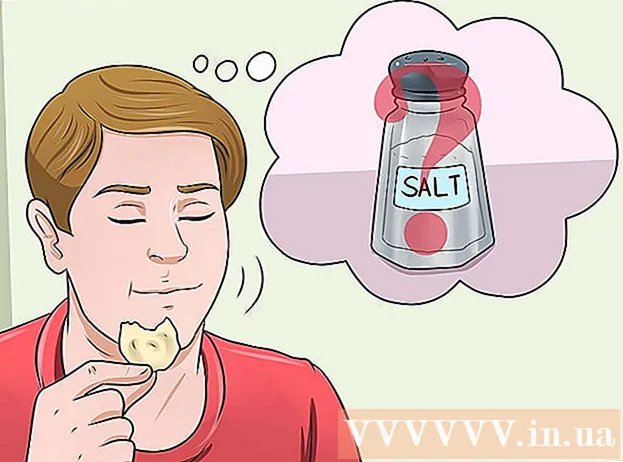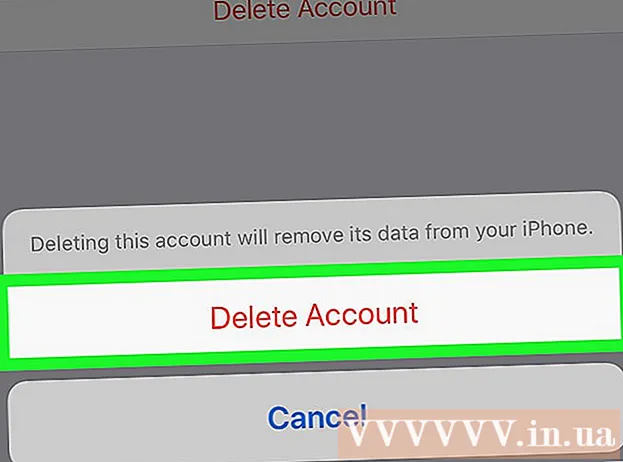Автор:
Florence Bailey
Жаратылган Күнү:
22 Март 2021
Жаңыртуу Күнү:
1 Июль 2024

Мазмун
Эгерде сиз тез арада визиттик карталарды түзүшүңүз керек жана күчтүү графикалык редакторуңуз жок болсо, Microsoft Wordто визиткаларды түзүү жана басып чыгаруу үчүн керектүү куралдар бар. Сиз процессти жөнөкөйлөтүү үчүн шаблондорду колдонсоңуз болот же визиттик карталарды нөлдөн баштап түзө аласыз. Эгерде сиз карталарды нөлдөн баштап түзүп жатсаңыз, анда визит карточкаңыздын туура өлчөмүн бекитүү үчүн Таблицаны колдонуңуз.
Кадамдар
Метод 1 2: Калыпты колдонуу
 1 "Файлды" - "Жаңы" чыкылдатыңыз. Сиз визитка шаблонунан жаңы документ түзөсүз. Бул визит картаңызды тез жана профессионалдуу түрдө жасоого мүмкүндүк берет.
1 "Файлды" - "Жаңы" чыкылдатыңыз. Сиз визитка шаблонунан жаңы документ түзөсүз. Бул визит картаңызды тез жана профессионалдуу түрдө жасоого мүмкүндүк берет.  2 Визитка шаблондорун табыңыз. Издөө тилкесине документ түзүү үчүн жаңы терезеде "визиттик картаны" (визитка) киргизиңиз. Визит карточкаңызды түзүү үчүн колдоно турган бекер шаблондордун тизмеси көрсөтүлөт. Горизонталдуу жана вертикалдуу карталарды түзүү үчүн шаблондор бар.
2 Визитка шаблондорун табыңыз. Издөө тилкесине документ түзүү үчүн жаңы терезеде "визиттик картаны" (визитка) киргизиңиз. Визит карточкаңызды түзүү үчүн колдоно турган бекер шаблондордун тизмеси көрсөтүлөт. Горизонталдуу жана вертикалдуу карталарды түзүү үчүн шаблондор бар.  3 Колдонгуңуз келген шаблонду тандаңыз. Сиз шаблондун каалаган элементин, анын ичинде түсүн, сүрөттөрүн, шрифтин жана жайгашуусун өзгөртө аласыз. Визит картаңыздын көрүнүшүнө эң дал келген шаблонду тандаңыз. Word'де калыпты ачуу үчүн Түзүү же Жүктөө дегенди басыңыз.
3 Колдонгуңуз келген шаблонду тандаңыз. Сиз шаблондун каалаган элементин, анын ичинде түсүн, сүрөттөрүн, шрифтин жана жайгашуусун өзгөртө аласыз. Визит картаңыздын көрүнүшүнө эң дал келген шаблонду тандаңыз. Word'де калыпты ачуу үчүн Түзүү же Жүктөө дегенди басыңыз.  4 Биринчи картага керектүү маалыматты киргизиңиз. Эгерде сиз Office 2010 же андан кийинки версиясын колдонуп жатсаңыз (жана шаблон 2010 же андан кийин иштелип чыккан болсо), сиз киргизген маалымат беттеги бардык визит карточкаларда автоматтык түрдө пайда болот. Андыктан маалыматты бир гана картага киргизүү зарыл. Эгерде шаблон бардык карттар үчүн маалыматты автоматтык түрдө киргизүүнү колдобосо, анда ар бир карта үчүн маалыматтарды кол менен киргизүүгө туура келет.
4 Биринчи картага керектүү маалыматты киргизиңиз. Эгерде сиз Office 2010 же андан кийинки версиясын колдонуп жатсаңыз (жана шаблон 2010 же андан кийин иштелип чыккан болсо), сиз киргизген маалымат беттеги бардык визит карточкаларда автоматтык түрдө пайда болот. Андыктан маалыматты бир гана картага киргизүү зарыл. Эгерде шаблон бардык карттар үчүн маалыматты автоматтык түрдө киргизүүнү колдобосо, анда ар бир карта үчүн маалыматтарды кол менен киргизүүгө туура келет.  5 Визит картасынын каалаган элементинин форматын өзгөртүү. Сиз шрифтти, анын өлчөмүн жана түсүн жана башка көптөгөн нерселерди өзгөртө аласыз (текстти форматтоодо эмне кылсаңыз да).
5 Визит картасынын каалаган элементинин форматын өзгөртүү. Сиз шрифтти, анын өлчөмүн жана түсүн жана башка көптөгөн нерселерди өзгөртө аласыз (текстти форматтоодо эмне кылсаңыз да). - Бул визитка болгондуктан, окууга оңой болгон шрифтти тандаңыз.
 6 Логотипти алмаштырыңыз (керек болсо). Эгерде сиздин визиттик картаңыздын шаблону логотипке ээ болсо, аны чыкылдатып, логотибиңизге алмаштырыңыз. Логотибинизди визит картаңыздын өлчөмүнө ылайыкташтырыңыз; өлчөмүн өзгөрткөндө логотип начар көрүнбөсүн текшериңиз.
6 Логотипти алмаштырыңыз (керек болсо). Эгерде сиздин визиттик картаңыздын шаблону логотипке ээ болсо, аны чыкылдатып, логотибиңизге алмаштырыңыз. Логотибинизди визит картаңыздын өлчөмүнө ылайыкташтырыңыз; өлчөмүн өзгөрткөндө логотип начар көрүнбөсүн текшериңиз.  7 Сиз киргизген маалыматты карап чыгыңыз. Визиткаңызда ката же башка каталар жок экенин текшериңиз. Адамдар сиздин визиттик картаңыздан сиз жөнүндө биринчи таасирди жаратат, андыктан аны каталар жана каталар менен бузбаңыз.
7 Сиз киргизген маалыматты карап чыгыңыз. Визиткаңызда ката же башка каталар жок экенин текшериңиз. Адамдар сиздин визиттик картаңыздан сиз жөнүндө биринчи таасирди жаратат, андыктан аны каталар жана каталар менен бузбаңыз.  8 Визиткаларыңызды басып чыгарыңыз. Эгерде сиз муну үйдө жасай турган болсоңуз, сизге жогорку сапаттагы кагаз керек болот. Ак же каймак түстүү кагазды тандап, жалтырак кагазды унутпаңыз - көпчүлүк визиткалар жөнөкөй кагазга басылганына карабай, кээ бирөөлөр жалтырак визиттик карталарды жактырышат. Эгерде сиз басмаканада визиттик картаны басып чыгара турган болсоңуз, анда түзүлгөн шаблонду сактап, басмаканага алып барыңыз.
8 Визиткаларыңызды басып чыгарыңыз. Эгерде сиз муну үйдө жасай турган болсоңуз, сизге жогорку сапаттагы кагаз керек болот. Ак же каймак түстүү кагазды тандап, жалтырак кагазды унутпаңыз - көпчүлүк визиткалар жөнөкөй кагазга басылганына карабай, кээ бирөөлөр жалтырак визиттик карталарды жактырышат. Эгерде сиз басмаканада визиттик картаны басып чыгара турган болсоңуз, анда түзүлгөн шаблонду сактап, басмаканага алып барыңыз. - Кагаз сатып алууда, үй принтериңиз аны иштете алаарын текшериңиз. Бул үчүн принтер үчүн документтерде же аны чыгаруучунун веб -сайтында принтериңиздин модели иштеген кагаздын түрлөрү жөнүндө толук маалыматты табыңыз.
 9 Басылган визиттик карттарды кесүү үчүн курч кесүүчү куралды колдонуңуз. Эреже катары, ар бир баракта 10 визитка бар. Түз сызык түзүүгө тоскоол боло турган кайчы же башка шаймандарды колдонбоңуз. Кагаз кескичти же атайын кагаз кескичти колдонуңуз. Принтерлер сиздин басып чыгарылган визиттик карталарыңызды кесип салышы мүмкүн (же муну өзүңүз принтерлерде түз жасай аласыз).
9 Басылган визиттик карттарды кесүү үчүн курч кесүүчү куралды колдонуңуз. Эреже катары, ар бир баракта 10 визитка бар. Түз сызык түзүүгө тоскоол боло турган кайчы же башка шаймандарды колдонбоңуз. Кагаз кескичти же атайын кагаз кескичти колдонуңуз. Принтерлер сиздин басып чыгарылган визиттик карталарыңызды кесип салышы мүмкүн (же муну өзүңүз принтерлерде түз жасай аласыз). - Визит картанын стандарттык өлчөмү 9х5 см (же тик карталар үчүн 5х9 см).
Метод 2 2: Таблица түзүңүз
 1 Жаңы (бош) документ түзүңүз. Эгерде сиз визиттик картаны нөлдөн түзүүнү кааласаңыз, "Таблица" куралын колдонуңуз.
1 Жаңы (бош) документ түзүңүз. Эгерде сиз визиттик картаны нөлдөн түзүүнү кааласаңыз, "Таблица" куралын колдонуңуз.  2 Четтердин өлчөмүн азайтуу үчүн Барактын жайгашуусу - Чектер - Тар дегенди басыңыз. Бул визит карточкаларын беттеги туура жайгаштырууга мүмкүндүк берет.
2 Четтердин өлчөмүн азайтуу үчүн Барактын жайгашуусу - Чектер - Тар дегенди басыңыз. Бул визит карточкаларын беттеги туура жайгаштырууга мүмкүндүк берет.  3 "Киргизүү" - "Таблицаны" чыкылдатыңыз. Баскычтын астында таблица тору ачылат.
3 "Киргизүү" - "Таблицаны" чыкылдатыңыз. Баскычтын астында таблица тору ачылат.  4 2x5 стол түзүңүз. Ачылган торчону колдонуп, горизонталдуу эки уячаны жана тигинен беш уячаны тандаңыз.
4 2x5 стол түзүңүз. Ачылган торчону колдонуп, горизонталдуу эки уячаны жана тигинен беш уячаны тандаңыз.  5 Түзүлгөн столдун маркерин оң баскыч менен чыкылдатып, "Таблицанын касиеттерин" тандаңыз. "Таблицанын касиеттери" терезеси ачылат. Таблицанын маркери үстөлдүн үстүнө чыкканыңызда үстөлдүн жогорку сол бурчунда көрсөтүлөт.
5 Түзүлгөн столдун маркерин оң баскыч менен чыкылдатып, "Таблицанын касиеттерин" тандаңыз. "Таблицанын касиеттери" терезеси ачылат. Таблицанын маркери үстөлдүн үстүнө чыкканыңызда үстөлдүн жогорку сол бурчунда көрсөтүлөт.  6 Столдун тегиздөөсүн борборго коюңуз. Бул визиттик карталарды түзүүнү жеңилдетет.
6 Столдун тегиздөөсүн борборго коюңуз. Бул визиттик карталарды түзүүнү жеңилдетет.  7 "Катарды" чыкылдатып, "Бийиктиктин" жанындагы кутучаны белгилеңиз. Кирүү 5 см, жана ачылуучу менюдан "Так" тандаңыз.
7 "Катарды" чыкылдатып, "Бийиктиктин" жанындагы кутучаны белгилеңиз. Кирүү 5 см, жана ачылуучу менюдан "Так" тандаңыз.  8 Тилкени чыкылдатыңыз жана Тууранын жанындагы кутучаны белгилеңиз. Кирүү 9 см, жана ачылуучу менюдан "Так" тандаңыз.
8 Тилкени чыкылдатыңыз жана Тууранын жанындагы кутучаны белгилеңиз. Кирүү 9 см, жана ачылуучу менюдан "Так" тандаңыз.  9 Таблицаны карап чыгыңыз. Сиз бирдей (стандарттык) өлчөмдөгү 10 визиттик карточканы кармай турган үстөл түздүңүз. Эгерде стол бир баракка туура келбесе, барактын астынкы четин азайтыңыз.
9 Таблицаны карап чыгыңыз. Сиз бирдей (стандарттык) өлчөмдөгү 10 визиттик карточканы кармай турган үстөл түздүңүз. Эгерде стол бир баракка туура келбесе, барактын астынкы четин азайтыңыз.  10 Таблицанын маркерин оң баскыч менен чыкылдатып, "AutoFit" - "Fixed Column Width" дегенди тандаңыз. Бул биринчи уячага маалымат киргизгенде таблицанын өлчөмүн өзгөртүүгө жол бербейт.
10 Таблицанын маркерин оң баскыч менен чыкылдатып, "AutoFit" - "Fixed Column Width" дегенди тандаңыз. Бул биринчи уячага маалымат киргизгенде таблицанын өлчөмүн өзгөртүүгө жол бербейт.  11 Биринчи уячага маалыматтарды киргизиңиз. Муну менен сиз Word форматтоочу бардык куралдарды колдоно аласыз. Сиз текст кутучаларын жана сүрөттөрдү киргизе аласыз, шрифтти, анын өлчөмүн жана түсүн ж.б.
11 Биринчи уячага маалыматтарды киргизиңиз. Муну менен сиз Word форматтоочу бардык куралдарды колдоно аласыз. Сиз текст кутучаларын жана сүрөттөрдү киргизе аласыз, шрифтти, анын өлчөмүн жана түсүн ж.б.  12 Сиз киргизген маалыматтын тууралыгын текшериңиз. Киргизилген маалыматты столдун башка ячейкаларына көчүрүүдөн мурун, маалыматтарда эч кандай ката же ката болбогонун текшериңиз, антпесе таблицанын ар бир уячасындагы каталарды оңдоого туура келет.
12 Сиз киргизген маалыматтын тууралыгын текшериңиз. Киргизилген маалыматты столдун башка ячейкаларына көчүрүүдөн мурун, маалыматтарда эч кандай ката же ката болбогонун текшериңиз, антпесе таблицанын ар бир уячасындагы каталарды оңдоого туура келет.  13 Киргизилген маалыматтын тууралыгын текшергенден кийин, уячаны толугу менен тандаңыз; курсорду уячанын төмөнкү сол бурчуна жылдыруу менен муну тез жасай аласыз (бул курсорду диагоналдуу жебеге айлантат). Чыкылдатыңыз жана уячанын мазмуну баса белгиленет. Уячанын мазмунун алмашуу буферине көчүрүү.
13 Киргизилген маалыматтын тууралыгын текшергенден кийин, уячаны толугу менен тандаңыз; курсорду уячанын төмөнкү сол бурчуна жылдыруу менен муну тез жасай аласыз (бул курсорду диагоналдуу жебеге айлантат). Чыкылдатыңыз жана уячанын мазмуну баса белгиленет. Уячанын мазмунун алмашуу буферине көчүрүү.  14 Курсорду кийинки ячейкага коюп, ага көчүрүлгөн маалыматты чаптаңыз. Бул үчүн, "Кой" баскычын чыкылдатыңыз ("Үй" өтмөгүндө) же жөн эле Ctrl + V басыңыз. Таблицанын калган уячаларына маалыматтарды көчүрүү үчүн бул процессти кайталаңыз.
14 Курсорду кийинки ячейкага коюп, ага көчүрүлгөн маалыматты чаптаңыз. Бул үчүн, "Кой" баскычын чыкылдатыңыз ("Үй" өтмөгүндө) же жөн эле Ctrl + V басыңыз. Таблицанын калган уячаларына маалыматтарды көчүрүү үчүн бул процессти кайталаңыз.  15 Таблицанын маркерин оң баскыч менен чыкылдатып, Таблицанын касиеттерин тандаңыз. Чек аралар жана толтуруулар дегенди чыкылдатыңыз жана Чек ара өтмөгүндө Эч бирин тандаңыз. Бул столдун чек араларын жашырат, андыктан алар карталарда көрүнбөйт.
15 Таблицанын маркерин оң баскыч менен чыкылдатып, Таблицанын касиеттерин тандаңыз. Чек аралар жана толтуруулар дегенди чыкылдатыңыз жана Чек ара өтмөгүндө Эч бирин тандаңыз. Бул столдун чек араларын жашырат, андыктан алар карталарда көрүнбөйт.  16 Визиткаларыңызды жогорку сапаттагы кагазга басып чыгарыңыз. Кагаз сатып алууда, үй принтериңиз аны иштете алаарын текшериңиз. Эгерде сиз басмаканада визиттик картаны басып чыгара турган болсоңуз, анда түзүлгөн столду сактап, басмаканага алып барыңыз.
16 Визиткаларыңызды жогорку сапаттагы кагазга басып чыгарыңыз. Кагаз сатып алууда, үй принтериңиз аны иштете алаарын текшериңиз. Эгерде сиз басмаканада визиттик картаны басып чыгара турган болсоңуз, анда түзүлгөн столду сактап, басмаканага алып барыңыз.  17 Басылган визиттик карттарды кесүү үчүн курч кесүүчү куралды колдонуңуз. Түз сызык түзүүгө тоскоол боло турган кайчы же башка шаймандарды колдонбоңуз. Кагаз кескичти же атайын кагаз кескичти колдонуңуз. Визит картанын стандарттык өлчөмү 9х5 см.
17 Басылган визиттик карттарды кесүү үчүн курч кесүүчү куралды колдонуңуз. Түз сызык түзүүгө тоскоол боло турган кайчы же башка шаймандарды колдонбоңуз. Кагаз кескичти же атайын кагаз кескичти колдонуңуз. Визит картанын стандарттык өлчөмү 9х5 см.