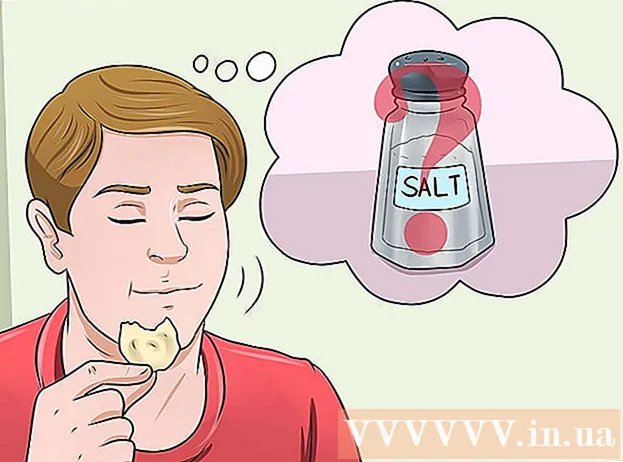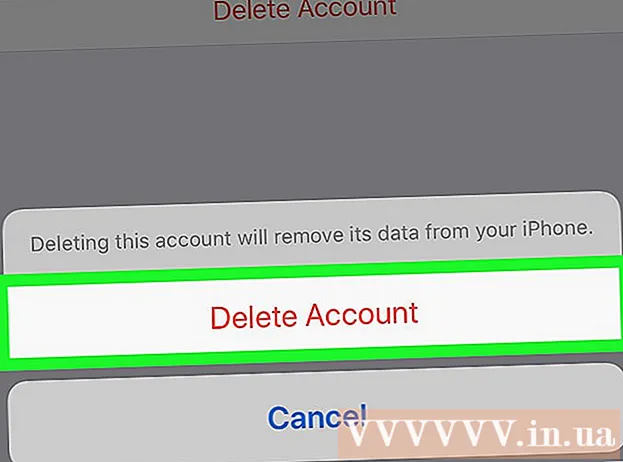Автор:
Ellen Moore
Жаратылган Күнү:
19 Январь 2021
Жаңыртуу Күнү:
1 Июль 2024

Мазмун
- Кадамдар
- 2 ичинен 1 -бөлүк: Дисктерди оптималдаштыруу менюсуна кирүү
- Explorer аркылуу
- 2 ичинен 2 -бөлүк: Дисктерди дефрагментациялоо
- Кеңештер
- Эскертүүлөр
Катуу дисктин ар кайсы жерлеринде же кластерлеринде өтө көп файлдар болгондо (башкача айтканда, "фрагменттелген"), бул сиздин компьютериңизди жайлатып коюшу мүмкүн. Дискти дефрагментациялоочу файл сегменттерин чектеш жерлерге (бири -бирине жакын) жылдырат. Бул компьютердин файлдарды окуусун жеңилдетет. Катуу дискиңизди Explorer аркылуу дефрагментациялоо үчүн "Дисктерди оптималдаштыруу" диалог кутучасын ача аласыз. Дефрагментациялоо үчүн администратордун каттоо эсеби менен киришиңиз керек.
Кадамдар
2 ичинен 1 -бөлүк: Дисктерди оптималдаштыруу менюсуна кирүү
Explorer аркылуу
 1 File Explorerди ачыңыз. Иш столунун төмөнкү сол бурчунда жайгашкан "Старт" баскычын чыкылдатып, "Старт" менюну ачыңыз. Ошол эле эффектке клавиатураңыздагы Windows баскычын басуу аркылуу жетишсе болот.
1 File Explorerди ачыңыз. Иш столунун төмөнкү сол бурчунда жайгашкан "Старт" баскычын чыкылдатып, "Старт" менюну ачыңыз. Ошол эле эффектке клавиатураңыздагы Windows баскычын басуу аркылуу жетишсе болот. - File Explorer терезесин ачуу үчүн Start менюнун астындагы File Explorer баскычын чыкылдатыңыз.
- Каталог дарагы Explorer терезесинин сол жагында жайгашкан. "Бул компьютер" каталогунда негизги каталогдор, ошондой эле компьютерге туташкан катуу дисктер жана башка дисктер бар.
 2 Дефрагментациялоону каалаган дискти тандаңыз. Эгерде сиздин катуу диск бөлүнбөсө, анда сиз бир гана "Local диск C:" көрөсүз. Ар кандай тамгалары бар башка дисктер сиз дисктин бөлүгүн бөлгөндө же башка катуу диск же башка дисктер жана дисктер компьютерге туташканда гана пайда болот.
2 Дефрагментациялоону каалаган дискти тандаңыз. Эгерде сиздин катуу диск бөлүнбөсө, анда сиз бир гана "Local диск C:" көрөсүз. Ар кандай тамгалары бар башка дисктер сиз дисктин бөлүгүн бөлгөндө же башка катуу диск же башка дисктер жана дисктер компьютерге туташканда гана пайда болот. - Дефрагментациялоону каалаган дискти чыкылдатыңыз. Explorerдин жогору жагындагы лентадагы дисктин үстүнө чыкылдаткандан кийин, Disk Tools (Manage) өтмөгү пайда болот. Disk Tools (Башкаруу) өтмөгү белгилүү бир параметрлер менен гана пайда болот.
 3 Дисктерди оптималдаштыруу терезесин ачыңыз. Диск Куралдары (Башкаруу) өтмөгүн чыкылдатыңыз, андан кийин Башкаруу бөлүмүндө Оптималдаштыруу баскычын чыкылдатыңыз. Бул "Дискти оптималдаштыруу" жаңы диалог терезесин ачат.
3 Дисктерди оптималдаштыруу терезесин ачыңыз. Диск Куралдары (Башкаруу) өтмөгүн чыкылдатыңыз, андан кийин Башкаруу бөлүмүндө Оптималдаштыруу баскычын чыкылдатыңыз. Бул "Дискти оптималдаштыруу" жаңы диалог терезесин ачат. - Дефрагментациялоону каалаган катуу дисктин оң баскычы (же кысуу). Пайда болгон менюдан "Касиеттер" опциясын тандаңыз. Бул жаңы Properties диалог кутусун алып келет. Сиз бир нече өтмөктү көрөсүз, алардын бири "Кызмат" деп аталат. "Кызмат" өтмөгүн чыкылдатыңыз, андан кийин "Оптималдаштыруу" баскычын чыкылдатыңыз.
2 ичинен 2 -бөлүк: Дисктерди дефрагментациялоо
 1 Дискти оптималдаштыруу терезесиндеги Дискти талдоо баскычын чыкылдатыңыз. Бир нече мүнөттөн кийин анализделген дисктин каршысындагы "Учурдагы абал" графасында фрагментация даражасы (пайыз менен) пайда болот. Эгерде фрагментация ылдамдыгы 10% же андан көп болсо, дискти оптималдаштыруу керек.
1 Дискти оптималдаштыруу терезесиндеги Дискти талдоо баскычын чыкылдатыңыз. Бир нече мүнөттөн кийин анализделген дисктин каршысындагы "Учурдагы абал" графасында фрагментация даражасы (пайыз менен) пайда болот. Эгерде фрагментация ылдамдыгы 10% же андан көп болсо, дискти оптималдаштыруу керек. - Эгерде фрагментация 10%дан аз болсо, дисктерди оптималдаштыруу үчүн терезенин төмөнкү оң бурчундагы "Жабуу" баскычын басыңыз.Катуу дискти тез -тез дефрагментациялоого болбойт, анткени ал эскилиги жетип, катуу дискти бузат.
 2 Дисктин дефрагментациясын баштоо үчүн "Оптималдаштыруу" баскычын чыкылдатыңыз. Дефрагментациялоонун узактыгы эс тутумдун көлөмүнө, дисктеги файлдардын санына жана алардын бөлүнүү даражасына жараша болот. Оптимизациянын жүрүшү жөнүндө отчетту "Учурдагы абал" графасынан көрүүгө болот.
2 Дисктин дефрагментациясын баштоо үчүн "Оптималдаштыруу" баскычын чыкылдатыңыз. Дефрагментациялоонун узактыгы эс тутумдун көлөмүнө, дисктеги файлдардын санына жана алардын бөлүнүү даражасына жараша болот. Оптимизациянын жүрүшү жөнүндө отчетту "Учурдагы абал" графасынан көрүүгө болот. - Иштин жүрүшү жөнүндө отчет токтогондо жана Учурдагы абал тилкесинде OK деп жазылганда, сиз дефрагментация процесси аяктаганын билесиз. "Макул" деген сөздүн жанында, кашаанын ичинде дефрагментациянын пайызы болот (эгер дискиңиз өтө толо болбосо 0%).
- Эгерде сиздин катуу диск чоң жана көптөгөн файлдарды камтыса, алардын көбү фрагменттелген болсо, дефрагментация процесси бир нече саатка созулушу мүмкүн. Бул учурда сизге дефрагментация процессин баштоону жана башка бир нерсе кылууну сунуштайбыз: китеп окуу, үй жумуштарын аткаруу, уктап алуу ж.б.
 3 Бүткөндөн кийин менюдан чыгыңыз. Дефрагментация процесси аяктагандан кийин, оптималдаштыруу дисктеринен чыгуу үчүн терезенин оң жак бурчунда жайгашкан "Жабуу" баскычын чыкылдатыңыз.
3 Бүткөндөн кийин менюдан чыгыңыз. Дефрагментация процесси аяктагандан кийин, оптималдаштыруу дисктеринен чыгуу үчүн терезенин оң жак бурчунда жайгашкан "Жабуу" баскычын чыкылдатыңыз.
Кеңештер
- Дефрагментация процесси жүрүп жатканда компьютерде иштөөнү улантууңузга эч нерсе тоскоолдук кылбаса да, компьютер кыйла жай иштейт, андыктан дефрагментация процесси аяктаганга чейин күтүп, анан гана компьютерге отуруу жакшы.
- Windows 10 дисктин автоматтык оптимизациясын жана дефрагментациясын жума сайын аткарат.
Эскертүүлөр
- Дефрагментация жүрүп жатканда түзмөктү силкпегиле же түртпөгүлө, анткени күтүүсүз кыймыл дискти үзгүлтүккө учуратышы мүмкүн.