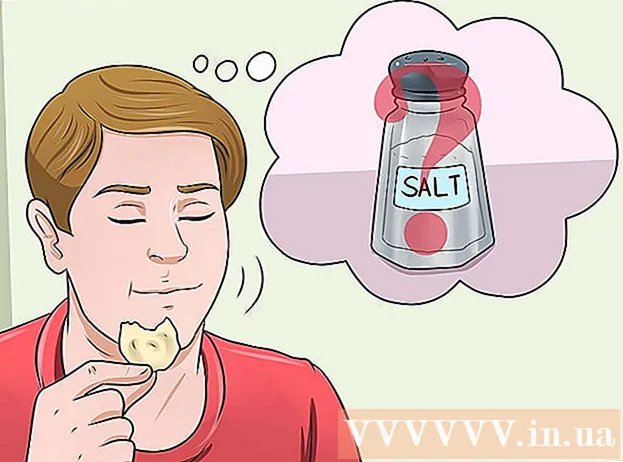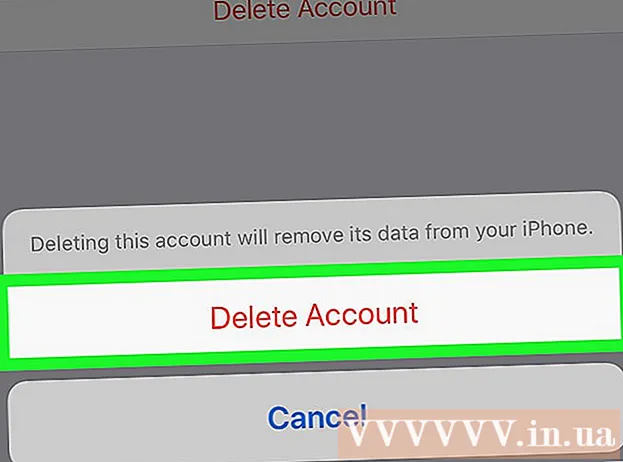Автор:
John Stephens
Жаратылган Күнү:
1 Январь 2021
Жаңыртуу Күнү:
1 Июль 2024

Мазмун
Компьютериңиз акырындык менен иштеп жатат, иштеп жатканда жулкунуп жатабы? Жаңы компьютерге чоң суммадагы акча коротуудан мурун, аны тезирээк иштетүү үчүн бир нече жөнөкөй нерсени жасай аласыз, мейли Windows же Mac.
Кадамдар
Баштоодон мурун
Компьютердин маалыматтарынын камдык көчүрмөсү. Көпчүлүк адамдар биздин жашообуздун компьютерлерибизде сакталып тургандыгын бирдей сезишет - сүрөттөр менен толтурулган эскерүүлөрдөн, музыкалык табиттен, мектептеги тапшырмалардан, салык декларацияларынан жана башкалардан, иштешибиз керек болгон нерселердин бардыгы. Чоң өзгөрүүлөрдү жасоодон мурун, керектүү файлдардын камдык көчүрмөсүн сактаганыңыз оң.
- Камдык көчүрмөнү алууну каалаган катуу дисктен чоңураак тышкы дискти сатып алыңыз. Сырткы катуу дисктин USB-ин салгандан кийин, компьютер автоматтык түрдө катуу дисктин камдык көчүрмөсүн пайдалануу мүмкүнчүлүгүн берет. Эгер сизге жардам керек болсо, анда катуу дискиңиздин камдык көчүрмөсүн сактоо боюнча макалаларыбызды карап чыгыңыз.
- Тышкы катуу дискиңизди жоготуп же бузуп алам деп тынчсызданып жатсаңыз, анда маанилүү файлдардын камдык көчүрмөсүн Интернеттен алсаңыз болот. Коопсуз резервдик кызматка жазылыңыз (Carbonite же SOS Online Камдык көчүрмөсү сыяктуу). Компьютериңизди булуттун камдык көчүрмөсүн автоматтык түрдө пландаштырылгандай же файлдарды алмаштырган сайын орното аласыз.
- Камдык көчүрмөнү CD же DVD дискинде сактасаңыз болот, бирок аларды тырмап, сынып калбашы жана бузулбашы үчүн кылдаттык менен сактап коюңуз.

Компьютерди өчүрүп-күйгүзүңүз. Бул сиздин эс тутумуңузду жаңыртып, компьютериңиздин ишин тездетет. Өчүрүп-күйгүзүңүз же толугу менен өчүрүп, бир нече секунд күтүп туруп, аны күйгүзүңүз.- Компьютериңизди өчүрүүдөн мурун, аткарылып жаткан жумуштарды сактап калууну унутпаңыз!
1ден 2-ыкма: Windows иштөө тутуму

Алгач катуу дисктеги орунду текшериңиз. Менин компьютериме өтүп, Жергиликтүү дискти чыкылдатып, андан соң Касиеттерди тандаңыз. Дисктеги бош жана колдонулган мейкиндикти көрсөткөн тегерек диаграмманы көрө аласыз. Эгер диск дээрлик толуп калса, айрым программаларды жана файлдарды алып салууга туура келет; Эгерде диск дагы деле көп бош орунга ээ болсо, анда иштетүү тутумунда көйгөйлөр жаралышы мүмкүн.- Мыйзам боюнча, компьютериңиздин үзгүлтүксүз иштеши үчүн, катуу дискиңиздин кеминде 15% бош калтыруу керек.
- Эгер сизге көбүрөөк бош орун керек деп эсептесеңиз, эски катуу дискти алмаштыруу же алмаштыруу үчүн тышкы катуу дискти (SSD) сатып алып, орнотуңуз. Алар кадимки катуу дисктерге караганда тезирээк жана коопсузураак.

Колдонбогон бардык программаларды алып салыңыз. Программанын тизмесин табуу үчүн, Башкаруу панелине өтүп, Программаларды кошуу же алып салуу (же "Машинаңыздын иштөө тутумуна жараша" Программаны алып салуу ") тандаңыз. процесс компьютерде орнотулган. Сиз сейрек колдонулган жана аларды токтоосуз алып салган программаларды табуу оңой болот. Сиз билбеген шоулар үчүн көбүрөөк билип алыңыз.- Бул сизге ушул программаларды канча жолу колдонгонуңузду текшерүүгө жардам берет. Эгерде сиз программалардын тизмесинин жогору жагындагы аталыш тилкесин чыкылдаткан болсоңуз, анда программаларды иреттөө үчүн функцияларды кошсоңуз болот. Тандоо Акыркы жолу колдонулган (Акыркы колдонулган күнү), андан кийин программаны акыркы жолу колдонгонуңузду көрсөткөн тилке пайда болот. Бул кайсы программалар тез-тез колдонулуп, кайсынысы бир нече жылдан бери колдонулбай келе жаткандыгын тез билүүгө жардам берет.
- Таштандыны бошотууну унутпаңыз.
Компьютерден башталган керексиз программаларды өчүрүңүз. Кээ бир программалар сизге керек болгондо тезирээк жүктөө үчүн фондо иштеп, компьютериңизди күйгүзөрүңүз менен башталышы мүмкүн. Баштоо Менюну ачып, Иштетүү тандап, "msconfig" деп териңиз. Компьютериңизден башталган программалардын тизмесин көрүп, керексиздерин алып салсаңыз, Стартапты чыкылдатыңыз.
- Ишке кирүүдө кайсы программалар иштеп жаткандыгын билүү үчүн тапшырма тилкесин текшерип көрсөңүз болот (Эч нерсени өткөрүп жибербөө үчүн, Жашыруун Белгилерди Көрсөтүүнү чыкылдатыңыз).
Компьютериңиздин кубаттуулук планын Жогорку Performance кылып өзгөртүңүз. Башкаруу панелине өтүп, Кубат тандоолорун тандаңыз. Энергия пландарынын тизмесин таба аласыз, адатта салмактуу, кубаттуулукту үнөмдөөчү жана жогорку өндүрүмдүүлүк. Бул орнотуулар компьютердин кубатты кандайча колдоноорун көзөмөлдөп турат - батареянын иштөө мөөнөтүн оптималдаштыруу үчүн өндүрүмдүүлүктү төмөндөтүү, кубаттуулукту көп колдонуу менен натыйжалуулугун жогорулатуу же экөөнү теңдөө. . Жогорку Өндүрүмдүүлүктү тандасаңыз, компьютериңиздин ылдамдыгын жана жалпы иштешин жогорулата аласыз.
- Бул сиз рабочий компьютерде болсоңуз гана иштейт - ноутбуктагы Жогорку Performance режимин колдонуу батарейканы гана заряддайт.
Windows контексттик менюсундагы бардык керексиз жазууларды алып салыңыз. Контексттик меню - бул бир нерсени чыкылдатуу менен чыкылдатканда пайда болгон диалог терезеси. Кээде программа менюга кошууну же автоматтык түрдө кошууну суранат. Бул программаны алып салуу үчүн, баскычтар айкалышын басыңыз ⊞ Win+R Run диалог терезесин ачуу үчүн. Түрү regedit жана ОК баскычын чыкылдатыңыз. HKEY_CLASSES_ROOT → тандаңыз * → shellex → ContextMenuHandlers. Тизмеде, сактагыңыз келбеген колдонмолорду контексттик менюдан жок кылыңыз.
- Регистрди колдонуп жазууларды өзгөртүүдө өтө этият болуңуз, анткени кандайдыр бир катачылык кетсе, ал иштөө тутумун бузат. Эгерде сиз регедитти жакшы билбесеңиз, Контексттик Менюну түзөтүүгө мүмкүнчүлүк берген акысыз программаны табыңыз.
Вируска каршы программаны орнотуңуз, шпиондук программаларды издеңиз жана зыяндуу программаларды алып салыңыз. Компьютер канчалык деңгээлде мүчүлүштүктөрдү, вирусту же жарнамалык программаны башкарбаса, башка программаларды иштетүүгө ошончолук убакыт кетет.
- Windowsту жаңыртып туруңуз. Бул Windowsтун үзгүлтүксүз иштешин гана камсыз кылбастан, кээ бир вирустар тез арада жүктөлбөсө (ошондуктан деталдуу көзөмөлдөөгө мүмкүн болбосо), Windows жаңылануусуна кирет.
Дискти тазалоо программасын иштетүү. Бул программа убактылуу файлдарды жок кылуу жана таштандыларды тазалоо аркылуу жүздөгөн мегабайттарды тазалоого жардам берет. Менин компьютеримди чыкылдатып, катуу дискти чыкылдатып, андан соң Касиеттерди тандаңыз. Дискти тазалоону тандаңыз (Жалпы табулатурасынын астында). Кайсы файлдарды жок кылууну тастыктаган терезе пайда болот. Жок кылгыңыз келген нерселерди текшерип, тазалоону жүргүзүңүз.
- Бардык оюн файлдарыңызды (сакталган оюнду өчүргүңүз келбесе) жана орнотуу файлдарын сакташыңыз керек.
- Эгер сизде бир нече диск же бөлүү диск бар болсо, тазалоону каалаган дискти тандаңыз.
Disk Defragment иштетүү. Берилген маалыматтар бузулганда, компьютер катуу диск аймагына бөлүнгөн файлдардын үзүндүлөрүн издеш керек. Дефрагментация маалыматтарды ирээтке келтирип, катуу дисктеги орунду бошотуп, компьютериңиз ылдамыраак маалымат алуу мүмкүнчүлүгүн алат. Менин компьютеримди чыкылдатып, катуу дискти чыкылдатыңыз. Андан кийин Касиеттер, Куралдар, андан кийин Азыр Дефрагментация тандаңыз.
- Фрагменттелген маалыматтар USB же флешка сыяктуу катуу дискте же алынуучу дискте сакталат.
Визуалдык эффекттерди өчүрүү. Сиз күйгүзүп же өчүрө турган 20 визуалдык эффект бар. Бул эффекттерди өчүрүү жана натыйжалуулугун жогорулатуу үчүн, Башкаруу панелин, Системаны тандап, андан соң Өркүндөтүлгөн Тутум Орнотууларын тандаңыз. "Эң жакшы иштөө үчүн тууралоо" пунктун тандаңыз.
- Эгер сиз сүрөттүн бардык касиеттерин жоготкуңуз келбесе, анда аны тандаңыз Windows үчүн компьютер үчүн эң жакшысын тандап алсын (Менин компьютериме ылайыктуусун терезелер тандап алсын).
Компьютериңиз үчүн оперативдик эс тутумду жаңыртыңыз. RAM оперативин жаңыртуу керекпи же жокпу, текшерүү үчүн, Windows Task Manager баскычын басуу менен баштаңыз Ctrl+Alt+Del. Performance табулатурасынын астынан Physical Memory (MB) пунктун табыңыз. Эгерде "Жеткиликтүү" жанындагы сан жалпы МБнын 25% дан аз болсо, анда оперативдик эс тутумду жаңыртышыңыз керек.
- Компьютериңиздин тез иштешин кааласаңыз, эс тутумду жаңыртуунун кажети жок болушу мүмкүн. Бирок, терезелериңизди жана тапшырмаларды алмаштырганда же бир нече өтмөктү ачып жатканда компьютериңиз жай иштесе, оперативдик эстутумду жаңыртуу зарыл.
- RAMны жаңыртуу үчүн компьютериңизди дүкөнгө алып барсаңыз болот, же өзүңүз үйдө жасай аласыз. Өзүңүздүн оперативдик эс тутумду жаңыртууга аракет кылардан мурун, кылдат изилдөө жүргүзүңүз.
Сиз колдонбогон коммуналдык кызматтарды алып салыңыз. Жумуш столун оң баскыч менен чыкылдатып, Гаджеттерди тандаңыз. Жок кылгыңыз келген утилитаны оң баскыч менен чыкылдатып, Орнотууну тандаңыз. жарнама
2ден 2-ыкма: Macintosh иштетүү тутуму
Катуу диск мейкиндигин текшериңиз. Apple менюсунан (экрандын жогорку сол бурчундагы Apple логотиби) өтүп, андан кийин ушул Mac жөнүндө, Көбүрөөк маалымат, андан кийин Сактагыч баскычтарын чыкылдатыңыз. Бул дисктеги колдонулган жана бош орунду көрсөтүп, кинотасмаларды, музыканы, сүрөттөрдү жана тиркеме файлдарын сактоо үчүн канча орун колдонулганын көрсөтөт.
- Файлдардын кайсы түрү көбүрөөк орун ээлээрин билүү - бул эмнени алып салууну тандоонун биринчи кадамы (анын ичинде тышкы сактагычты жок кылуу же көчүрүү). Эгер сиз музыкалык коллекцияңыз көпчүлүк орунду ээлейт деп тапсаңыз, анда iTunes китепканасынын жардамы менен тышкы катуу дискке көчүрүп, маселени тез арада чече аласыз.
- Компьютериңиз иштей бериши үчүн, катуу дискиңиздин жок дегенде 15% ын бош калтырууга аракет кылыңыз.
- Эгерде сизде дайыма катуу диск жетишпей жатса, тышкы катуу дискти (SSD) сатып алып орнотуңуз. Алар туруктуу жана кадимки катуу дискке караганда тезирээк иштешет, жана компьютериңиз жаңы сыяктуу иштейт.
Эстутумдун мониторун колдонуп, кайсы колдонмолор эс тутумду көбүрөөк сарптап жаткандыгын текшериңиз. Китепкана, Тиркемелер бөлүмүнө өтүп, андан соң Утилита тандаңыз. Тизмедеги нерсени чыкылдатып, Иш-аракет мониторингин баштаңыз. Тилкени тандаңыз % CPU жана кайсы шоу биринчи орунда тургандыгын караңыз. Эгерде ал 50% дан ашык колдонсо, анда ал программаны иштетүү сиздин компьютерди жайлатат.
- Эгер сиз бир программа сиздин CPU процессинизди жайлатат деп тапсаңыз, анда ал программаны жок кылып, жеңилдетилген альтернативасын колдонуп, компьютериңизди ылдамдатыңыз же башка программаларды жаба аласыз. ошол жерде.
- Safari адатта CPU процессорлорунун тизмесинин башында турат. Firefox же Chrome сыяктуу башка браузерге өтүүнү карап көрүңүз.
Керексиз программаларды алып салыңыз. Колдонмолорду таштандыга таштоо же аларды уюштурууга жана жок кылууга жардам берүүчү программаны жүктөө аркылуу кол менен жок кылсаңыз болот. iMovie, Garage Band жана iPhoto - бул оор, бирок колдонулбай калган программалар, ошондуктан алардан баштоо керек.
- Эгер тартынып жатсаңыз, анда жакшы билбеген нерсеңизди алып салбаңыз: бул сиздин компьютердин функциялары же башка тиркемелер үчүн маанилүү болушу мүмкүн.
Ири көлөмдөгү жана керексиз файлдарды жок кылыңыз, кысыңыз же алып салыңыз. Издөөнү (Finder) ачып, баскычтардын айкалышын басуу менен чоң файлдарды таба аласыз ⌘ Буйрук+F. Боорукер баскычын чыкылдатып, Башкасын тандаңыз. Өлчөм бөлүмүнө ылдый жылдырып, "Менюда" пунктун кошуу үчүн кутучаны белгилеп, ОК баскычын чыкылдатыңыз. Бүткөндөн кийин, сиз чоң файлдарды таба аласыз - "200 МБдан чоң файлдардан баштоого" аракет кылыңыз (баштоо үчүн 200 МБ ашкан файлдар). Камдык көчүрмө катуу дискиңизде сактоону каалаган файлдарды жок кылыңыз, кысыңыз же жылдырыңыз.
- Файлды кысуу үчүн, ачкычты басып туруп, нерсени чыкылдатыңыз Ctrl жана Кысууну тандаңыз. Зипшип файлды ачуу үчүн аны эки жолу чыкылдатыңыз.
- Жүктөөлөр папкасын ачыңыз. Файлдарды тизмеге ылайык көрүп жатканыңызга ынануу үчүн, андан кийин эң чоң файл жогору жагында көрүнүшү үчүн Көлөмдү чыкылдатыңыз. Керек эмес файлдарды алып салыңыз.
- Кинолор, эреже катары, эң чоң файл болуп саналат жана 1-2 ГБ чейин жетет. Жакын арада көрбөгөн же көрүүнү пландап жаткан кинолорду жок кылууну ойлонуп көрүңүз.
- Таштандыларды тазалоону унутпаңыз. Эгер iPhoto жана Apertureден сүрөттөрдү өчүрсөңүз, анда ошол программадагы таштандыларды бошотушуңуз керек, антпесе файлдар жок кылынбайт.
Mac менен башталган керексиз программаларды өчүрүңүз. Сиздин машинаңыздан канча программа башталса, ошончолук жай башталат. Apple менюсунан Тутум Тандоолорун, Аккаунттарын тандап, андан кийин Кирүү Буюмдарын тандаңыз. Кереги жок нерсени тандап, минус белгисин чыкылдатыңыз (-) аларды жок кылуу.
- Жумуш столунун сүрөтчөлөрүн тазалоо процессти тездетет, анткени компьютер жүктөлгөндө жогорудагы иконаларды жүктөшү керек. Жумуш столундагы файлдарды папкага жылдырып, сүрөтчөлөрдү жок кылыңыз жана түздөн-түз иш тактага эч нерсе жүктөп албаңыз.
Катуу диск кубаттарын калыбына келтирүү. Колдонмолор, Утилиталар бөлүмүнө өтүп, андан соң Run Disk Utility тандап, баштапкы дискти тандаңыз. Андан кийин Биринчи жардамды тандап, Оңдоо дискине уруксаттарды тандаңыз. Иштеп жатканда компьютер файлдарды колдонуучу гана колдоно алаарын жана тиркемеге кирүүгө уруксат талап кылынышын текшерүү үчүн, катуу дисктен уруксат орнотууларын издейт. Дискти оңдоо программасын иштеткенден кийин, ар дайым компьютериңизди өчүрүп-күйгүзүңүз.
- Эгер сиз уруксаттарды туура койбосоңуз, анда басып чыгаруу, кирүү же программаларды баштоо сыяктуу кээ бир операциялык тутумдарда көйгөйлөр келип чыгышы мүмкүн.
- Кандайдыр бир көйгөйлөрдү компьютериңиздин колдонулушуна таасир этпестен алдын-ала аныктоо үчүн, ушул программаны бир нече ай сайын иштетип туруу сунушталат.
Кереги жок шаймандарды панелден алып салыңыз. Консолду иштетпесеңиз дагы, бул шаймандар башка нерселерди жасап жатканда, фондук жаңыртууларды иштетип, RAM тутумун керектешет.
- Эгер сиз OS X 10.4.2 же андан кийинки версиясын колдонсоңуз, Виджет башкаргычын колдонуңуз: Куралдар панелине өтүп, Виджет тилкесин сүрөтчөнү чыкылдатып ачыңыз. плюс (+) бурчта. Куралдарды башкарууну чыкылдатып, аларды иштен чыгаруу үчүн шаймандардын белгисин алып салыңыз, же эгерде ал ортомчу курал болсо, анда кызыл өчүрүү баскычын, сызык менен тегерек сүрөтчөсүн чыкылдатып, аны толугу менен алып салыңыз балдар. Ырастоо үчүн ОК баскычын чыкылдатыңыз.
Колдонулбаган тилдерди алып салыңыз. Эгер сиз Mac OS X колдонсоңуз, анда Акысыз Monolingual деп аталган программаны жүктөп алыңыз. OS X менен, катуу диск мейкиндигинин көпчүлүгү виртуалдык эс тутумга сарпталат жана лингвистикалык программа тарабынан керектелет. Эстутумду бошотуу үчүн бир тилдүү колдонулбаган тилдерди алып салууга мүмкүнчүлүк берет.
- Кандай гана тилде сүйлөбөңүз, англис тилиндеги файлдарды эч качан өчүрбөңүз. Эгер андай болсо, OS X иштебей калышы мүмкүн.
Компьютериңиз үчүн оперативдик эс тутумду жаңыртыңыз. Бул, айрыкча, компьютериңиз көптөгөн программалар ачылганда жай иштеп жатканда же программалар арасында которулууда пайдалуу болушу мүмкүн. Машинанын оперативдик эс тутумун жаңыртуу керектигин текшерүү үчүн, Иш-аракет мониторун (Китепкана → Тиркемелер → Утилита)) ачып, Тутум Эс тутумун (Система) тандаңыз. Эстутум). Дөңгелек диаграмманын түстөрүнө көңүл буруңуз: эгер ал негизинен жашыл жана көк болсо, анда оперативдүү эс тутуму жакшы. Эгерде график негизинен кызыл жана сары болсо, анда оперативдик эстутумду жаңыртышыңыз керек.
- Сиздин Mac компьютериңиз кандай RAM эстутумун колдонгонун текшерүү үчүн, Apple менюсунан өтүп, ушул Mac жөнүндө басып, андан кийин Көбүрөөк маалымат тандаңыз. Аппараттык жабдык өтмөгүндөгү Эстутум бөлүмүнөн компьютериңиз эс тутумун, көлөмүн жана RAM түрүн таба аласыз.
- Эгер сиз RAMны өзүңүз орнотууну тандасаңыз, "RAM" жана компьютердин түрүн Apple колдоо баракчасынан издеңиз. Apple көптөгөн моделдерге RAM орнотуу боюнча көрсөтмөлөрдү берет.
Кеңеш
- Жаңы иштөө тутумун орнотуу менен, компьютериңиз тезирээк иштейт, бирок бардык файлдарыңызды жок кылат.
- Жалпы эреже боюнча, сиз ишенбеген нерселерге тийбешиңиз керек. Аракет кылардан мурун бир нече онлайн сабактарды карап чыгыңыз.
- Эң жакшы жолу - кандайдыр бир программаларды чыгарып салуудан же кандайдыр бир өзгөртүүлөрдү киргизүүдөн мурун, Тутумду Калыбына келтирүү пунктун түзүү, эгерде бир нерсе туура эмес болуп калса, компьютериңизди коопсуз жерге калыбына келтире аласыз. чыгып.
Эскертүү
- Windows'тагы system32 файлын эч качан өчүрбөңүз. Бул файл иштөө тутумунун туура иштеши үчүн өтө маанилүү, антпесе компьютерди колдоно албай каласыз.