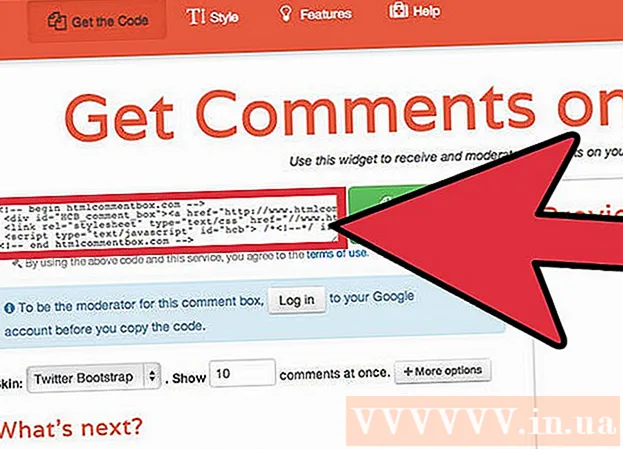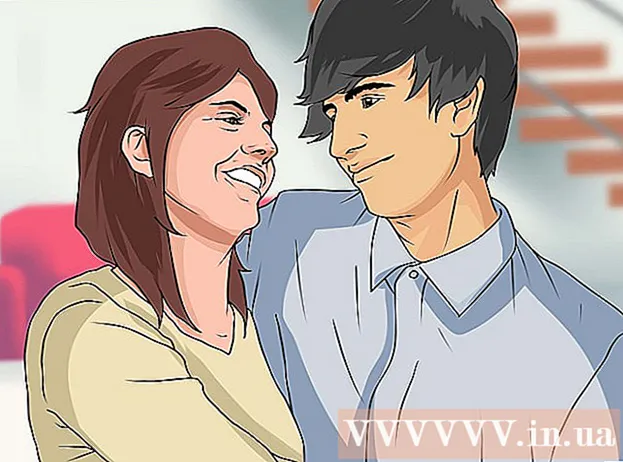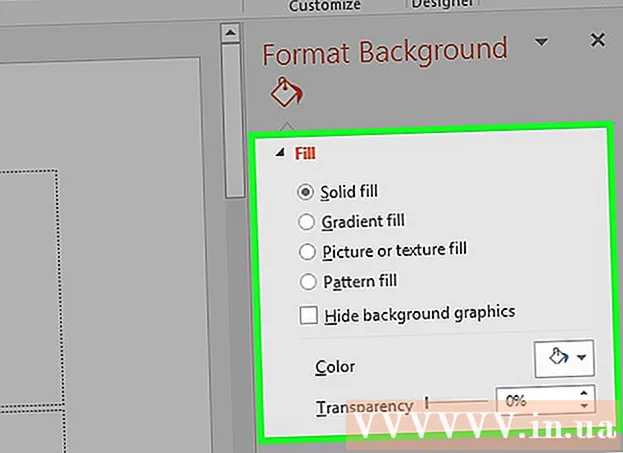Автор:
Sara Rhodes
Жаратылган Күнү:
17 Февраль 2021
Жаңыртуу Күнү:
1 Июль 2024
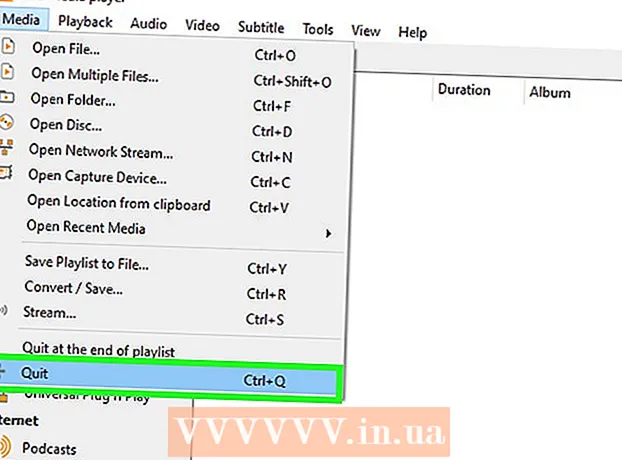
Мазмун
Сиз VLC медиа ойноткучунда аудио тректи кол менен тандоо керек болгон кырдаалга туш болгон чыгарсыз (эгерде фильмде же видеодо бир нече аудиотрек болсо). Мисалы, япониялык аниме дайыма орус тилинде көргүңүз келсе да, япон тилинде ойнотулат. Ошондуктан, сиз каалаган аудио тилин орнотушуңуз керек.
Кадамдар
Метод 1 2: Жөнөкөй Орнотуулар
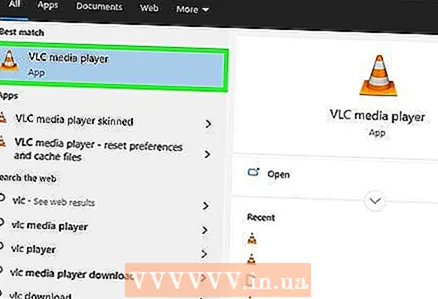 1 VLC медиа ойноткучун ишке киргизүү. Видео файлды ачуунун кажети жок, анткени сиз программанын жөндөөлөрүн гана өзгөртөсүз.
1 VLC медиа ойноткучун ишке киргизүү. Видео файлды ачуунун кажети жок, анткени сиз программанын жөндөөлөрүн гана өзгөртөсүз. 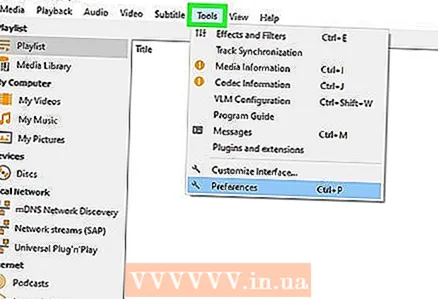 2 Tools менюну ачыңыз. Ал терезенин жогору жагында.
2 Tools менюну ачыңыз. Ал терезенин жогору жагында. 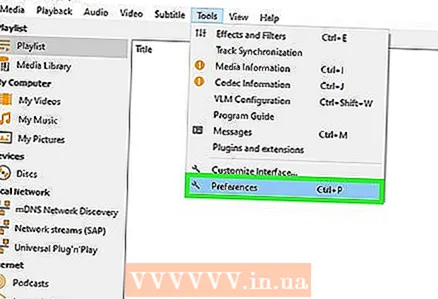 3 Менюдан "Орнотуулар" тандаңыз. Орнотуулар терезеси ачылат.
3 Менюдан "Орнотуулар" тандаңыз. Орнотуулар терезеси ачылат. - Же болбосо, тандоолор терезесин ачуу үчүн CTRL + P баскычтарын басыңыз.
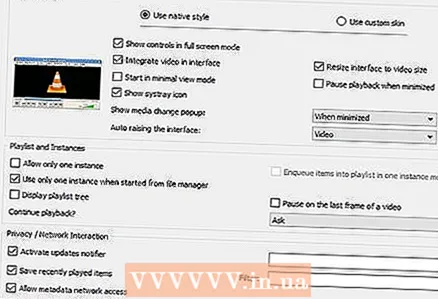 4 Оңой жөндөө режимине которулуңуз. Терезенин төмөнкү сол бурчунда "Орнотууну көрсөтүү" бөлүмүндө "Жөнөкөй" параметрин текшериңиз.
4 Оңой жөндөө режимине которулуңуз. Терезенин төмөнкү сол бурчунда "Орнотууну көрсөтүү" бөлүмүндө "Жөнөкөй" параметрин текшериңиз. 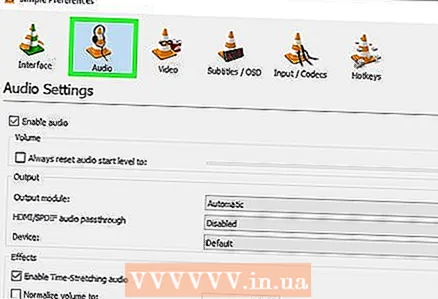 5 "Аудио" өтмөгүн чыкылдатыңыз. Сиз аны терезенин сол жагында же жогору жагында таба аласыз. Бул өтмөк кызгылт сары түстөгү гарнитуранын конусунун сөлөкөтү менен белгиленген.
5 "Аудио" өтмөгүн чыкылдатыңыз. Сиз аны терезенин сол жагында же жогору жагында таба аласыз. Бул өтмөк кызгылт сары түстөгү гарнитуранын конусунун сөлөкөтү менен белгиленген. 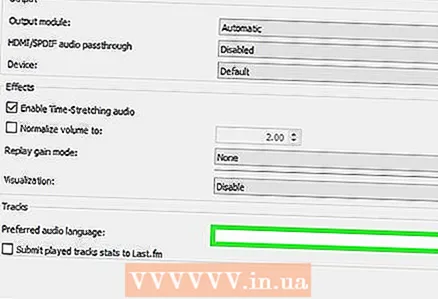 6 Тандалган аудио тилин киргизиңиз. Үн жөндөөлөрүнүн ылдый жагында, Tracks бөлүмүн табыңыз. "Тандалган аудио тил" сабына тилдин кодун киргизиңиз. Коддордун тизмесин http://www.loc.gov/standards/iso639-2/php/code_list.php сайтынан тапса болот. Адегенде ISO 639-2 форматындагы кодду киргизип көрүңүз; ал иштебесе ISO 639-1 формат кодун киргизиңиз.
6 Тандалган аудио тилин киргизиңиз. Үн жөндөөлөрүнүн ылдый жагында, Tracks бөлүмүн табыңыз. "Тандалган аудио тил" сабына тилдин кодун киргизиңиз. Коддордун тизмесин http://www.loc.gov/standards/iso639-2/php/code_list.php сайтынан тапса болот. Адегенде ISO 639-2 форматындагы кодду киргизип көрүңүз; ал иштебесе ISO 639-1 формат кодун киргизиңиз. - Орусча: rus
- Англисче: eng
- Испанча: санаторий
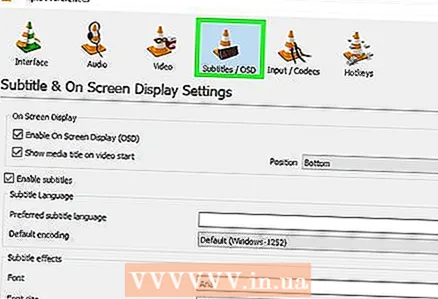 7 Субтитрлерди коюу. Сиз VLC орнотуулары терезесинде жактырган субтитр тилин орното аласыз. Сиз ошондой эле шрифтти, шрифт өлчөмүн жана башка субтитр параметрлерин орното аласыз.
7 Субтитрлерди коюу. Сиз VLC орнотуулары терезесинде жактырган субтитр тилин орното аласыз. Сиз ошондой эле шрифтти, шрифт өлчөмүн жана башка субтитр параметрлерин орното аласыз. - "Субтитрлер" өтмөгүнө өтүңүз; сиз аны терезенин сол жагында же үстүндө таба аласыз.
- "Тандалган субтитр тили" сабына тил кодун киргизиңиз. Коддордун тизмесин http://www.loc.gov/standards/iso639-2/php/code_list.php сайтынан тапса болот
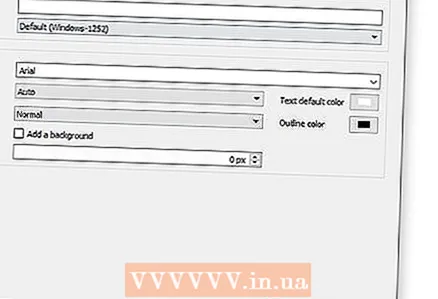 8 "Сактоо" чыкылдатыңыз. Бул баскыч экрандын төмөнкү оң бурчунда. Өзгөртүүлөр сакталат.
8 "Сактоо" чыкылдатыңыз. Бул баскыч экрандын төмөнкү оң бурчунда. Өзгөртүүлөр сакталат. 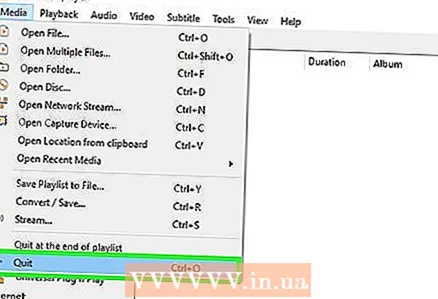 9 VLC'ди өчүрүп күйгүзүү. Өзгөртүүлөр күчүнө кириши үчүн муну жасаңыз.
9 VLC'ди өчүрүп күйгүзүү. Өзгөртүүлөр күчүнө кириши үчүн муну жасаңыз.
Метод 2 2: Advanced Орнотуулар
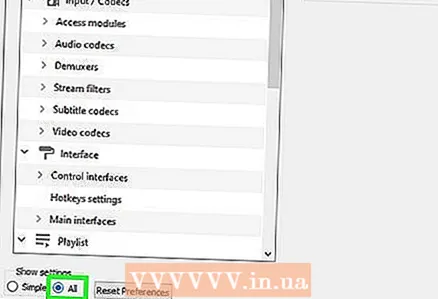 1 Өркүндөтүлгөн жөндөөлөр режимине которулуу. Тандоо терезесинин төмөнкү сол бурчунда "Бардыгын" тандаңыз. Эгерде мурунку бөлүмдө сүрөттөлгөн ыкма ийгиликсиз болсо, аудио тректер туура белгиленбеши мүмкүн. Бул учурда, артыкчылыктуу аудио тректи сыноо жана ката табуу керек.
1 Өркүндөтүлгөн жөндөөлөр режимине которулуу. Тандоо терезесинин төмөнкү сол бурчунда "Бардыгын" тандаңыз. Эгерде мурунку бөлүмдө сүрөттөлгөн ыкма ийгиликсиз болсо, аудио тректер туура белгиленбеши мүмкүн. Бул учурда, артыкчылыктуу аудио тректи сыноо жана ката табуу керек. 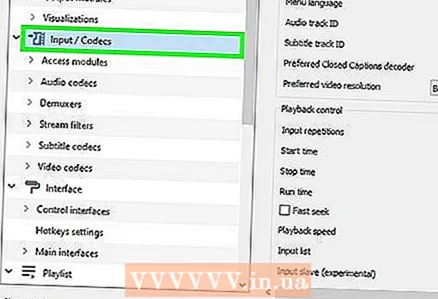 2 Киргизүү / Кодектер бөлүмүн чыкылдатыңыз. Бул Advanced Settings терезесинин сол жагында. Оң панелде бир катар варианттар ачылат.
2 Киргизүү / Кодектер бөлүмүн чыкылдатыңыз. Бул Advanced Settings терезесинин сол жагында. Оң панелде бир катар варианттар ачылат. 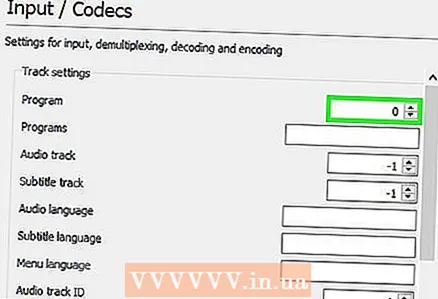 3 Аудио тректин номерин өзгөртүү. Эгерде видео файлда бир нече аудио тректер болсо, кайталоо ыкмасын колдонуу менен туура бирин табыңыз. Эгерде видео файлда 2 аудио трек болсо, анда туура трек 0 же 1.0 артыкчылыктуу трек (эгер сиз жөндөөлөрдү баштапкы абалга келтирсеңиз), 1 кошумча трек.
3 Аудио тректин номерин өзгөртүү. Эгерде видео файлда бир нече аудио тректер болсо, кайталоо ыкмасын колдонуу менен туура бирин табыңыз. Эгерде видео файлда 2 аудио трек болсо, анда туура трек 0 же 1.0 артыкчылыктуу трек (эгер сиз жөндөөлөрдү баштапкы абалга келтирсеңиз), 1 кошумча трек. 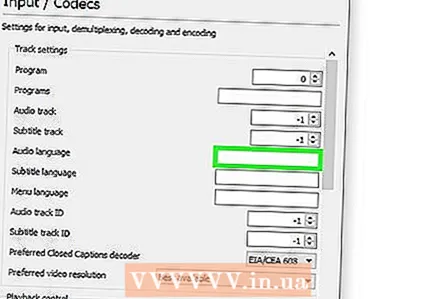 4 Тил кодун киргизип көрүңүз. Бул кадам, кыязы, мурунку бөлүмдөгү ыкма иштебесе, каалаган натыйжаларды бербейт, бирок дагы деле аракет кылууга арзыйт. Аудио тили сабына тил кодун киргизиңиз. Тил кодун http://www.loc.gov/standards/iso639-2/php/code_list.php дарегинен тапса болот.
4 Тил кодун киргизип көрүңүз. Бул кадам, кыязы, мурунку бөлүмдөгү ыкма иштебесе, каалаган натыйжаларды бербейт, бирок дагы деле аракет кылууга арзыйт. Аудио тили сабына тил кодун киргизиңиз. Тил кодун http://www.loc.gov/standards/iso639-2/php/code_list.php дарегинен тапса болот. 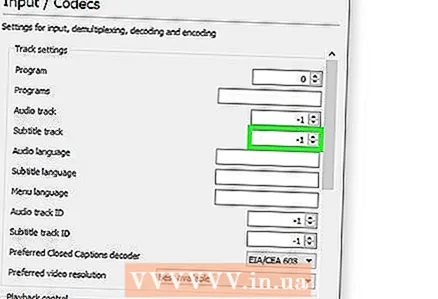 5 Субтитрдин трек номерин өзгөртүү. Эгерде сиз жактырган субтитр треги менен көйгөйлөр болсо, ар кандай субтитр тректеринин номерлерин киргизип көрүңүз.
5 Субтитрдин трек номерин өзгөртүү. Эгерде сиз жактырган субтитр треги менен көйгөйлөр болсо, ар кандай субтитр тректеринин номерлерин киргизип көрүңүз. 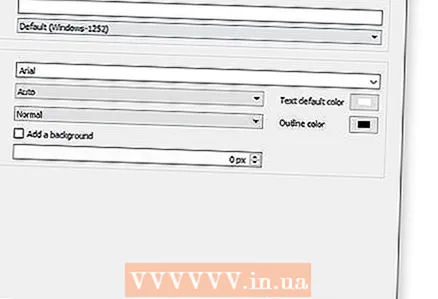 6 "Сактоо" чыкылдатыңыз. Бул баскыч экрандын төмөнкү оң бурчунда. Өзгөртүүлөр сакталат.
6 "Сактоо" чыкылдатыңыз. Бул баскыч экрандын төмөнкү оң бурчунда. Өзгөртүүлөр сакталат. 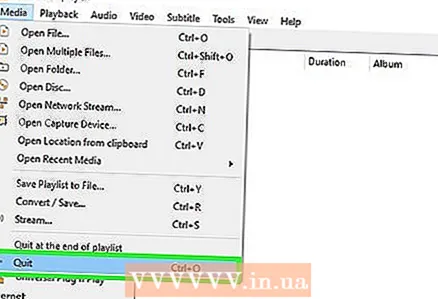 7 VLC'ди өчүрүп күйгүзүү. Өзгөртүүлөр күчүнө кириши үчүн муну жасаңыз.
7 VLC'ди өчүрүп күйгүзүү. Өзгөртүүлөр күчүнө кириши үчүн муну жасаңыз.
Кеңештер
- Чыдамдуу болуңуз - бул түйшүктүү процесс, бирок аудио жана субтитр тректерин ар бир жолу оңдоонун кажети жок болушу үчүн бир жолу жасалышы керек.
Эскертүүлөр
- Торрент трекерлеринен видео жүктөөдө этият болуңуз.