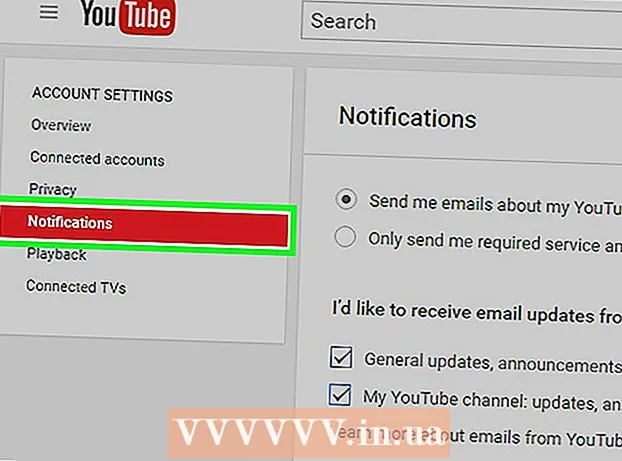Автор:
Laura McKinney
Жаратылган Күнү:
8 Апрель 2021
Жаңыртуу Күнү:
1 Июль 2024
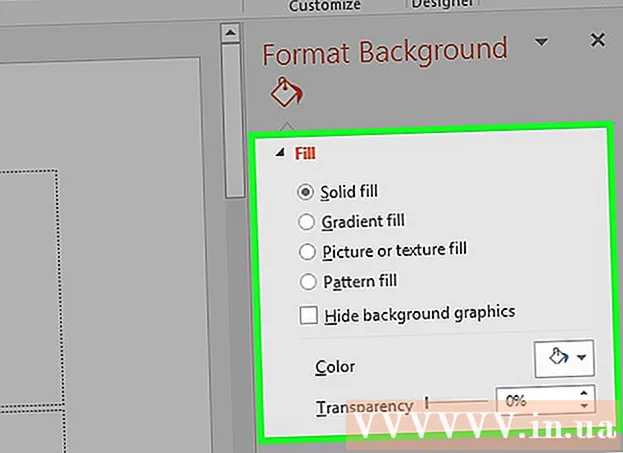
Мазмун
PowerPoint программасында Фонду форматтоо функциясы компьютерден же Интернеттен сүрөттөрдү тандап, аларды слайд үчүн фон катары колдонууга мүмкүнчүлүк берет. Бул фонду бир эле учурда бир нече слайддарга орното аласыз же бүтүндөй презентацияга колдонсоңуз болот. Эстетикалык жактан жагымдуу тийүү үчүн фондо сүрөтүнө эффекттерди кошсоңуз болот. Эгерде сиз фон элементтерин өзгөртө албасаңыз, анда слайд мастерин түзөтүшүңүз керек болот.
Кадамдар
3-бөлүктүн 1-бөлүгү: Сүрөттөрдү кошуу
PowerPoint презентациясын ачыңыз. PowerPoint презентациясындагы каалаган слайддын фонуна графикалык сүрөттү кошсоңуз болот. Алгач PowerPoint программасында түзөтүүнү каалаган презентацияны ачыңыз.

Терезенин жогору жагындагы Дизайн барагын чыкылдатыңыз. Дизайн куралдары пайда болот.
Дизайн лентасынын оң жагындагы "Фонду форматтоо" баскычын чыкылдатыңыз. Формат Фонунун каптал тилкеси экрандын оң жагында пайда болот.

Фонду колдоно турган слайдды тандаңыз. Демейки шартта, фон активдүү слайдга гана тиешелүү. Ачкычты басып турсаңыз болот Ctrl / ⌘ Буйрук жана аны тандоо үчүн сол жактагы слайддар тизмесиндеги ар бир слайды чыкылдатыңыз.- Эгерде сиз презентациядагы бардык слайддарга өбөлгө түзгүңүз келсе, анда ушул бөлүмдүн аягында жасай аласыз.

"Сүрөттү же текстураны толтурууну" тандаңыз (Сүрөт же текстура фону). Бул фондук сүрөттү тандоого мүмкүндүк берет.- Толук түстөр, градиент түсү жана оймо-чийме сыяктуу ар кандай толтуруу параметрлери бар. Параметрди чыкылдаткандан кийин, кошумча дисплей параметрлери да пайда болот. Бул макалада фонго сүрөт жана графика кошууга гана басым жасалган.
Фон катары кыстарыла турган сүрөттү тандаңыз. Фондун сүрөтү созулуп же сапатын жоготпошу үчүн, сүрөт 1280 x 720 пиксел болушу керек.
- Компьютериңиздеги сүрөттү тандоо үчүн "Файл" баскычын чыкылдатыңыз. Файлдын браузери ачылат, ошондо сиз сүрөттү колдоно аласыз.
- Онлайн булагынан сүрөттөрдү табуу үчүн "Онлайн" баскычын чыкылдатыңыз. Google'дан издеп, OneDrive'да сакталган сүрөттөрдү тандап же Facebook же Flickr каттоо эсебиңизден сүрөттөрдү алсаңыз болот.
- Жеткиликтүү фон текстурасын тандоо үчүн "Текстура" менюсун чыкылдатыңыз. Эгерде сиз сүрөттү өзүңүзгө киргизбесеңиз, анда бар параметрлерди колдонсоңуз болот.
Бардык слайддар үчүн сүрөт орнотуу үчүн "Бардыгына колдонуу" баскычын чыкылдатыңыз. Көбүнчө сүрөттөр сиз тандаган слайддардын фону катары гана кошулат. Эгерде сиз ар бир слайдга кайрылууну кааласаңыз, "Бардыгына колдонуу" баскычын чыкылдатыңыз. Жаңы фондук сүрөт бардык слайддар үчүн орнотулат, анын ичинде кийинчерээк түзүлөт. жарнама
3 ичинен 2-бөлүк: Эффекттерди колдонуу
Сүрөттө бири-бирине айкалышкан текстураны түзүү үчүн "Плитканын сүрөтү текстура катары" кутучасын белгилеңиз. Бул параметр кичинекей сүрөттөр үчүн ылайыктуу жана сүрөттөрдүн ортосунда үзгүлтүксүз үзгүлтүксүздүктү жаратат.
Төмөндөгү панелдин жардамы менен жылышуу эффектин жөндөңүз. Аралаштырылган сүрөттөрдүн ортосундагы аралыкты жөндөө үчүн, башкаруу панелин колдонсоңуз болот, копияланышы керекпи же жокпу жана тегиздөө үчүн.
Сүрөттүн тунуктугун жөндөө үчүн ачыктык слайдерин колдонуңуз. Слайдга суу белгисин (суу белгиси) кошкуңуз келсе, бул параметр өзгөчө пайдалуу. Фондогу сүрөттү тунуктуктун жогорку деңгээлине коюу слайддагы маалыматты жашырбай же таасир этпестен, автордук укукту коргоо максатында сүрөттү колдонууга мүмкүндүк берет.
Эффектти колдонуу үчүн "Фонду форматтоо" менюсунун жогору жагындагы "Эффекттер" баскычын чыкылдатыңыз. Бул меню фондук сүрөтүңүзгө колдонуу үчүн ар кандай эффекттерди тандап алууга мүмкүндүк берет. Алдын ала көрүү, ошондой эле менюдан ар бир параметрдин аталышын үстүнөн жылдырганда көрө аласыз.
- "Көркөм эффекттер" менюсун чыкылдатып, колдоно турган эффектти тандаңыз.
- Эффектти тандасаңыз, кошумча параметрлер төмөндө көрүнүшү мүмкүн. Бул параметрлер сиз тандаган эффектке жараша ар башкача болот.
Бардык слайддарга эффекттерди колдонуу үчүн "Бардыгына колдонуу" баскычын чыкылдатыңыз. Презентациядагы бардык слайддар сиз тандаган фондук сүрөттү жана эффектти колдонот. жарнама
3 ичинен 3-бөлүк: Slide Master көрүнүшүн колдонуу
PowerPoint программасында Көрүү өтмөгүн чыкылдатыңыз. Ар кандай көрүү параметрлери пайда болот.
"Слайд Мастер" баскычын чыкылдатыңыз. Бардык слайддардын тизмеси сол панелде пайда болот. Бул презентацияңыздагы ар кандай мазмундагы тема боюнча слайд. Негизги слайддагы графика жана тема параметрлери кадимки фондук орнотууларды жокко чыгарат.
Сиз түзөтүүнү каалаган башкы слайдды тандаңыз. Слайд негизги көрүнүштө ачылат. Башкы слайд-шоуну көрүү үчүн тизмени жылдырышыңыз керек болушу мүмкүн.
- Башкы тизмедеги ар кандай слайддар ар кандай слайддардын макеттерине арналган. Башкы слайдга киргизилген өзгөртүүлөр бирдей жайгаштырылган бардык слайддарга колдонулат. Башкы слайд слайд презентациядагы бардык слайддарга колдонулат.
"Фон стилдери" баскычын чыкылдатып, тандаңыз "Фонду форматтоо.’ Фондду форматтоо каптал тилкеси ачылат.
Мурунку бөлүмдөгү кадамдарды аткарып, фонду тууралаңыз. Фонатты форматтоо каптал тилкеси ачылгандан кийин, жогоруда сүрөттөлгөн кадамдарга ылайык фондук графиканы тууралай аласыз. Жаңы сүрөттү негизги фон катары коюу үчүн "Сүрөт же текстураны толтуруу" параметрин колдонуңуз. Бул фондук сүрөт презентациядагы бардык слайддарга колдонулат. жарнама