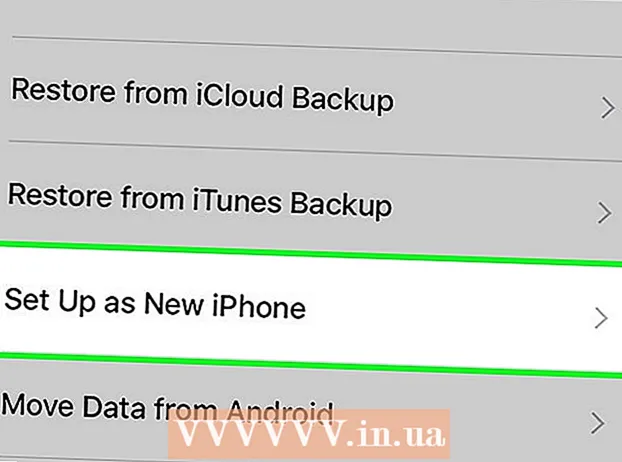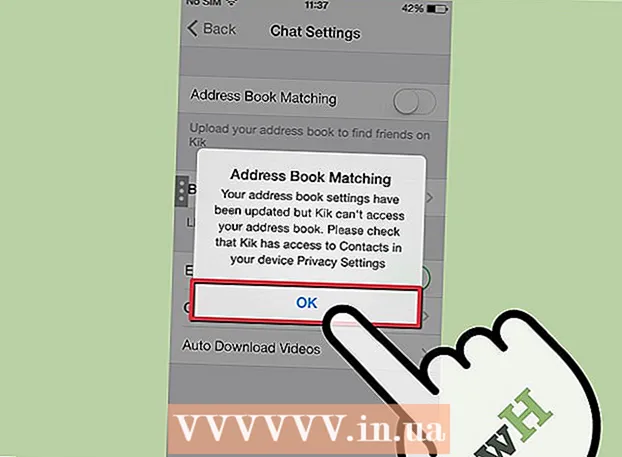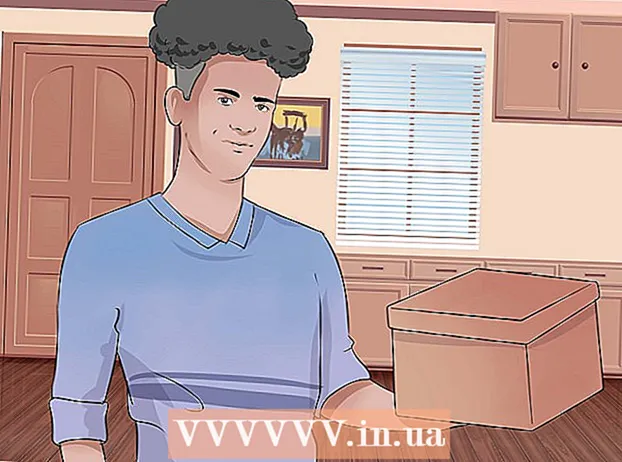Автор:
Clyde Lopez
Жаратылган Күнү:
20 Июль 2021
Жаңыртуу Күнү:
1 Июль 2024
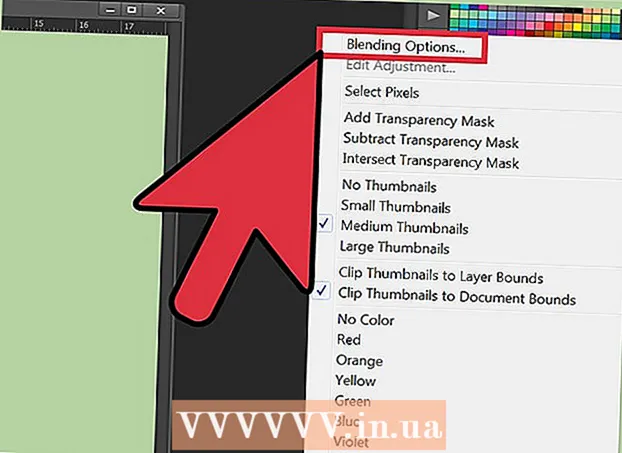
Мазмун
- Кадамдар
- Метод 2: Сүрөттөрдү бир сүрөттө бириктирүү
- Метод 2ден 2: Жылмакай бириктирүү өткөөлдөрүн түзүү
Эки же андан көп түрдүү сүрөттөрдү бириктирүү фотонун ичинде ар кандай учакта кооз графиканы түзүүгө мүмкүндүк берет. Photoshop сизге өзгөчө эффекттерди түзүүгө мүмкүндүк берет, бирок бул макалада биз синергетикалык, жөнөкөй синтезди түзүү үчүн эки сүрөттү кантип гармониялуу түрдө айкалыштыруу керектигин карап чыгабыз.
Кадамдар
Метод 2: Сүрөттөрдү бир сүрөттө бириктирүү
 1 Композицияңыз үчүн сүрөттөрдү тандап, анан аларды бир терезеде ачыңыз. Бул бир нече жол менен жасоого болот. Эң оңой - сүрөттөрдү Photoshopко стол, Finder терезесинен же Windows Explorerден түз сүйрөп түшүрүү. Бирок башка жолдор да бар:
1 Композицияңыз үчүн сүрөттөрдү тандап, анан аларды бир терезеде ачыңыз. Бул бир нече жол менен жасоого болот. Эң оңой - сүрөттөрдү Photoshopко стол, Finder терезесинен же Windows Explorerден түз сүйрөп түшүрүү. Бирок башка жолдор да бар: - Файл → Ачуу дегенди басыңыз. Андан кийин, сиздин сүрөтүңүздүн үстүндө эки башка өтмөк пайда болот. Калкып чыгышы үчүн өтмөктү жылдырыңыз. Андан кийин сүрөттү эки сүрөттү камтыган өтмөккө жылдырыңыз.
 2 Керек болсо Transform куралын колдонуу менен ар бир катмардын өлчөмүн тууралаңыз. Бул пайдалуу өзгөчөлүк сүрөттү масштабдатууга, айлантууга, эңкейтүүгө жана тууралоого мүмкүндүк берет. Аны колдонуу үчүн, керектүү катмарды чыкылдатып, өзгөртүүнү баштоо үчүн Ctrl + T (Windows) же Cmd + T (Mac) баскычтарын басыңыз. Сүрөткө керектүү өзгөртүүлөрдү киргизүүгө мүмкүндүк берген кичинекей маркерлери бар кадр пайда болот.
2 Керек болсо Transform куралын колдонуу менен ар бир катмардын өлчөмүн тууралаңыз. Бул пайдалуу өзгөчөлүк сүрөттү масштабдатууга, айлантууга, эңкейтүүгө жана тууралоого мүмкүндүк берет. Аны колдонуу үчүн, керектүү катмарды чыкылдатып, өзгөртүүнү баштоо үчүн Ctrl + T (Windows) же Cmd + T (Mac) баскычтарын басыңыз. Сүрөткө керектүү өзгөртүүлөрдү киргизүүгө мүмкүндүк берген кичинекей маркерлери бар кадр пайда болот. - Сүрөттүн пропорциясын сактоо үчүн өлчөмүн өзгөртүп жатканда Shift баскычын басып туруңуз.
- "Көз караш" түзүп, тандалган чекитти гана жылдыруу үчүн өлчөмүн өзгөртүп жатканда Ctrl / Cmd кармап туруңуз.
- Сүрөттүн бардык бурчтарын сактоо үчүн өлчөмүн өзгөртүп жатканда Alt / Opt кармап туруңуз, бирок өлчөмүн өзгөртүңүз.
- Сүрөттү айландыруу үчүн алкактын сыртына чыкылдатыңыз.
 3 Керексиз жерлерди жок кылуу үчүн Өчүргүч куралын колдонуңуз. Эгер сиз сүрөттүн бир бөлүгүнүн сизге кереги жок экенин билсеңиз, Өчүрүүчү куралды (E) иштетип, өчүрүүнү баштаңыз. Бул жерде сиз иштеп жатканда эстен чыгарбоо үчүн кээ бир пайдалуу кеңештер:
3 Керексиз жерлерди жок кылуу үчүн Өчүргүч куралын колдонуңуз. Эгер сиз сүрөттүн бир бөлүгүнүн сизге кереги жок экенин билсеңиз, Өчүрүүчү куралды (E) иштетип, өчүрүүнү баштаңыз. Бул жерде сиз иштеп жатканда эстен чыгарбоо үчүн кээ бир пайдалуу кеңештер: - Кокусунан жок кылууну жокко чыгаруу үчүн Ctrl + Alt + Z (Windows) же Cmd + Opt + Z (Mac) басыңыз. Каалаган кадамды артка кайтарсаңыз, аракетти кайра жасоо үчүн Ctrl + Z же Cmd + Z басыңыз.
- Эгерде сиз тандоо куралын колдонсоңуз (чекиттүү чекитти жылдырып), анда тандоонун ичиндегилерди гана өчүрө аласыз. Бул сиз өчүргүңүз келген жерлерди гана коргоо менен кеткиңиз келген аймактарды коргоонун жакшы жолу.
- Тазаланган бөлүктү калыбына келтирүү мүмкүн эмес, анткени бул пикселдик маалыматтын жоголушуна алып келет. Төмөндө пикселдерди көрүнбөгөн кылып, дагы эле керек болсо сактап калуу кадамдары келтирилген.
 4 Кайтаруучу сүрөттөрдү акырындык менен жок кылуу жана аралаштыруу үчүн Layer Masks колдонуңуз. Катмар маскалары биригүүдө эң жакын досторуңуз. Алар каталарды оңдоп, каталарды оңдоп, каталарды оңдоого мүмкүндүк берет. Катмар маскасын түзүү үчүн керектүү катмарды тандап, катмар панелинин ылдый жагында, борборунда кара тегерек бар кичинекей тик бурчтуу сөлөкөттү басыңыз. Бул кадамдарды аткарыңыз:
4 Кайтаруучу сүрөттөрдү акырындык менен жок кылуу жана аралаштыруу үчүн Layer Masks колдонуңуз. Катмар маскалары биригүүдө эң жакын досторуңуз. Алар каталарды оңдоп, каталарды оңдоп, каталарды оңдоого мүмкүндүк берет. Катмар маскасын түзүү үчүн керектүү катмарды тандап, катмар панелинин ылдый жагында, борборунда кара тегерек бар кичинекей тик бурчтуу сөлөкөттү басыңыз. Бул кадамдарды аткарыңыз: - Brush куралын күйгүзүңүз. Ал автоматтык түрдө ак жана кара болуп жөнгө салынат.
- Катмар маскасы тандалганын текшериңиз. Бул катмардын оң жагындагы экинчи, ак чарчы.
- Чыныгы сүрөттө кара менен өчүргүңүз келген нерсени боёңуз. Бул анын үстүнө кара сыя кошуунун ордуна сүрөттү өчүрөт.
- Боз түстөгү нерселер толугу менен кара же ак болгонго чейин жарым -жартылай өчүрүлөт.
- Сүрөт кайра пайда болушу үчүн масканы ак түскө боёгула.
- Бул үчүн градиенттерди, кызыктай щеткаларды, штамптарды жана Калем куралын колдоно аласыз. Сүрөт пайда болот, бирок сиз масканы боёсоңуз.
 5 Сүрөттөгү айрым элементтерди тандоо үчүн тандоо куралдарын жана Тазалоо Edge колдонуңуз. Эгерде сиз жөн гана адамды сүрөткө сүйрөгүңүз келсе же желекти бир сүрөттөн башка сүрөткө жылдыргыңыз келсе, анда сүрөт аралаштыруунун кажети жок болушу мүмкүн. Анын ордуна, керектүү объектти тандоо үчүн төмөнкү куралдарды колдонуңуз, андан кийин оң баскыч менен чыкылдатып, Жаңы катмарга кесүүнү тандаңыз.
5 Сүрөттөгү айрым элементтерди тандоо үчүн тандоо куралдарын жана Тазалоо Edge колдонуңуз. Эгерде сиз жөн гана адамды сүрөткө сүйрөгүңүз келсе же желекти бир сүрөттөн башка сүрөткө жылдыргыңыз келсе, анда сүрөт аралаштыруунун кажети жок болушу мүмкүн. Анын ордуна, керектүү объектти тандоо үчүн төмөнкү куралдарды колдонуңуз, андан кийин оң баскыч менен чыкылдатып, Жаңы катмарга кесүүнү тандаңыз. - Тармал тандоо: Куралдын сөлөкөтү үзүлгөн рамкага окшош жана алгач куралдар тилкесинде жайгашкан. Дагы тандоо формаларын көрсөтүү үчүн чыкылдатыңыз.
- Лассо куралдары: тандоону баштоо үчүн жана сызыктын эки учун бириктиргенде бүтүрүү үчүн басыңыз, же аягына чыгаруу үчүн дагы бир жолу басыңыз. Сиз ошондой эле "Түз Лассо" жана "Магниттик Лассо" колдоно аласыз (окшош түстөрдү тартуу).
- Ыкчам тандоо куралы: аягында кичинекей чекит сызыгы бар боёк щеткасына окшош. Бул укмуштай пайдалуу курал. Аны чыкылдатып, сүрөттүн үстүнө сүйрөңүз, ал каалаган объектти автоматтык түрдө таап, тандоого аракет кылат. Мыкты жыйынтыктар үчүн, Толеранттуулуктун маанисин жогоруда көрсөтүлгөндөй өзгөртүңүз.
- Сыйкырдуу таякча: басып, кармап туруңуз, аны Ыкчам тандоо куралынын артында табуу үчүн, же тескерисинче. Сыйкырдуу таякча бир түстүү диапазондогу бардык пикселдерди, ошондой эле сиз баскан жерди тандайт, бул фондун чоң жерлерин заматта жок кылууга жардам берет.
- Калем аспап: анын сөлөкөтү кадимки фонтан калемине окшош. Бул эң күчтүү курал, бирок ошол эле учурда эң көп убакытты талап кылат. Калем куралы колдонуучуга негизги тандоо куралдарына караганда тандоодо көбүрөөк көзөмөлдү берип, бара турган жериңизде өзгөртө турган тактайчалар менен "жолдорду" жаратат.
Метод 2ден 2: Жылмакай бириктирүү өткөөлдөрүн түзүү
 1 Катуураак көзөмөлдөө үчүн щеткалар менен өчүргүчтөрдүн тунуктугун өзгөртүңүз. Жарым -жартылай тунуктар дагы бири -бирине жабыштырылган, бул аларды сүрөттөрдү реалдуу "көлөкөлөө" үчүн колдонууга мүмкүндүк берет. Эгерде сиз жарым -жартылай же жылмакай өтүүнү кааласаңыз, щетканын же өчүргүчтүн тунуктугун 10%тегерегине коюңуз. Эми, сиз кайсы бир аймакты көлөкөлөгөн сайын, сиз пикселдердин 10% ын гана өчүрөсүз. Ошентип, эгер сиз сүрөттү бир жерде 10 жолу өчүрсөңүз, 8 жолу жылдырыңыз жана өчүрүңүз, андан кийин 6 жана башкалар, сиз жакшы акырындык менен биригип кетесиз.
1 Катуураак көзөмөлдөө үчүн щеткалар менен өчүргүчтөрдүн тунуктугун өзгөртүңүз. Жарым -жартылай тунуктар дагы бири -бирине жабыштырылган, бул аларды сүрөттөрдү реалдуу "көлөкөлөө" үчүн колдонууга мүмкүндүк берет. Эгерде сиз жарым -жартылай же жылмакай өтүүнү кааласаңыз, щетканын же өчүргүчтүн тунуктугун 10%тегерегине коюңуз. Эми, сиз кайсы бир аймакты көлөкөлөгөн сайын, сиз пикселдердин 10% ын гана өчүрөсүз. Ошентип, эгер сиз сүрөттү бир жерде 10 жолу өчүрсөңүз, 8 жолу жылдырыңыз жана өчүрүңүз, андан кийин 6 жана башкалар, сиз жакшы акырындык менен биригип кетесиз.  2 Мыкты кыскартуулар жана тандоолор үчүн Refine Edge куралын колдонуңуз. Тандоо → Чекти тазалоо баскычын чыкылдатып, фону жок сүрөттү көрсөтүңүз. Бул жаңы сүрөтүңүздү так көрүп, биригүүдөн мурун тууралоого мүмкүндүк берет. Каалаган катмардагы тандоо жакшыртылышы мүмкүн. Бүткөндөн кийин, Тандоо → Инверттөөнү чыкылдатыңыз жана өзгөрткөн пикселдерди өчүрүү үчүн Жок кылуу баскычын басыңыз.
2 Мыкты кыскартуулар жана тандоолор үчүн Refine Edge куралын колдонуңуз. Тандоо → Чекти тазалоо баскычын чыкылдатып, фону жок сүрөттү көрсөтүңүз. Бул жаңы сүрөтүңүздү так көрүп, биригүүдөн мурун тууралоого мүмкүндүк берет. Каалаган катмардагы тандоо жакшыртылышы мүмкүн. Бүткөндөн кийин, Тандоо → Инверттөөнү чыкылдатыңыз жана өзгөрткөн пикселдерди өчүрүү үчүн Жок кылуу баскычын басыңыз. - Радиус: аймактын чек арасын кыскартат. Пикселдин мааниси канчалык жогору болсо, тандоого ошончолук жакын болот.
- Жылмакай: чек араларды айланып өтөт.
- Тоо: тандоо чегине жарым -жартылай бүдөмүктүктү кошот.
- Контраст: Smoothтан айырмаланып, четтерин жана чекиттерин курчутат.
- Офсет Edge: көрсөтүлгөн пайызга негизделген тандоону кеңейтет же кичирейтет.
 3 Эгерде сиз дээрлик бирдей сүрөттөрдү айкалыштырып жатсаңыз, Катмарларды Автоматтык Түздөп көрүңүз. Бул функция эки сүрөттү синхрондоштурууга мүмкүндүк берет, бул сизде пайдалуу болушу мүмкүн, мисалы, бир адамдын көзү жабылган группалык сүрөт. Көзү ачык жерде дагы бир көчүрмөнү аралаштырыңыз, анан эки катмарды солго басып, Ctrl / Cmd басуу менен тандаңыз. Пайда болгон менюдан Түзөтүү → Катмарларды Авто Түздөө тандаңыз.
3 Эгерде сиз дээрлик бирдей сүрөттөрдү айкалыштырып жатсаңыз, Катмарларды Автоматтык Түздөп көрүңүз. Бул функция эки сүрөттү синхрондоштурууга мүмкүндүк берет, бул сизде пайдалуу болушу мүмкүн, мисалы, бир адамдын көзү жабылган группалык сүрөт. Көзү ачык жерде дагы бир көчүрмөнү аралаштырыңыз, анан эки катмарды солго басып, Ctrl / Cmd басуу менен тандаңыз. Пайда болгон менюдан Түзөтүү → Катмарларды Авто Түздөө тандаңыз. - Мыкты натыйжаларга жетүү үчүн, жайылтууну гана тандаңыз.
 4 Айкалыштырылган сүрөттөрдөгү жарыкты тууралоо үчүн аралаштыруу режимдери менен эксперимент жүргүзүңүз. Аралашуу режимдери бир катмарды экинчисине байланыштырат. Мисалы, эгер төмөнкү катмар күчтүү жарыктандырууга ээ болсо, колдонуучу үстүңкү катмарга бул жарык пикселдердин бир бөлүгүн алып, аларды үстүңкү катмарды жарык кылуу үчүн колдоно алат. Башаламан угулат? Эң башкысы, алар жөнөкөй жана эксперимент жасоодо оңой жана бардык өзгөрүүлөр артка кайтарылат. Бул кадамдарды аткарыңыз:
4 Айкалыштырылган сүрөттөрдөгү жарыкты тууралоо үчүн аралаштыруу режимдери менен эксперимент жүргүзүңүз. Аралашуу режимдери бир катмарды экинчисине байланыштырат. Мисалы, эгер төмөнкү катмар күчтүү жарыктандырууга ээ болсо, колдонуучу үстүңкү катмарга бул жарык пикселдердин бир бөлүгүн алып, аларды үстүңкү катмарды жарык кылуу үчүн колдоно алат. Башаламан угулат? Эң башкысы, алар жөнөкөй жана эксперимент жасоодо оңой жана бардык өзгөрүүлөр артка кайтарылат. Бул кадамдарды аткарыңыз: - Сиз кошуп жаткандардын үстүңкү катмарын чыкылдатыңыз.
- Катмарлардын үстүндөгү ачылуучу менюну чыкылдатыңыз, учурда "Нормалдуу".
- Сүрөтүңүз кандайча өзгөрөрүн белгилеп, жаңы аралаштыруу режимин тандаңыз. Төмөнкү режимдерди колдонуп көрүңүз:
- чекит жарыгы;
- тактоо;
- көбөйтүү;
- таңуулоо;
- чачыранды жарык;
- таркатуу.