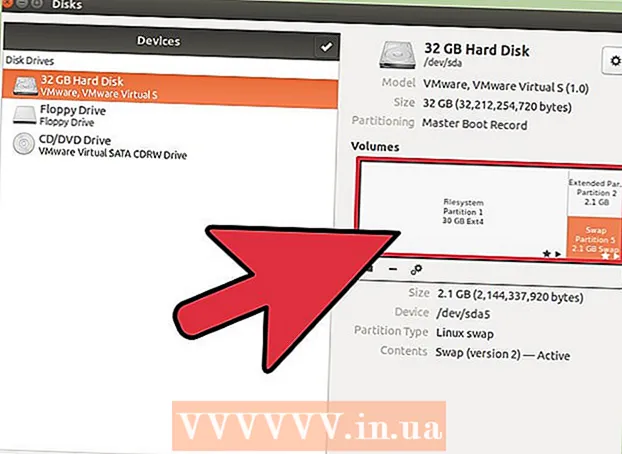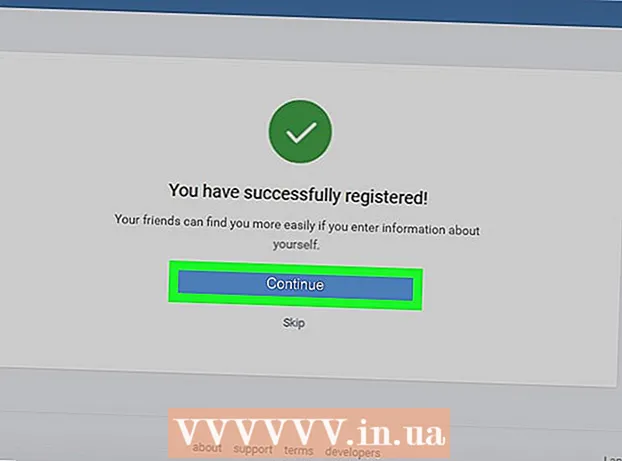Автор:
Louise Ward
Жаратылган Күнү:
10 Февраль 2021
Жаңыртуу Күнү:
1 Июль 2024
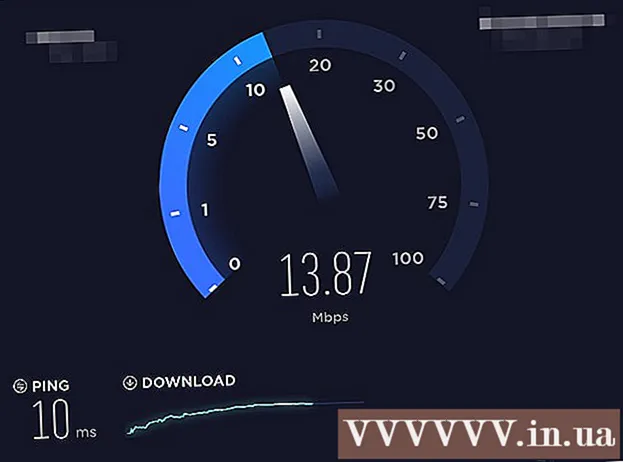
Мазмун
Бул wikiHow эки же андан көп Интернеттин бир негизги тармакка кантип бириктирилишин үйрөтөт. Ошентип, сиз жүктөө ылдамдыгын эки же андан көп Интернет байланышына бөлөсүз, андыктан сиздин серфинг ылдамдыгыңызга үзгүлтүксүз агым же чоң файлдарды жүктөө таасир этпейт.
Кадамдар
3-ыкманын 1-ыкмасы: Windowsто
- USB Wi-Fi адаптерин (USB Wi-Fi адаптери) сатып алыңыз. Компьютер бир нече Wi-Fi тармагын таанышы үчүн, бул кошумча шайман керек болот.
- Интернеттен USB Wi-Fi таба аласыз (мисалы, онлайн соода сайты Lazada, Tiki ж.б.) же Phong Vu,.
- USB Wi-Fi адаптерин компьютерге туташтырыңыз. Wi-Fi адаптерин компьютердин шассииндеги USB порттордун бирине туташтырышыңыз керек.
- Эгер суралса, адаптерди орнотуу үчүн экрандын көрсөтмөлөрүн аткарыңыз.
- Экинчи Wi-Fi тармагына туташыңыз. "Wi-Fi" сүрөтчөсүн чыкылдатыңыз.

Экрандын ылдыйкы оң жагында, калкыма менюнун жогору жагындагы ачылуучу кутучаны чыкылдатып, тандаңыз Wi-Fi 2 жана экинчи зымсыз тармакка туташуу. - Open Start
. Экрандын төмөнкү сол бурчундагы Windows логотибин чыкылдатыңыз.
- Орнотууларды ачыңыз

(Жөндөө). Баштоо менюсунун төмөнкү сол жагындагы тиштүү дөңгөлөктү чыкылдатыңыз. - Чыкылдатуу
Тармак жана Интернет. Бул орб сүрөтчөсү Жөндөөлөр терезесинде.
- Чыкылдатуу Адаптер параметрлерин өзгөртүү (Адаптер параметрлерин өзгөртүү). Бул параметр баракчанын ортосунда жайгашкан "Тармак жөндөөлөрүңүздү өзгөртүңүз" деген теманын астында жайгашкан. Бардык учурдагы Интернет байланыштары менен Control Panel терезеси ачылат.
- Негизги Wi-Fi тармагын эки жолу чыкылдатыңыз. Бул Wi-Fi адаптерин сайардан мурун туташкан тармак. Терезе калкып чыгат.
- Тармак касиеттерин өзгөртүү. Бир эле учурда эки зымсыз байланышты иштетүү үчүн, эки тармактын тең касиеттерин, биринчиден, тармакты өзгөртүү керек:
- Чыкылдатуу Касиеттери
- Тандоо Интернет протоколунун 4-версиясы (TCP / IPv4) (Интернет протоколунун 4-версиясы)
- Чыкылдатуу Касиеттери
- Чыкылдатуу Өркүндөтүлгөн ... (Өркүндөтүлгөн)
- "Автоматтык метрика" үчүн кутучаны алып салыңыз.
- Import 15 "Interface metric" текст кутучасына.
- Чыкылдатуу Макул эки терезенин жогору жагында.
- Чыкылдатуу Жабуу (Жабуу) эки терезенин түбүндө жайгашкан.
- Экинчи туташуунун касиеттерин өзгөртүңүз. Биринчи туташуу үчүн кандай иштесеңиз, ошондой эле улантыңыз, номерди дагы киргизүүнү унутпаңыз 15 "Interface metric" текст кутучасына.
- Компьютерди өчүрүп-күйгүзүңүз. Чыкылдатуу Баштоо

, тандаңыз Кубат
андан кийин чыкылдатыңыз Кайра жүргүзүү. Өчүрүп-күйгүзгөндөн кийин, компьютер өткөрүү жөндөмүн бөлүштүрүү үчүн эки байланышты тең колдонот. жарнама
3 ичинен 2-ыкма: Macта
- Эки Ethernet портуңуз бар экендигин текшериңиз. Атайын роутерди колдонбостон, Mac компьютериңиздеги эки Интернет тармагын бириктирүү үчүн, ар бир тармак роутерге Ethernet кабели аркылуу туташуу керек. Демек, сиздин Mac эки Ethernet портуна ээ болушу керек же Ethernet адаптерине туташа алат:
- Эгерде сиздин Macта Ethernet порту жана жок дегенде бир USB-C (Thunderbolt 3) порт бар болсо, анда экинчи Ethernet портуна Apple USB-C Ethernet адаптерин сатып алсаңыз болот.
- Эгер сиздин Mac компьютериңизде Ethernet порт жок болсо, бирок, жок дегенде, эки USB-C портуна ээ болсо (Thunderbolt 3), эки Ethernet портун түзүү үчүн эки Apple USB-C Ethernet адаптерин сатып алсаңыз болот.
- Эгер сиздин Mac бир гана USB-C портуна ээ болсо (Thunderbolt 3) жана Ethernet порту жок болсо, анда эки Интернет тармагын Ethernet байланышы аркылуу бириктире албайсыз. Анын ордуна жүктү теңдөөчү роутерди колдонуп көрүңүз.
- Сиздин Mac бир эле 802.3ad шайкеш туташуу стандартын колдонгон эки тармакты гана бириктире алгандыктан, USB 3.0 - Ethernet адаптерин колдоно албайсыз.
- Эки роутерди да Macка туташтырыңыз. Ар бир роутер үчүн Ethernet кабели менен, кабелдин бир четин роутериңиздин артындагы "LAN" портуна (же ушул сыяктуу), андан кийин экинчи учун Mac компьютериңиздеги Ethernet портуна сайыңыз.
- Эгерде сиздин Mac бир гана Ethernet портуна ээ болсо, анда алгач Ethernet адаптерине туташуу керек.
- Apple менюсун ачыңыз
. Экрандын жогорку сол бурчундагы Apple логотибин чыкылдатыңыз. Ачылуучу меню пайда болот.
- Чыкылдатуу Тутумдун артыкчылыктары ... (Системаны настройкалоо). Опция ачылуучу менюнун жогору жагында. Тутумдун артыкчылыктары терезеси ачылат.
- Чыкылдатуу Тармак (Тармак). Бул сферанын сүрөтчөсү System Preferences терезесинде жайгашкан. Сиз чыкылдаткандан кийин, Тармак терезеси ачылат.
- Терезенин ылдыйкы сол жагындагы "Аракет" тиштүү сүрөтчөсүн чыкылдатыңыз. Меню калкып чыгат.
- Чыкылдатуу Виртуалдык интерфейстерди башкаруу… (Виртуалдык башкаруу интерфейси). Бул параметр калкып чыккан "Аракет" менюсунда. Жаңы терезе ачылат.
- Белгини чыкылдатыңыз + жаңы терезенин сол жагында. Ачылуучу меню пайда болот.
- Чыкылдатуу Жаңы шилтеме агрегаты ... (Жаңы шилтемелер топтому). Бул параметр ачылуучу менюда.
- Ethernet портун тандаңыз. Ар бир Ethernet байланышынын сол жагындагы кутучаны чыкылдатыңыз.
- Атын киргизиңиз. Терезенин жогору жагындагы тексттик терезеге жаңы туташууңуздун атын киргизиңиз.
- Чыкылдатуу Түзүү (Түзүү), андан кийин тандаңыз Колдонуу (Колдонуу). Сиздин корпоративдик Интернет түзүлүп, компьютериңизге туташтырылат. Сиздин Mac автоматтык түрдө эки өзүнчө туташуу үчүн файлдарды жүктөө жана агымдоо сыяктуу милдеттерди бөлүштүрөт. жарнама
3-ыкманын 3-ыкмасы: Роутердин жүктөмүн теңдөө менен
- Жүктөө баланстоочу роутерди сатып алыңыз. Жүктү тең салмакташтыруучу роутер Интернеттин бардыгын бир чоң уктуруу сессиясына бириктирет. Бир эле Wi-Fi тармагындагы бир нече модемди жүктү теңдөөчү роутерге туташтырсаңыз болот, ошондо модемдин бардык тармактары иштелип чыгат.
- Эки туташуу жүктөмүн теңдөөчү роутер болжол менен 900,000 - 2,100,000 VND турат.

Бардык модемдерди роутерге туташтырыңыз. Өзүнчө модемдерден таратылган эки же андан ашык Wi-Fi тармактарынын жардамы менен, аларды Ethernet кабелинин бир четин модемдин төрт бурчтуу "Интернет" портуна туташтырып, экинчи учу портка туташтырып, жүктү теңдөөчү роутерге кошууга болот. роутердин артында.
Роутердин конфигурация барагын ачыңыз компьютерде. Сиз муну браузериңизге көп колдонулган байланыштын IP дарегин (компьютериңиздин тармактык орнотууларында жайгашкан) киргизип жасайсыз.- Компьютериңиздин тармактык орнотууларындагы IP дарекке кошулгандан кийин, роутердин конфигурация барагы ачылбаса, анда роутериңиздин колдонмосундагы "Негизги орнотуу" бөлүмүн текшериңиз. так дарегин табуу.

Чыкылдатуу Өркүндөтүлгөн. Бул параметр көбүнчө роутер барагынын сол жагында болот.- Көпчүлүк жүктөрдү тең салмакташтыруучу роутерлердин конфигурациясы бирдей окшош болсо дагы, шайман чыгаруучусуна жараша айрым параметрлерде жана жайгашкан жерлерде бир аз айырмачылыктарды байкай аласыз.
Чыкылдатуу Жүк балансы (Load Balancing) Бул параметр, адатта, барактын сол жагында болот.
"Колдонмонун оптималдаштырылган багытталышын иштетүү" кутучасын алып салыңыз. Бул кутуча, адатта, барактын жогору жагына жакын жайгашкан.
"Өткөрүү жөндөмдүүлүгүнө негизделген баланстык маршрутту иштетүү" кутучасынан белгини алып салыңыз (Өткөрүү жөндөмүнө негизделген салмактуу маршрутту иштетүү). Бул жана мурункусу роутерге Wi-Fi жүктүн тең салмактуулугун бир тармакка айкалыштырууга мүмкүндүк берет.
Чыкылдатуу Макул жакшы Сактоо (Сактоо). Сиздин орнотуулар куткарылат.
Курама тармактын ылдамдыгынан ырахат алыңыз. Жүктөө баланстоочу роутерди орнотуп, компьютерди Wi-Fi менюсунан роутердин аталышына туташтыргандан кийин, Интернетте отурганда ылдамдыктын айырмасын байкоо керек. жарнама
Кеңеш
- Бир нече тармактар туташканда, эки тармак бири-бири менен трафикти бөлүшөт жана жакшырган фактор жүктөө ылдамдыгы эмес, өткөрүү жөндөмү (ылдамдыгы басаңдаганга чейин канча кубаттуулук жүктөп алсаңыз болот).
- Өткөрүү жөндөмдүүлүгүңүздүн жакшыргандыгын билүү үчүн, чоң файлды бириккен тармак аркылуу жүктөп жатып, тасманы агылтып көрүңүз.
- Эгерде сизде үйүңүздүн же жумуш тармагыңыздан башка Wi-Fi байланышы жок болсо, анда смартфонуңузду жеке туташуу түйүнү катары колдонуп, өзүңүздүн ыңгайлаштырылган зымсыз тармакты түзсөңүз болот.
Эскертүү
- Бир нече жеке тармактарды бириктирүү Интернет провайдериңиздин келишимин бузушу мүмкүн. Эки же андан көп Интернет байланышын бириктирүүдөн мурун, тармактык кызмат келишиминин деталдарын дагы бир жолу текшерип чыгыңыз.