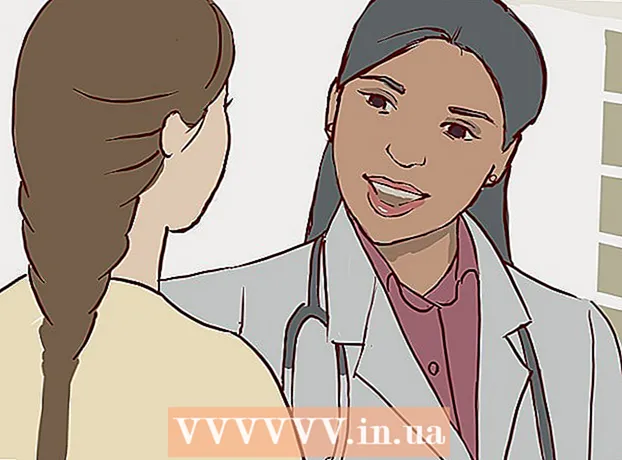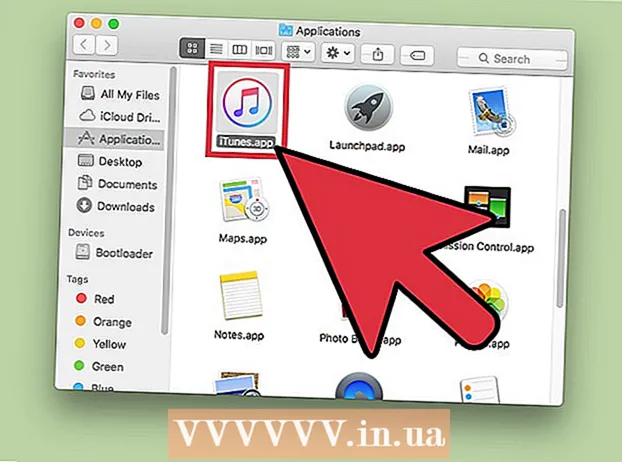Автор:
Louise Ward
Жаратылган Күнү:
10 Февраль 2021
Жаңыртуу Күнү:
1 Июль 2024

Мазмун
Бул макалада wikiHow сизге Bing издөөнү компьютерден жана веб браузериңизден кантип алып салууну көрсөтөт. Bing көбүнчө веб-браузерди уурдагандар же аны сиздин үйүңүзгө же издөө тутумуңузга айланткан башка зыяндуу программалар менен колдонулат. Аларды кээде "навигациялык вирустар" деп да аташат. Компьютериңизден зыяндуу программаны алып салбасаңыз, браузериңиздин башкы барагын өзгөрткөн күндө дагы, программа аны Bingке өткөрүп бере алат. Бирок, компьютериңиздин бардыгын сканерлеп, шектүү программаларды алып салып, веб браузериңизди тазалап же баштапкы абалга келтирип, Bingти компьютерден толугу менен алып салсаңыз болот.
Кадамдар
7 ичинен 1-бөлүк: Windows Defender иштетүү
- Open Start
(Баштоо). Маселелер панелинин сол ылдыйкы бурчунда жайгашкан терезе сүрөтчөсүн чыкылдатыңыз же баскычты басыңыз ⊞ Win Баштоо менюсун ачуу үчүн.
- Ылдый жылдырып, чыкылдатыңыз Windows коргоочу. Windows'тун камтылган антивирус программасы, Windows Defender ачылат.
- Картаны чыкылдатыңыз Жаңыртуу (Жаңыртуу) жана чыкылдатуу Аныктамаларды жаңыртыңыз (Аныктаманы жаңыртуу). Табылган вирустардын жана зыяндуу программалардын тизмеси вирустарды сканерлөө үчүн жаңыртылат.
- Картаны чыкылдатыңыз Үй (Үй) жана издөө параметрлери Толук (Толугу менен).
- Пресс Азыр скандоо (Азыр скандоо). Windows Defender компьютериңиздеги зыяндуу программаларды издей баштайт. Түзмөккө жараша, бул 3 сааттан 4 саатка чейин созулушу мүмкүн.
- Бардык табылган коркунучтарды жок кылат. Кандайдыр бир коркунучтар табылганда:
- Картаны басыңыз Тарых (Тарых).
- Пресс Карантинге алынган заттар (Буюм Изоляцияланган).
- Пресс Чоо-жайын көрүү (Толук маалыматты караңыз).
- Пресс Баарын алып салуу (Баары алынып салынды).
7 ичинен 2-бөлүк: Bing программасын чыгарып салыңыз
- Open Start

. Маселелер панелинин сол ылдыйкы бурчунда жайгашкан терезе сүрөтчөсүн чыкылдатыңыз же баскычты басыңыз ⊞ Win Баштоо менюсун ачуу үчүн. - Пресс
(Түзүү). Бул Баштоо менюсунун сол жагындагы дөңгөлөк сымал сүрөтчө.
- Пресс Колдонмолор (Колдонмо).
. Төмөндө, тапшырма тилкесинин оң жагында жайгашкан терезе сүрөтчөсүн чыкылдатыңыз же баскычты басыңыз ⊞ Win Баштоо менюсун ачуу үчүн.
- Маселелер панелиндеги Cortana баскычын басыңыз. Бул Пуск менюсунун Издөө талаасынын жанында жайгашкан кичинекей көк тегерек.
- Издөө терезесинин сол жагында жайгашкан тиштүү белгини чыкылдатыңыз.
- "Интернетте издөө жана веб натыйжаларын кошуу" ӨЧҮК

(Өчүрүү). Андан кийин, Windows издөө Bing издөө натыйжаларын бербейт. жарнама
7 ичинен 4-бөлүк: Браузердин жарлыктарын текшериңиз
- Веб браузерди ачуу үчүн колдонгон жарлыкка өтүңүз. Бул ар бир жолу вебде серепчиңизди ачуу үчүн колдоно турган ар кандай баскыч болушу мүмкүн, мисалы, тапшырма тилкесиндеги Google Chrome баскычы же жумушчу столундагы Firefox шилтемеси.
- Жарлыкты оң баскыч менен чыкылдатыңыз. Меню пайда болот.
- Чыкылдатуу Касиеттери (Касиеттер) менюнун ылдый жагында жайгашкан.
- Эгерде сиз "Касиеттер" параметрин көрбөй жатсаңыз жана сиз жөн гана браузердин башка сүрөтчөсүн көрсөңүз, адегенде жаңы браузердин сүрөтчөсүн чыкылдатып, андан кийин "Касиеттерди" чыкылдатыңыз.
- Текст кутучасын белгилеңиз Максат (Максат). Веб браузериңиздин толук дареги ушул жерде. Ал "C: / Program Files / ..." сыяктуу нерселерден башталып, ".exe" менен аяктайт. Бул дарек ушул жерде бүтүшү керек. Көз чаптырып, андан кийин кандайдыр бир URL же URL пайда болгонун текшерип алыңыз.
- Кошулган URL же буйрук саптарын алып салыңыз. Эгер сиз ".exe" дан кийин кандайдыр бир кошумча URL же буйрук тилкесин тапсаңыз, анда Максат текст терезесинде аларды бөлүп алып, жок кылыңыз.Бул кандайдыр бир ачкыч сөз менен коштолгон дефис ("-" сыяктуу) бар нерсе болушу мүмкүн.
- Бул процессти компьютериңиздеги башка браузерлер үчүн кайталаңыз. Сиз аны көп колдонбосоңуз да, Chrome, Firefox же Edge сыяктуу браузердин башкы бетинде чабыттай турган URL же буйрук саптарын кошо турган браузердин жарлыктарын текшериңиз. жарнама
7 ичинен 5-бөлүк: Google Chromeдон алып салуу
- Кирүү https://www.google.com/chrome/cleanup-tool (тазалоо куралы) Chrome браузеринде.
- Чыкылдатуу Азыр жүктөө (Азыр жүктөө). Терезе ачылат.
- Чыкылдатуу Кабыл алуу жана жүктөө (Кабыл алуу жана жүктөө). Windows үчүн Chrome Тазалоо куралы жүктөлөт.
- Жүктөлүп алынган файлды сактоо үчүн жерди тандап, адегенде Сактоо баскычын басуу керек болушу мүмкүн.
- Chrome Тазалоо куралын иштетүү. Жүктөлүп алынган файлды эки жолу чыкылдатып, аны иштетүүнү кааласаңыз, Ооба (Ооба) тандаңыз.
- Нускамаларды аткарыңыз. Бүткөндөн кийин Chrome тазаланып, кайра башталат.
- Chrome'дун башкы барагын өзүңүз баштапкы абалга келтиришиңиз керек болушу мүмкүн.
7 ичинен 6-бөлүк: Firefoxдон алып салуу
- Firefox ачуу.
- Чыкылдатуу ☰. Бул Firefox терезесинин жогорку оң бурчунда.
- Баскычын басыңыз ?. Бул чакан тегерек сөлөкөт, анын борборунда жана ачылуучу менюнун төмөн жагында суроо белгиси бар.
- Пресс Көйгөйлөрдү чечүү боюнча маалымат (Көйгөйлөрдү чечүү боюнча маалымат). Бул ачылуучу тизмектин ортосуна жакын параметр.
- Пресс Firefox жаңыртуу (Firefoxту кайра жүктөө). Бул көйгөйдү чечүү барагынын оң жагында жайгашкан.
- Пресс Firefox жаңыртуу дагы бир жолу ырастоо үчүн. Firefox жүктөлүп, кайра күйгүзүлөт.
- Эгер көйгөй чечилбесе, процессти кайталаңыз, бирок Кошумча өчүрүлгөн менен өчүрүп күйгүзүңүз. Эгер көйгөй ушул учурда чечилсе, Firefox программасынан бардык Backend программаларын жок кылууга туура келет.
- Firefox үй бетин өзгөртүңүз. Ал үчүн:
- Press басыңыз.
- Компьютериңиздеги Жолдорду же Mac'иңиздеги Түзөттөрдү чыкылдатыңыз.
- Жаңы Үй URL дарегин териңиз же По умолчанию калыбына келтирүү баскычын чыкылдатыңыз.
7ден 7-бөлүк: Internet Explorerден алып салуу
- Internet Explorer ачуу.
- Редуктордун сүрөтчөсүн чыкылдатыңыз. Бул сүрөтчө браузер терезесинин жогорку сол жагында жайгашкан.
- Чыкылдатуу Интернет параметрлери (Интернет параметрлери).
- Картаны тандаңыз Өркүндөтүлгөн (Өркүндөтүлгөн).
- Пресс Баштапкы абалга келтирүү (Кайра коюңуз).
- Пресс Баштапкы абалга келтирүү дагы бир жолу ырастоо үчүн.
- Тандоо Жабуу (Жабуу), андан кийин басыңыз Макул.
- Компьютерди өчүрүп-күйгүзүңүз. Бардык өзгөртүүлөр жана демейки орнотуулар күчүнө кирет.
- Сиз дагы деле Internet Explorer үй барагыңызды өзүңүз өзгөртүшүңүз керек болот.