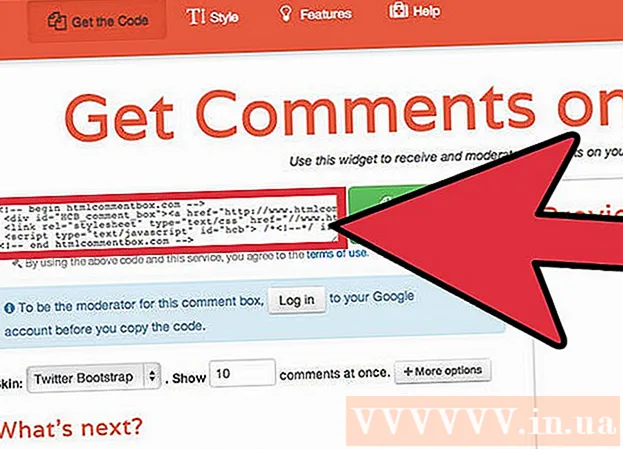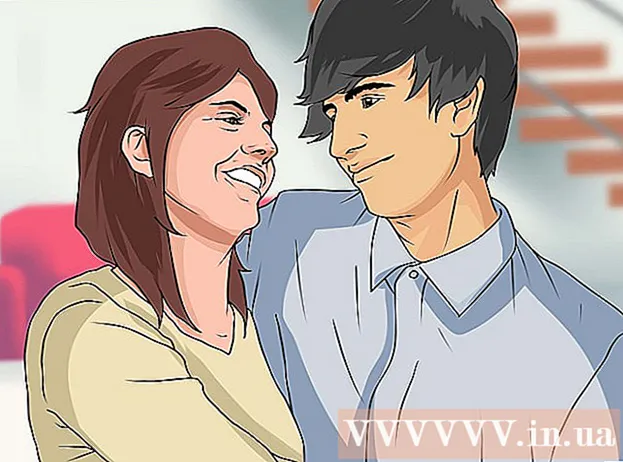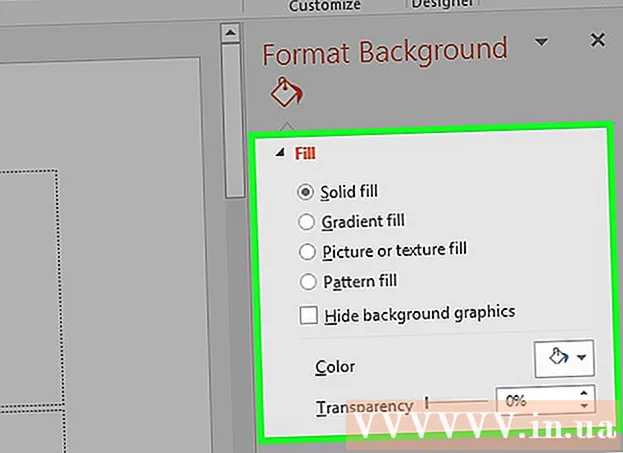Автор:
Helen Garcia
Жаратылган Күнү:
13 Апрель 2021
Жаңыртуу Күнү:
1 Июль 2024

Мазмун
- Кадамдар
- 7дин 1 -ыкмасы: USB кабелин колдонуу (iPhone'дон)
- 7дин 2 -ыкмасы: USB кабелин колдонуу (Android смартфонунан)
- 7дин 3 -ыкмасы: USB кабелин колдонуу (Mac үчүн Android смартфону)
- 7дин 4 -ыкмасы: Bluetooth колдонуу (iPhoneдон Macка)
- 7 -метод 5: Bluetooth колдонуу (Android смартфону Windows компьютерине)
- 7 -метод 6: Байланыштарды кантип көчүрүү керек (iPhone'дон)
- 7 -метод 7: маалыматтарды кантип көчүрүү керек (Android смартфонунан)
- Кеңештер
- Эскертүүлөр
Бул макалада iPhone же Android смартфонуңуздан файлдарды жана маалыматтарды Windows же Mac OS X компьютериңизге кантип көчүрүү керектиги көрсөтүлөт.Сиз телефонуңуздан компьютериңизге сүрөттөрдү, видеолорду, жазууларды, байланыштарды жана башкаларды жөнөтө аласыз. Бул үчүн USB кабелин (көбүнчө) же Bluetoothду колдонуңуз (файлдарды iPhone'дон Mac компьютерине же Android смартфонунан Windows компьютерине өткөрүү үчүн).
Кадамдар
7дин 1 -ыкмасы: USB кабелин колдонуу (iPhone'дон)
 1 ITunes сиздин компьютериңизде орнотулганын текшериңиз. Сиз iPhone'уңуздун камдык көчүрмөсүн жана компьютериңизге көчүрүү үчүн iTunes колдоно аласыз.
1 ITunes сиздин компьютериңизде орнотулганын текшериңиз. Сиз iPhone'уңуздун камдык көчүрмөсүн жана компьютериңизге көчүрүү үчүн iTunes колдоно аласыз. - Эгер компьютериңизде iTunes жок болсо, аны орнотуңуз.
 2 Айфонуңузду компьютериңизге туташтырыңыз. IPhone кубаттоо кабелинин бир учун компьютериңиздеги USB портуна, экинчи учу iPhone заряддоо портуна туташтырыңыз.
2 Айфонуңузду компьютериңизге туташтырыңыз. IPhone кубаттоо кабелинин бир учун компьютериңиздеги USB портуна, экинчи учу iPhone заряддоо портуна туташтырыңыз.  3 ITunesту иштетиңиз. Ак фондо көп түстүү музыкалык нота түрүндөгү сөлөкөттү басыңыз.
3 ITunesту иштетиңиз. Ак фондо көп түстүү музыкалык нота түрүндөгү сөлөкөттү басыңыз.  4 IPhone сөлөкөтүн чыкылдатыңыз. Бул терезенин жогорку сол жагындагы iPhone формасындагы сөлөкөт.
4 IPhone сөлөкөтүн чыкылдатыңыз. Бул терезенин жогорку сол жагындагы iPhone формасындагы сөлөкөт.  5 "Бул компьютердин" жанындагы кутучаны белгилеңиз. Бул iPhone барагынын Камдыктар бөлүмүндө. Бул телефондогу маалыматты iCloudко эмес, компьютериңизге көчүрөт.
5 "Бул компьютердин" жанындагы кутучаны белгилеңиз. Бул iPhone барагынын Камдыктар бөлүмүндө. Бул телефондогу маалыматты iCloudко эмес, компьютериңизге көчүрөт.  6 Click Артка. Бул боз баскыч Камдыктар бөлүмүнүн оң жагында. IPhone камдык процесси сиздин компьютерден башталат.
6 Click Артка. Бул боз баскыч Камдыктар бөлүмүнүн оң жагында. IPhone камдык процесси сиздин компьютерден башталат. - Сиз iTunes терезесинин жогору жагындагы прогресс тилкесин колдонуп, процесстин жүрүшүнө көз сала аласыз.
 7 Камдык көчүрүү процесси аяктаганга чейин күтө туруңуз. Бул үн сигналы менен көрсөтүлөт. Эми, iPhone'уңузду компьютериңизден ажыратыңыз.
7 Камдык көчүрүү процесси аяктаганга чейин күтө туруңуз. Бул үн сигналы менен көрсөтүлөт. Эми, iPhone'уңузду компьютериңизден ажыратыңыз.
7дин 2 -ыкмасы: USB кабелин колдонуу (Android смартфонунан)
 1 Android смартфонуңузду компьютериңизге туташтырыңыз. Смартфонуңуздун кубаттоо кабелинин бир учун компьютериңиздин USB портуна, экинчи учун смартфонуңуздун кубаттоо портуна туташтырыңыз.
1 Android смартфонуңузду компьютериңизге туташтырыңыз. Смартфонуңуздун кубаттоо кабелинин бир учун компьютериңиздин USB портуна, экинчи учун смартфонуңуздун кубаттоо портуна туташтырыңыз.  2 Смартфондун экранындагы "USB" баскычын басыңыз. Суралганда, файлдарды өткөрүп берүү үчүн USB туташуусун колдонууну каалаарыңызды ырастаңыз. Эми компьютериңизге өтүңүз.
2 Смартфондун экранындагы "USB" баскычын басыңыз. Суралганда, файлдарды өткөрүп берүү үчүн USB туташуусун колдонууну каалаарыңызды ырастаңыз. Эми компьютериңизге өтүңүз.  3 Баштоо менюну ачыңыз
3 Баштоо менюну ачыңыз  . Экрандын төмөнкү сол бурчундагы Windows логотибин чыкылдатыңыз.
. Экрандын төмөнкү сол бурчундагы Windows логотибин чыкылдатыңыз.  4 Explorer терезесин ачыңыз
4 Explorer терезесин ачыңыз  . Баштоо менюсунун төмөнкү сол жагындагы папка түрүндөгү сөлөкөттү чыкылдатыңыз.
. Баштоо менюсунун төмөнкү сол жагындагы папка түрүндөгү сөлөкөттү чыкылдатыңыз.  5 Click Бул компьютер. Бул File Explorerдин сол жагында; көрсөтүлгөн параметрди көрүү үчүн сол панелде өйдө же ылдый жылдырышыңыз керек болушу мүмкүн.
5 Click Бул компьютер. Бул File Explorerдин сол жагында; көрсөтүлгөн параметрди көрүү үчүн сол панелде өйдө же ылдый жылдырышыңыз керек болушу мүмкүн.  6 Туташкан түзмөктү эки жолу чыкылдатыңыз. "Түзмөктөр жана дисктер" бөлүмүндө, Android смартфонуңуздун атын эки жолу чыкылдатып, анын сактагычын ачыңыз.
6 Туташкан түзмөктү эки жолу чыкылдатыңыз. "Түзмөктөр жана дисктер" бөлүмүндө, Android смартфонуңуздун атын эки жолу чыкылдатып, анын сактагычын ачыңыз.  7 Көчүргүңүз келген файлды табыңыз. "Ички эстутумду" чыкылдатып, керектүү файл бар папкага өтүңүз; файлды табуу үчүн бир нече субфольдорду ачышыңыз керек болот.
7 Көчүргүңүз келген файлды табыңыз. "Ички эстутумду" чыкылдатып, керектүү файл бар папкага өтүңүз; файлды табуу үчүн бир нече субфольдорду ачышыңыз керек болот. - Эгерде сизде смартфонуңузга SD карта салынган болсо, анда каалаган файлды издеңиз. Бул үчүн "Ички эс" эмес, "SD-карта" вариантын тандаңыз.
 8 Файлды же папканы тандаңыз. Компьютериңизге көчүргүңүз келген файлды же папканы чыкылдатыңыз. Бир нече файлды тандоо үчүн, кармап туруңуз Ctrl жана каалаган файлды чыкылдатыңыз.
8 Файлды же папканы тандаңыз. Компьютериңизге көчүргүңүз келген файлды же папканы чыкылдатыңыз. Бир нече файлды тандоо үчүн, кармап туруңуз Ctrl жана каалаган файлды чыкылдатыңыз.  9 Файлды же папканы көчүрүү. Click Ctrl+Cтандалган файлды же папкаларды көчүрүү үчүн.
9 Файлды же папканы көчүрүү. Click Ctrl+Cтандалган файлды же папкаларды көчүрүү үчүн.  10 Көчүрүлгөн нерселерди жайгаштыргыңыз келген папканы ачыңыз. Explorer терезесинин сол жагында каалаган папканы чыкылдатыңыз (мисалы, "Документтер").
10 Көчүрүлгөн нерселерди жайгаштыргыңыз келген папканы ачыңыз. Explorer терезесинин сол жагында каалаган папканы чыкылдатыңыз (мисалы, "Документтер").  11 Файлды же папканы чаптаңыз. Бул үчүн, чыкылдатыңыз Ctrl+В.... Көчүрүлгөн нерселер тандалган папкада пайда болот, бирок файлдардын же папкалардын жалпы көлөмүнө жараша аларды көчүрүү үчүн бир аз убакыт талап кылынат.
11 Файлды же папканы чаптаңыз. Бул үчүн, чыкылдатыңыз Ctrl+В.... Көчүрүлгөн нерселер тандалган папкада пайда болот, бирок файлдардын же папкалардын жалпы көлөмүнө жараша аларды көчүрүү үчүн бир аз убакыт талап кылынат. - Сүрөттөлгөн процесс тескери тартипте аткарылышы мүмкүн: компьютериңизде сакталган файлды же папканы көчүрүп, Android смартфонуңуздун ички эс тутумундагы папкага чаптаңыз.
7дин 3 -ыкмасы: USB кабелин колдонуу (Mac үчүн Android смартфону)
 1 Акысыз Android File Transfer программасын орнотуңуз. Бул файлдарды Android түзмөгүңүздөн Macка көчүрүүгө мүмкүндүк берет. Программаны орнотуу үчүн:
1 Акысыз Android File Transfer программасын орнотуңуз. Бул файлдарды Android түзмөгүңүздөн Macка көчүрүүгө мүмкүндүк берет. Программаны орнотуу үчүн: - https://www.android.com/filetransfer/ дарегине өтүңүз;
- чыкылдатыңыз "Азыр жүктөп алуу";
- DMG файлын эки жолу чыкылдатыңыз;
- суралганда белгисиз иштеп чыгуучудан программаны орнотууга уруксат берүү;
- Android File Transfer сүрөтчөсүн Applications папкасына сүйрөңүз.
 2 Android смартфонуңузду компьютериңизге туташтырыңыз. Смартфонуңуздун кубаттоо кабелинин бир учун компьютериңиздин USB портуна, экинчи учун смартфонуңуздун кубаттоо портуна туташтырыңыз.
2 Android смартфонуңузду компьютериңизге туташтырыңыз. Смартфонуңуздун кубаттоо кабелинин бир учун компьютериңиздин USB портуна, экинчи учун смартфонуңуздун кубаттоо портуна туташтырыңыз. - Эгерде Mac компьютериңизде USB-C порттору болсо (USB 3.0 портторунун ордуна), Android смартфонуңузду компьютериңизге туташтыруу үчүн USB3.0-USB-C адаптери керек.
 3 Смартфондун экранындагы "USB" баскычын басыңыз. Суралганда, файлдарды өткөрүп берүү үчүн USB туташуусун колдонууну каалаарыңызды ырастаңыз. Эми компьютериңизге өтүңүз.
3 Смартфондун экранындагы "USB" баскычын басыңыз. Суралганда, файлдарды өткөрүп берүү үчүн USB туташуусун колдонууну каалаарыңызды ырастаңыз. Эми компьютериңизге өтүңүз.  4 Android File Transfer программасын ишке киргизиңиз. Эгер ал автоматтык түрдө башталбаса, "Жарык" баскычын басыңыз
4 Android File Transfer программасын ишке киргизиңиз. Эгер ал автоматтык түрдө башталбаса, "Жарык" баскычын басыңыз  компьютер экраныңыздын жогорку оң бурчуна, издөө тилкесине киргизиңиз андроид файлдарды өткөрүп берүү жана Android File Transfer сөлөкөтүн эки жолу чыкылдатыңыз.
компьютер экраныңыздын жогорку оң бурчуна, издөө тилкесине киргизиңиз андроид файлдарды өткөрүп берүү жана Android File Transfer сөлөкөтүн эки жолу чыкылдатыңыз.  5 Көчүргүңүз келген файлды табыңыз. "Ички эстутумду" чыкылдатып, керектүү файл бар папкага өтүңүз; файлды табуу үчүн бир нече субфольдорду ачышыңыз керек болот.
5 Көчүргүңүз келген файлды табыңыз. "Ички эстутумду" чыкылдатып, керектүү файл бар папкага өтүңүз; файлды табуу үчүн бир нече субфольдорду ачышыңыз керек болот. - Эгерде сизде смартфонуңузга SD карта салынган болсо, анда каалаган файлды издеңиз. Бул үчүн "Ички эс" эмес, "SD-карта" вариантын тандаңыз.
 6 Файлды же папканы тандаңыз. Компьютериңизге көчүргүңүз келген файлды же папканы чыкылдатыңыз. Бир нече файлды тандоо үчүн, кармап туруңуз . Буйрук жана каалаган файлды чыкылдатыңыз.
6 Файлды же папканы тандаңыз. Компьютериңизге көчүргүңүз келген файлды же папканы чыкылдатыңыз. Бир нече файлды тандоо үчүн, кармап туруңуз . Буйрук жана каалаган файлды чыкылдатыңыз.  7 Файлды же папканы көчүрүү. Click . Буйрук+Cтандалган файлды же папкаларды көчүрүү үчүн.
7 Файлды же папканы көчүрүү. Click . Буйрук+Cтандалган файлды же папкаларды көчүрүү үчүн.  8 Көчүрүлгөн нерселерди жайгаштыргыңыз келген папканы ачыңыз. Finder терезесинин сол жагында каалаган папканы чыкылдатыңыз (мисалы, Desktop).
8 Көчүрүлгөн нерселерди жайгаштыргыңыз келген папканы ачыңыз. Finder терезесинин сол жагында каалаган папканы чыкылдатыңыз (мисалы, Desktop).  9 Файлды же папканы чаптаңыз. Бул үчүн, чыкылдатыңыз . Буйрук+В.... Көчүрүлгөн нерселер тандалган папкада пайда болот, бирок файлдардын же папкалардын жалпы көлөмүнө жараша аларды көчүрүү үчүн бир аз убакыт талап кылынат.
9 Файлды же папканы чаптаңыз. Бул үчүн, чыкылдатыңыз . Буйрук+В.... Көчүрүлгөн нерселер тандалган папкада пайда болот, бирок файлдардын же папкалардын жалпы көлөмүнө жараша аларды көчүрүү үчүн бир аз убакыт талап кылынат. - Сүрөттөлгөн процесс тескери тартипте аткарылышы мүмкүн: компьютериңизде сакталган файлды же папканы көчүрүп, Android смартфонуңуздун ички эс тутумундагы папкага чаптаңыз.
7дин 4 -ыкмасы: Bluetooth колдонуу (iPhoneдон Macка)
 1 IPhone'до Bluetooth'ду күйгүзүңүз. Орнотуулар колдонмосун ачыңыз
1 IPhone'до Bluetooth'ду күйгүзүңүз. Орнотуулар колдонмосун ачыңыз  , "Bluetooth" жана ак слайдер таптап
, "Bluetooth" жана ак слайдер таптап  "Bluetooth" опциясы үчүн. Бул жашыл болуп калат
"Bluetooth" опциясы үчүн. Бул жашыл болуп калат  .
. - Слайдер жашыл болсо, Bluetooth мурунтан эле күйгүзүлгөн.
 2 Mac түзмөгүңүздө Bluetooth'ду күйгүзүңүз. Apple менюну ачыңыз
2 Mac түзмөгүңүздө Bluetooth'ду күйгүзүңүз. Apple менюну ачыңыз  , анан Систем тутумдары> Bluetooth> Bluetooth'ду күйгүзүү дегенди басыңыз.
, анан Систем тутумдары> Bluetooth> Bluetooth'ду күйгүзүү дегенди басыңыз. - Эгерде Bluetooth мурунтан эле иштетилген болсо, Bluetoothду иштетүү баскычы Bluetoothду өчүрүү деп аталат. Бул учурда, бул баскычты баспаңыз.
 3 Сиздин iPhone атын табыңыз. Бул Bluetooth терезесинин Түзмөктөр бөлүмүндө пайда болот.
3 Сиздин iPhone атын табыңыз. Бул Bluetooth терезесинин Түзмөктөр бөлүмүндө пайда болот.  4 Click Жупташуу. Сиз iPhone'дун аталышынын оң жагында бул параметрди таба аласыз. Компьютер менен iPhone бири -бирине туташат.
4 Click Жупташуу. Сиз iPhone'дун аталышынын оң жагында бул параметрди таба аласыз. Компьютер менен iPhone бири -бирине туташат.  5 Көчүргүңүз келген файлды ачыңыз. IPhone'до, компьютериңизге өткөргүңүз келген сүрөттү, видеону же жазууну ачыңыз.
5 Көчүргүңүз келген файлды ачыңыз. IPhone'до, компьютериңизге өткөргүңүз келген сүрөттү, видеону же жазууну ачыңыз.  6 "Бөлүшүүнү" чыкылдатыңыз
6 "Бөлүшүүнү" чыкылдатыңыз  . Адатта, бул баскыч экрандын бурчтарынын биринде жайгашкан. Меню экрандын ылдый жагында пайда болот.
. Адатта, бул баскыч экрандын бурчтарынын биринде жайгашкан. Меню экрандын ылдый жагында пайда болот.  7 Macтын атын басыңыз. Ал менюнун жогору жагында көрүнөт. Файл компьютериңиздеги AirDrop папкасына өткөрүлүп берилет. Бул папканы табуу үчүн Finderди ачыңыз жана сол панелде ылдый жылдырыңыз.
7 Macтын атын басыңыз. Ал менюнун жогору жагында көрүнөт. Файл компьютериңиздеги AirDrop папкасына өткөрүлүп берилет. Бул папканы табуу үчүн Finderди ачыңыз жана сол панелде ылдый жылдырыңыз. - Компьютердин аталышы смартфондун экранында пайда болушу үчүн бир нече секунд күтүүгө туура келиши мүмкүн.
- Сиз ошондой эле файлдарды компьютерден iPhoneго көчүрө аласыз. Бул үчүн AirDrop папкасын ачыңыз, экранда iPhone'дун аталышын күтө туруңуз, анан файлды iPhone'дун атына сүйрөңүз.
7 -метод 5: Bluetooth колдонуу (Android смартфону Windows компьютерине)
 1 Android смартфонуңузда Bluetooth'ду күйгүзүңүз. Экрандын жогору жагынан ылдый сүрүңүз, Bluetooth сүрөтчөсүн басып кармап туруңуз
1 Android смартфонуңузда Bluetooth'ду күйгүзүңүз. Экрандын жогору жагынан ылдый сүрүңүз, Bluetooth сүрөтчөсүн басып кармап туруңуз  анан ак которгучту басыңыз
анан ак которгучту басыңыз  "Bluetooth" параметринин оң жагында. Которгуч башка түскө айланат
"Bluetooth" параметринин оң жагында. Которгуч башка түскө айланат  - бул Bluetooth күйүк экенин билдирет.
- бул Bluetooth күйүк экенин билдирет. - Бул которуу көк же жашыл болсо, Bluetooth мурунтан эле иштетилген.
- Samsung Galaxyде, өчүрүү өчүрүү укугунда; басканда, ал көк же жашыл болуп калат.
 2 Компьютериңизде Bluetooth'ду күйгүзүңүз. Баштоо менюну ачыңыз
2 Компьютериңизде Bluetooth'ду күйгүзүңүз. Баштоо менюну ачыңыз  , "Жолдор" баскычын басыңыз
, "Жолдор" баскычын басыңыз  , "Түзмөктөрдү" чыкылдатыңыз, "Bluetooth жана Башка Түзмөктөрдү" чыкылдатыңыз, андан кийин "Өчүрүү" ак которгучун басыңыз.
, "Түзмөктөрдү" чыкылдатыңыз, "Bluetooth жана Башка Түзмөктөрдү" чыкылдатыңыз, андан кийин "Өчүрүү" ак которгучун басыңыз.  Көбүрөөк маалымат алуу үчүн, Bluetooth бөлүмүн караңыз.Коммутатор оңго жылат.
Көбүрөөк маалымат алуу үчүн, Bluetooth бөлүмүн караңыз.Коммутатор оңго жылат. - Эгер которгучтун жанында "Иштетүү" деген сөздү көрсөңүз, компьютердин Bluetooth мурунтан эле иштетилген.
 3 Click Bluetooth же башка түзмөк кошуу. Бул барактын жогору жагында. Меню ачылат.
3 Click Bluetooth же башка түзмөк кошуу. Бул барактын жогору жагында. Меню ачылат.  4 Click Bluetooth. Бул параметр менюда. Компьютер сиздин Android смартфонуңузду издей баштайт.
4 Click Bluetooth. Бул параметр менюда. Компьютер сиздин Android смартфонуңузду издей баштайт.  5 Android смартфонуңуздун атын чыкылдатыңыз. Ал менюда пайда болот.
5 Android смартфонуңуздун атын чыкылдатыңыз. Ал менюда пайда болот. - Эгерде сиз смартфонуңуздун атын көрө албасаңыз, смартфонуңуздагы Bluetooth менюсунан компьютериңиздин атын таап, ошол атты таптаңыз. Эми смартфондун аты компьютердеги Bluetooth менюсунда пайда болот.
 6 Click Жупташуу. Бул менюда смартфондун аталышы астында.
6 Click Жупташуу. Бул менюда смартфондун аталышы астында.  7 Click Ооба. Эгерде компьютердин мониторунда көрсөтүлгөн код смартфондун экранында көрсөтүлгөн кодго дал келсе, "Ооба" дегенди басыңыз. Болбосо, "Жок" дегенди басып, смартфонуңузду компьютериңизге кайра туташтырып көрүңүз.
7 Click Ооба. Эгерде компьютердин мониторунда көрсөтүлгөн код смартфондун экранында көрсөтүлгөн кодго дал келсе, "Ооба" дегенди басыңыз. Болбосо, "Жок" дегенди басып, смартфонуңузду компьютериңизге кайра туташтырып көрүңүз.  8 Bluetooth сөлөкөтүн чыкылдатыңыз
8 Bluetooth сөлөкөтүн чыкылдатыңыз  . Бул сиздин компьютер экраныңыздын төмөнкү оң бурчунда жайгашкан көк сөлөкөт; Bluetooth сүрөтчөсүн көрүү үчүн "^" басуу керек болушу мүмкүн.
. Бул сиздин компьютер экраныңыздын төмөнкү оң бурчунда жайгашкан көк сөлөкөт; Bluetooth сүрөтчөсүн көрүү үчүн "^" басуу керек болушу мүмкүн.  9 Click Билэни алуу. Бул калкыма менюда. Жаңы терезе ачылат.
9 Click Билэни алуу. Бул калкыма менюда. Жаңы терезе ачылат.  10 Көчүргүңүз келген файлды табыңыз. Мисалы, сүрөт же видеону табыңыз.
10 Көчүргүңүз келген файлды табыңыз. Мисалы, сүрөт же видеону табыңыз. - Эгерде смартфонуңузга файл менеджери (мисалы, ES File Explorer) орнотулган болсо, аны ички эстутумдагы же смартфондун SD картасындагы файлдарды көрүү үчүн колдонсоңуз болот.
 11 Файлды тандаңыз. Бул үчүн, файлды басып, кармап туруңуз. Бул сүрөт же видео болсо, аны ачуу үчүн файлды таптаңыз.
11 Файлды тандаңыз. Бул үчүн, файлды басып, кармап туруңуз. Бул сүрөт же видео болсо, аны ачуу үчүн файлды таптаңыз.  12 Меню баскычын басыңыз. Көпчүлүк учурларда, ал "⋮" же "⋯" белгиси менен белгиленет, бирок кээ бир Samsung Galaxy моделдеринде "Дагы" басуу керек. Ачылуучу меню ачылат.
12 Меню баскычын басыңыз. Көпчүлүк учурларда, ал "⋮" же "⋯" белгиси менен белгиленет, бирок кээ бир Samsung Galaxy моделдеринде "Дагы" басуу керек. Ачылуучу меню ачылат.  13 Бөлүшүүнү чыкылдатыңыз. Бул параметрдин белгиси смартфондун моделине жараша болот.
13 Бөлүшүүнү чыкылдатыңыз. Бул параметрдин белгиси смартфондун моделине жараша болот.  14 "Bluetooth" опциясын тандаңыз. Бул параметрдин сөлөкөтү смартфондун моделине да байланыштуу.
14 "Bluetooth" опциясын тандаңыз. Бул параметрдин сөлөкөтү смартфондун моделине да байланыштуу.  15 Компьютердин атын басыңыз. Муну ачылган менюда жасаңыз.
15 Компьютердин атын басыңыз. Муну ачылган менюда жасаңыз.  16 Файлдарды көчүрүүнү ырастаңыз. Эгерде компьютердин экранында файл өткөрүүнү кабыл алуу же четке кагууңузду суранган билдирүү пайда болсо, Ооба дегенди басыңыз.
16 Файлдарды көчүрүүнү ырастаңыз. Эгерде компьютердин экранында файл өткөрүүнү кабыл алуу же четке кагууңузду суранган билдирүү пайда болсо, Ооба дегенди басыңыз.  17 Экранда көрсөтмөлөрдү аткарыңыз. Файлдардын көчүрмөсүн ырастап, жүктөө папкасын көрсөтсөңүз, файлдарды компьютериңизге көчүрүү процесси башталат.
17 Экранда көрсөтмөлөрдү аткарыңыз. Файлдардын көчүрмөсүн ырастап, жүктөө папкасын көрсөтсөңүз, файлдарды компьютериңизге көчүрүү процесси башталат. - Файлдарды Android смартфонуңузга көчүрүү үчүн, Bluetooth калкып чыкма менюсунда Файлды жөнөтүүнү чыкылдатыңыз, каалаган файлдарды ачылган терезеге сүйрөңүз, андан кийин смартфонуңузда Кабыл алуу (же окшош баскычты) чыкылдатыңыз.
7 -метод 6: Байланыштарды кантип көчүрүү керек (iPhone'дон)
 1 Байланыштарыңызды iCloud менен шайкештириңиз. Бул үчүн:
1 Байланыштарыңызды iCloud менен шайкештириңиз. Бул үчүн: - "Орнотуулар" тиркемесин ишке киргизүү;
- экрандын жогору жагында Apple ID чыкылдатыңыз;
- "iCloud" баскычын басыңыз;
- "Байланыштар" параметринин жанындагы ак слайдерди басыңыз. Слайдер жашыл болсо, аны чыкылдатыңыз.
 2 ICloud веб -сайтын ачыңыз. Веб серепчиден https://www.icloud.com/ дарегине өтүңүз. ICloud Башкаруу панели сиз мурунтан эле кирген болсоңуз ачылат.
2 ICloud веб -сайтын ачыңыз. Веб серепчиден https://www.icloud.com/ дарегине өтүңүз. ICloud Башкаруу панели сиз мурунтан эле кирген болсоңуз ачылат. - Эгер сиз кире элек болсоңуз, Apple ID электрондук почта дарегиңизди жана сырсөзүңүздү киргизиңиз.
 3 Таптап коюңуз Байланыштар. Бул адамдын силуэт түрүндөгү сөлөкөтү. Байланыштарыңыздын тизмеси ачылат.
3 Таптап коюңуз Байланыштар. Бул адамдын силуэт түрүндөгү сөлөкөтү. Байланыштарыңыздын тизмеси ачылат.  4 Байланышты чыкылдатыңыз. Ортодогу тилкеде байланышты тандаңыз.
4 Байланышты чыкылдатыңыз. Ортодогу тилкеде байланышты тандаңыз.  5 Бардык байланыштарды тандаңыз. Бул үчүн, чыкылдатыңыз Ctrl+А. (же . Буйрук+А. Mac компьютеринде).
5 Бардык байланыштарды тандаңыз. Бул үчүн, чыкылдатыңыз Ctrl+А. (же . Буйрук+А. Mac компьютеринде).  6 Таптап коюңуз ⚙️. Бул экрандын төмөнкү сол жагында. Калкыма меню пайда болот.
6 Таптап коюңуз ⚙️. Бул экрандын төмөнкү сол жагында. Калкыма меню пайда болот.  7 Click VCard экспорттоо. Сиз бул параметрди калкыма менюдан таба аласыз. Байланыштар компьютериңизге жүктөлөт (vCard форматында).
7 Click VCard экспорттоо. Сиз бул параметрди калкыма менюдан таба аласыз. Байланыштар компьютериңизге жүктөлөт (vCard форматында).
7 -метод 7: маалыматтарды кантип көчүрүү керек (Android смартфонунан)
 1 Android смартфонуңуздун камдык көчүрмөсүн сактаңыз. Дайындарды (анын ичинде байланыштарды) көчүрүү үчүн, Android смартфонуңуздун камдык көчүрмөсүн Google Drive'га сактоо керек.
1 Android смартфонуңуздун камдык көчүрмөсүн сактаңыз. Дайындарды (анын ичинде байланыштарды) көчүрүү үчүн, Android смартфонуңуздун камдык көчүрмөсүн Google Drive'га сактоо керек. - Сиздин түзмөк уюлдук маалымат тармагына туташкан болсо, камдык көчүрмөсүн түзбөңүз.
 2 Google Drive ачыңыз. Браузериңизден https://drive.google.com/ дарегине өтүңүз. Эгер сиз мурунтан эле кирген болсоңуз, Google Drive каттоо эсебиңиз ачылат.
2 Google Drive ачыңыз. Браузериңизден https://drive.google.com/ дарегине өтүңүз. Эгер сиз мурунтан эле кирген болсоңуз, Google Drive каттоо эсебиңиз ачылат. - Эгер сиз азырынча кире элек болсоңуз, электрондук почтаңыздын дарегин жана сырсөзүңүздү киргизиңиз.
- Android смартфонуңуздун камдык көчүрмөсүн сактаган эсепке кириңиз. Эгерде сиз башка каттоо эсебине кирген болсоңуз, Drive баракчасынын жогорку оң жагындагы баш тамгаларыңызды чыкылдатып, Чыгууну чыкылдатып, анан тиешелүү эсепке кириңиз.
 3 Өтмөккө өтүңүз Камдык көчүрмөлөр. Бул Google Drive баракчаңыздын төмөнкү сол жагында.
3 Өтмөккө өтүңүз Камдык көчүрмөлөр. Бул Google Drive баракчаңыздын төмөнкү сол жагында.  4 Камдык көчүрмөнү тандаңыз. Компьютериңизге жүктөгүңүз келген резервдик файлды чыкылдатыңыз.
4 Камдык көчүрмөнү тандаңыз. Компьютериңизге жүктөгүңүз келген резервдик файлды чыкылдатыңыз.  5 Click ⋮. Бул сөлөкөт барактын жогорку оң жагында. Ачылуучу меню ачылат.
5 Click ⋮. Бул сөлөкөт барактын жогорку оң жагында. Ачылуучу меню ачылат.  6 Click Жүктөө. Сиз бул параметрди ачылуучу менюдан таба аласыз. Android смартфонуңуздун камдык көчүрмөсү компьютериңизге жүктөлөт.
6 Click Жүктөө. Сиз бул параметрди ачылуучу менюдан таба аласыз. Android смартфонуңуздун камдык көчүрмөсү компьютериңизге жүктөлөт.
Кеңештер
- Эгерде сиздин компьютериңиз смартфонуңузду тааныбаса, аппаратты башка USB портуна туташтырыңыз.
- Смартфондон компьютерге маалымат (жана тескерисинче) булут сактагыч аркылуу берилиши мүмкүн (мисалы, iCloud же Google Drive). Бул үчүн, файлды смартфонуңуздан булут сактагычка жүктөп, компьютериңиздеги булут сактоочу веб -сайтты ачып, анан файлды жүктөп алыңыз.
- Android смартфондорунун байланыштары автоматтык түрдө Google каттоо эсебине көчүрүлөт. Android смартфондорунун байланыштарын онлайн режиминде башкарса болот.
Эскертүүлөр
- Кээ бир маалымат түрлөрү кээ бир системаларга туура келбейт (мисалы, кээ бир Apple маалыматтарын Androidде көрүү мүмкүн эмес).
- Bluetooth iPhone'дон Windows 10 компьютерине маалыматтарды өткөрө албайт.