Автор:
Lewis Jackson
Жаратылган Күнү:
6 Май 2021
Жаңыртуу Күнү:
1 Июль 2024
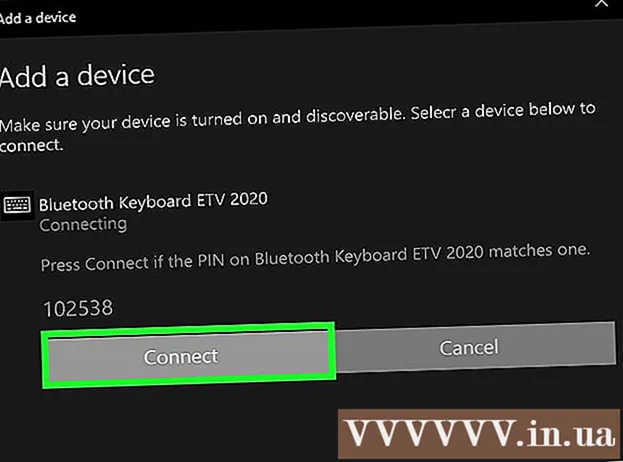
Мазмун
Бул Windows 10 компьютерине зымсыз баскычтопту кантип туташтырууну көрсөткөн макала.Көп баскычтоптор кичинекей USB кабыл алгычтын жардамы менен компьютериңизге зымсыз туташтыра алат - адатта, бул баскычтоптун түрү. Bluetooth кабыл алуучуга туташуу үчүн радио жыштыгын (RF) колдонгондуктан талап кылынат. Башка баскычтоптор үчүн Bluetooth талап кылынат (же кааласаңыз, Bluetooth'га өтүңүз). Эгер клавиатураңыз Bluetooth колдосо, анда өнүмдүн таңгагында бир жерде көрсөтүлгөн Bluetooth сөлөкөтүн (жаа сыяктуу) көрө аласыз.
Кадамдар
. Эгер Bluetooth колдонсоңуз, анда "Туташуу", "Жупташтыруу" же "Bluetooth" баскычтары көп кездешет. Баскычтопту жупташтыруу режимине өткөрүү үчүн баскычты болжол менен 5 секунд басуу керек.
- Көпчүлүк баскычтоптор башка Bluetooth түзмөгү менен жупташууга даяр болгондо, жаркылдаган LED жарыгы бар. Баскычтоп компьютерге туташканда, адатта, жарык толугу менен күйөт.

Windows. Муну Баштоо менюсун чыкылдатып, менюнун сол жагындагы төмөнкү бурчтагы тиштүү дөңгөлөктү чыкылдатуу менен жасай аласыз.- Ошондой эле, иш-аракеттер борборун колдонуп, клавиатурага туташууга болот, адатта, тапшырма тилкесинин оң жагында (сааттын жанында) көрсөтүлөт. Эскертме сүрөтчөсүн чыкылдатыңыз (төрт бурчтуу баарлашуу кутучасына окшойт, кээде анда сан бар), сүрөтчөнү чыкылдатыңыз Bluetooth, чыкылдатыңыз Туташуу (Туташтырыңыз) жана 8-кадамга өтүңүз.
. Слайдердин жанында "Күйүк" деген сөздү көрүп калсаңыз, бул кадамды өткөрүп жиберип коюңуз.
- Эгер клавиатура Swift Pair технологиясын колдосо, анда экранда Swift Pair үчүн эскертме алгыңыз келеби деген суроо пайда болот. Сураныч чыкылдатыңыз Ооба эгер кааласаңыз жана тандаңыз Туташуу Баскычтопко туташуу үчүн көрсөтүлгөн терезеде (Connect). Эгер сиз азыр клавиатураны колдоно алсаңыз, процесс толугу менен аяктады!

Чыкылдатуу + Bluetooth же башка шаймандарды кошуңуз (+ Bluetooth же башка шайманды кошуңуз). Бул жогорку оң панелдеги биринчи вариант.
Чыкылдатуу Bluetooth. Компьютериңиз Bluetooth түзмөктөрүн издейт жана маалыматтын тизмесин көрсөтөт.

Баскычтоптун аталышын чыкылдатыңыз. Баскычтоптун аталышы Bluetooth издөө натыйжаларынын тизмесинде көрүнүшү үчүн бир аз убакыт талап кылынат. Кошумча маалымат чыкылдатуудан кийин пайда болот.- Эгер баскычтоптун аты чыкпаса, баскычтопту өчүрүп, кайра ачып көрүңүз. Эгер дал келүү баскычын көрсөңүз, дагы бир жолу басыңыз.
Баскычтопту компьютерге жупташтыруу үчүн экранда көрсөтүлгөн көрсөтмөлөрдү аткарыңыз. Баскычтоптун түрүнө жараша, жупташтыруу үчүн башка кадамдарды жасоо керек болушу мүмкүн. Баскычтоп жупташкандан кийин, сиз чыкылдатыңыз Бүттү (Аяктаган) же Жабуу (Жабуу) терезени жаап, зымсыз баскычтопту колдонуп баштоо үчүн.
- Эгерде жупташуу режиминде баскычтоп жуп / туташуу жарыгы күйүп-жанып турса, жупташуу процесси аяктаганда, адатта, жарык күйөт.
Кеңеш
- Windows жана Mac компьютерлери менен иштеген кээ бир Logitech клавиатура моделдеринде Windows жана macOS үчүн ачкыч макеттерин которуштуруп басуу үчүн баскыч бар. Бул клавиатураларда Windows тарабынан демейки шартта орнотулган баскычтар бар, бирок эгер клавиатура мурун Mac компьютериңизге туташып турган болсо, сиз баскычты басып, кармап турасыз. Fn+P Windows'ко өтүү үчүн болжол менен 3 секунд.
- Эгер зымсыз баскычтоп менен компьютер ортосунда байланыш үзгүлтүккө учураса, USB кабыл алуучуну алып, кайра киргизип көрүңүз. Эгер сиз дагы эле сигнал менен көйгөйгө туш болуп жатсаңыз жана клавиатура Bluetooth жана радио жыштыгын колдосо, көйгөй чечилген-жетпегенин билүү үчүн башка зымсыз технологияны колдонуп туташтырып көрүңүз.
- Бир эле учурда зымсыз жана зымдуу баскычтопту колдонсоңуз болот.
- Bluetooth зымсыз клавиатурасы планшеттерге да туташа алат.



