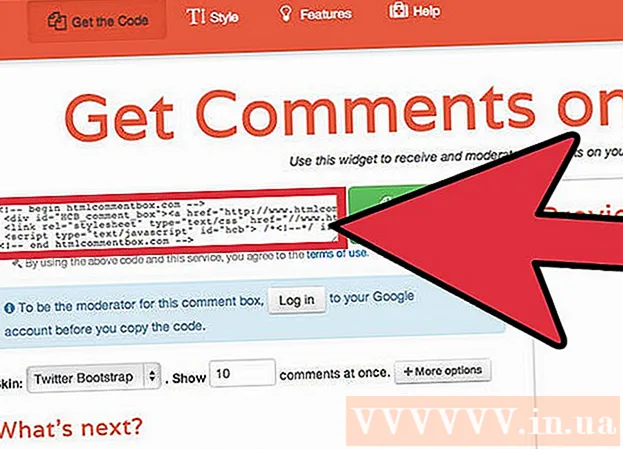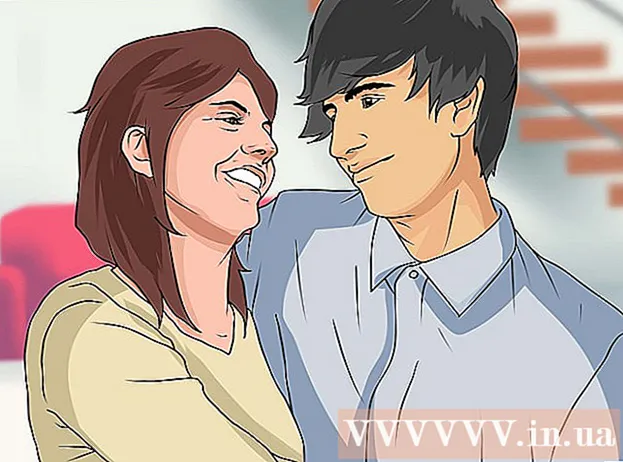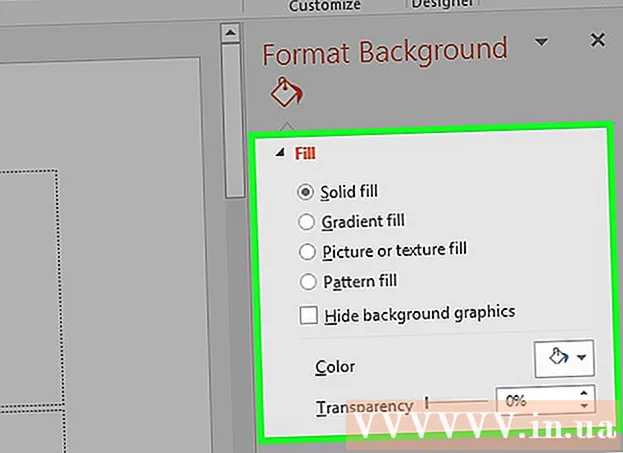Автор:
John Stephens
Жаратылган Күнү:
25 Январь 2021
Жаңыртуу Күнү:
1 Июль 2024
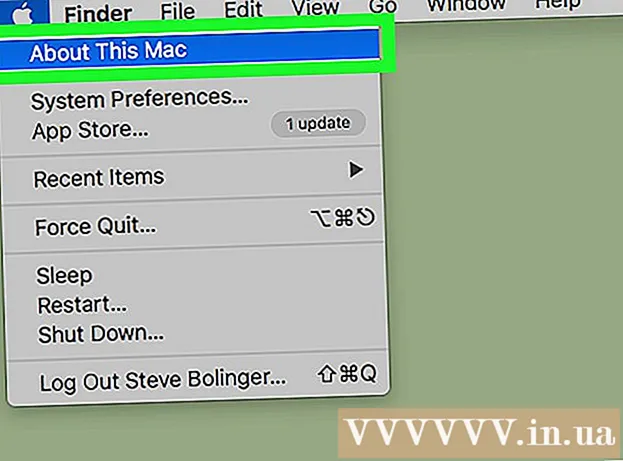
Мазмун
Компьютерде эс тутумдун эки түрү бар. Физикалык эс тутум - бул компьютер сактай турган файлдардын санын аныктоочу катуу дисктин сыйымдуулугу. Ыкчам жеткиликтүү эс тутуму (ЭЭМ) сиздин компьютердин иштөө ылдамдыгын көп жагынан аныктайт. Эки эс тутумду компьютерде же Macта оңой эле текшерсе болот.
Кадамдар
4-ыкманын 1-ыкмасы: Windows тутумундагы катуу диск эс тутумун текшериңиз
Физикалык эс тутум бул компьютерде сакталып калган мейкиндик экендигин унутпаңыз. Физикалык эс тутумда музыка, сүрөттөр, файлдар жана башкалар сакталат (USB же катуу диск сыяктуу). Ал эми RAM компьютердин иштешинин чечүүчү фактору болуп саналат.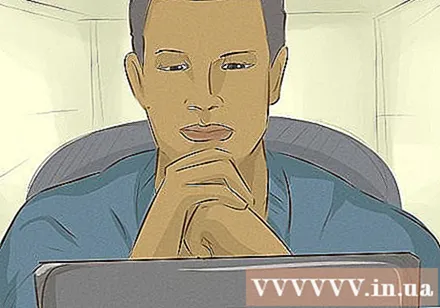
- Эстин эки түрү бар: физикалык эс тутум жана оперативдүү эс тутум (RAM). Эгер сиз кубаттуулукка тынчсызданып жатсаңыз, анда физикалык эс тутумду текшериңиз. Эгер сиз ылдамдыкты ойлоп тынчсыздансаңыз, анда оперативдик эс тутумду текшериңиз.
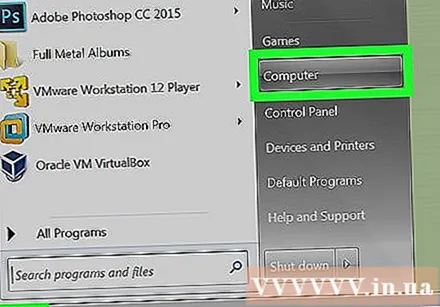
"Компьютер" бөлүмүнө өтүңүз’ терезеде. Экрандын төмөнкү сол бурчундагы Старт баскычын чыкылдатыңыз. Андан кийин, "Компьютерди" чыкылдатыңыз.
Барактын сол жагында, текшергиңиз келген катуу дискти чыкылдатыңыз. Экрандан "Windows (C :)" дискти караңыз. Бул адамдар эң көп колдонушкан катуу диск (бирок кааласаңыз, бардык дисктерди текшере аласыз). Катуу дискте боз түстөгү төрт бурчтуу сүрөтчө бар.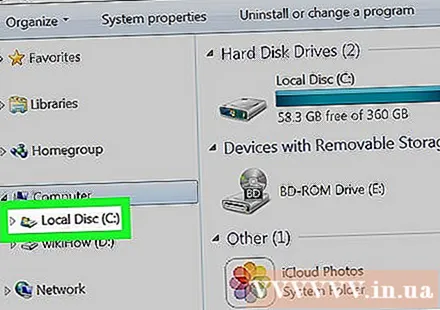
- Эгерде сиз катуу дискти көрбөсөңүз, "Компьютердин" жанындагы кичинекей үч бурчтукту чыкылдатыңыз.
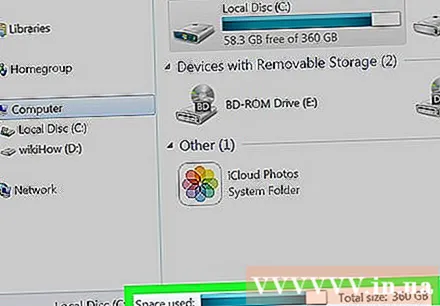
Канча орун калганын көрүү үчүн, терезенин ылдый жагындагы деталдаштырылган кутучаны караңыз. Сиз "____ ГБдан ____ ГБ бош" деген сапты көрүшүңүз керек.
Windows Explorerди ачып, ар бир дискинин "Касиеттер" бөлүмүн текшериңиз. Эгер жогоруда айтылгандарды аткара албасаңыз, анда эс тутумуңузду текшерүүнүн дагы бир жолу келтирилген. Windows Explorer панелинен дискти (C :) оң баскыч менен чыкылдатып, "Касиеттерди" тандаңыз. Учурда колдонулуп жаткан мейкиндиктин жана эс тутумдун жалпы көлөмү пайда болот. Сиз бир нече дисктерди текшере аласыз (эгер бар болсо). жарнама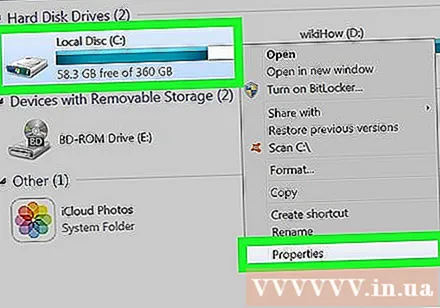
4-ыкманын 2-ыкмасы: Windows оперативдүү эс тутумун текшериңиз
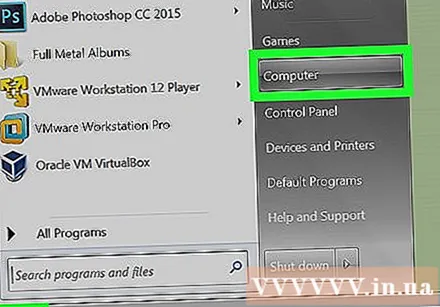
Экрандын төмөнкү сол жагындагы "Старт" баскычын басыңыз. Сиз "Windows Explorer" табышыңыз керек - файлдарды иреттөө үчүн терезе. Ошондой эле, "Менин компьютерим" баскычын чыкылдатып, программаны ача аласыз.
Сол каптал тилкесинен "Компьютер" ачкыч сөзүн табыңыз. Иш тактадагы сол каптал тилкесинде "Бул ЖК" же "Компьютер" параметрлерин көрө аласыз. Аны оң баскыч менен чыкылдатып, тапшырмалар тизмесинин төмөн жагындагы "Касиеттерди" тандаңыз.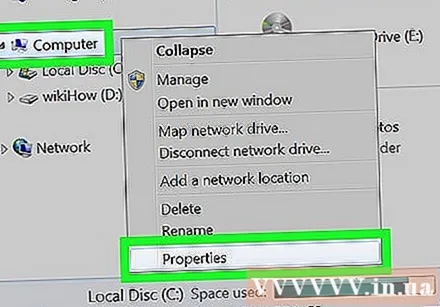
- Эми экрандын ортосунда жайгашкан билдирүүдө "Орнотулган Эстутум (RAM):" көрсөтүлүшү керек. Бул компьютердин оперативдүү эс тутуму.
- ОЗУ көлөмү канчалык көп болсо, компьютер ошончолук тез иштейт.
Же болбосо, Баштоо Менюсунан "Башкаруу панелин" ачып, "Тутум жана Коопсуздук" бөлүмүн текшериңиз"(Коопсуздук жана тутумдар). "Башкаруу панели" → "Система жана коопсуздук" → "Система" шилтемесине киргенден кийин, оперативдик эс тутумдун көлөмү пайда болот. Бул параметр "Орнотулган Эстутум" деп белгиленет. жарнама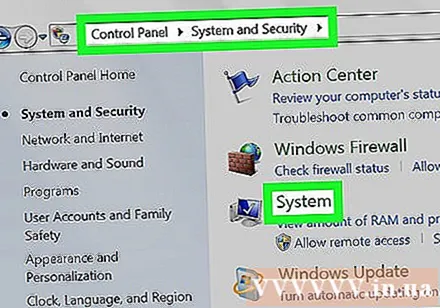
4-ыкманын 3-ыкмасы: Mac компьютеринин эс тутумун текшериңиз
Finder программасын ачып, катуу дискти табыңыз. Адатта, катуу диск "Катуу диск" деп жазылат. Бирок, ал диск болушу мүмкүн (C :).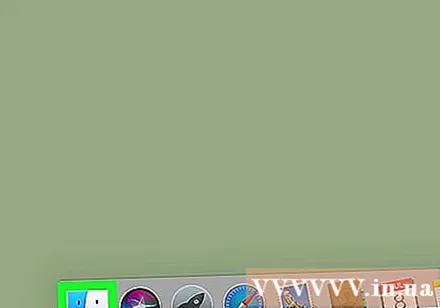
Control баскычын басып туруңуз да, дискти чыкылдатып, "Маалымат алуу"(Маалыматты көрүү). Эгер диск мурунтан эле белгиленсе, анда маалымат панелин ачуу үчүн Command + I баскычын бассаңыз болот ("i" тамгасы).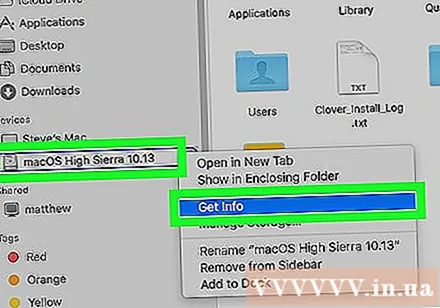
Дисктеги көлөмдү жана калган орунду караңыз. Маалымат панелин ачкандан кийин, диск аянты ГБ (гигабайт) менен көрсөтүлөт. Бул музыка, сүрөттөр жана документтер сыяктуу файлдардагы эс тутум. жарнама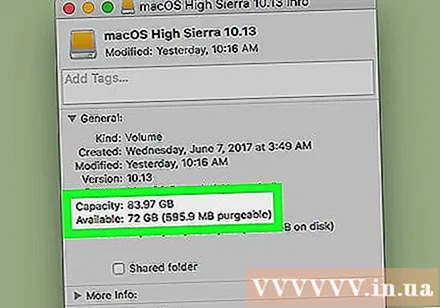
4-ыкманын 4-ыкмасы: Компьютердин RAM тутумун текшерип алыңыз
Жогорку сол бурчтагы Apple логотибин чыкылдатыңыз. Random Access Memory, же RAM, компьютердеги тез тапшырмаларды аткаруучу эс тутумду билдирет жана компьютердин иштөө ылдамдыгына пропорционалдуу. Mac тутумундагы RAM текшерүүсүн башкаруу оңой.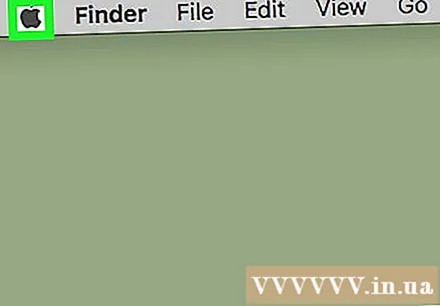
"Ушул Mac жөнүндө" чыкылдатыңыз"(Бул компьютер жөнүндө). Компьютериңиздин техникалык мүнөздөмөлөрү, анын ичинде колдонулган эс тутум жана RAM, пайда болот. Эгерде сиздин RAM тезинен көрүнбөй калса, анда аны табуу үчүн "Кошумча маалыматты" чыкылдатыңыз. RAM сыйымдуулугу ГБ менен өлчөнөт, адатта 4-16 ГБ айланасында. жарнама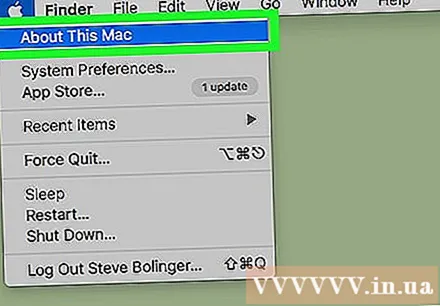
Эскертүү
- Катуу дискти чыкылдатканда, компьютериңиздеги файлдарды көрө аласыз. Бул маалыматтарды өзгөртпөңүз.