Автор:
Roger Morrison
Жаратылган Күнү:
25 Сентябрь 2021
Жаңыртуу Күнү:
1 Июль 2024

Мазмун
- Басуу
- 3-ыкманын 1-ыкмасы: iTunes менен
- 3-ыкманын 2-ыкмасы: dbPowerAmp менен
- 3 ыкмасы 3: Интернеттеги конвертер менен
- Сунуштар
- Эскертүүлөр
- Окшош макалалар
Башка аудио файлдар сыяктуу эле, подкасттарды MP3 сыяктуу башка файл түрлөрүнө өткөрсө болот. Муну iTunes же dbPowerAmp сыяктуу ар кандай өзгөрткүчтөрдүн жардамы менен же онлайн конвертер аркылуу жасай аласыз. Андан соң подкастты өзүңүз тандаган программа менен ачып, MP3 кодун коюп, сапатын тандашыңыз керек. Конвертациялоо а жоготуу файл түрү (б.а.: жоготуу), мисалы, mp3, m4a же aac башкасына жоготуу файл түрү акыркы өнүмдүн сапатын бир кыйла төмөндөтөт. Конверттөө учурунда коромжусуз flac, alac же wav сыяктуу файл түрлөрү (сапатын жоготпостон), андай эмес.
Басуу
3-ыкманын 1-ыкмасы: iTunes менен
 ITunes ачуу. Эгер сизде iTunes жок болсо, аны бул жерден жүктөп алсаңыз болот: https://www.apple.com/itunes/download/.
ITunes ачуу. Эгер сизде iTunes жок болсо, аны бул жерден жүктөп алсаңыз болот: https://www.apple.com/itunes/download/.  Подкастты китепканаңызга кошуңуз. Меню тилкесинен "Файл" менюсун ачып, "Файлды китепканага кошуу" баскычын чыкылдатыңыз. Эми сиз компьютериңизден файлдарды тандап алган терезени көрөсүз.
Подкастты китепканаңызга кошуңуз. Меню тилкесинен "Файл" менюсун ачып, "Файлды китепканага кошуу" баскычын чыкылдатыңыз. Эми сиз компьютериңизден файлдарды тандап алган терезени көрөсүз. - Пресс Ctrl+Б. меню тилкесин пайда кылуу үчүн Windows.
 ITunes менюсун ачып, "Тандоолорду" чыкылдатыңыз. Эми программа үчүн ар кандай параметрлер бар чакан терезени ачасыз.
ITunes менюсун ачып, "Тандоолорду" чыкылдатыңыз. Эми программа үчүн ар кандай параметрлер бар чакан терезени ачасыз. - Windows'та "Түзөтүү" менюсунда "Түзөтүүлөр" параметрин табасыз.
 "Импорттун жөндөөлөрүн" чыкылдатыңыз. Бул параметр "Жалпы" кошумча барагындагы "CD киргизүүдө:" текстинин жанында.
"Импорттун жөндөөлөрүн" чыкылдатыңыз. Бул параметр "Жалпы" кошумча барагындагы "CD киргизүүдө:" текстинин жанында.  "Колдонуу аркылуу импорттоо" ачылуучу менюсун тандап, "MP3 коддолушун" тандаңыз. Бул параметр "Импорттун Жөндөөлөрү" терезесинин жогору жагында жана демейки шартта "AAC Encoding" деп коюлган.
"Колдонуу аркылуу импорттоо" ачылуучу менюсун тандап, "MP3 коддолушун" тандаңыз. Бул параметр "Импорттун Жөндөөлөрү" терезесинин жогору жагында жана демейки шартта "AAC Encoding" деп коюлган.  Сапаттуу жөндөөнү тандаңыз. Бул меню "Төмөнкү менен импорттоо" тандоосунун төмөн жагында. Бул жерде сиз коддолгон MP3 файлдарыңыздын бит ылдамдыгын тандай аласыз.
Сапаттуу жөндөөнү тандаңыз. Бул меню "Төмөнкү менен импорттоо" тандоосунун төмөн жагында. Бул жерде сиз коддолгон MP3 файлдарыңыздын бит ылдамдыгын тандай аласыз. - Жогорку бит ылдамдыгы жогорку сапатты билдирет, бирок файл дагы чоңураак.
- Эгерде сиз кодуңуз менен жоготуу баштапкы файл (мисалы, mp3, m4a же ogg), жогорку бит ылдамдыгын тандасаңыз дагы, сапаты ар дайым начарлайт. Андыктан ар дайым чечүүгө аракет кылыңыз коромжусуз файлдар (мисалы, FLAC, ALAC же wav).
 "ОК" баскычын чыкылдатыңыз. Бул баскыч төмөнкү оң бурчта. Сиз эми өзгөртүлгөн орнотууларды сактап каласыз.
"ОК" баскычын чыкылдатыңыз. Бул баскыч төмөнкү оң бурчта. Сиз эми өзгөртүлгөн орнотууларды сактап каласыз.  Китепканаңызга өтүңүз. Меню тилкесинин ылдыйкы сол бурчундагы ачылуучу менюну чыкылдатып, "Музыка" же "Подкасттарды" тандаңыз (подкастыңызды жайгаштырганыңызга жараша).
Китепканаңызга өтүңүз. Меню тилкесинин ылдыйкы сол бурчундагы ачылуучу менюну чыкылдатып, "Музыка" же "Подкасттарды" тандаңыз (подкастыңызды жайгаштырганыңызга жараша).  Которула турган файлды тандаңыз. Бир нече файлдарды тандоо үчүн Ctrl (Windows) же ⌘ Cmd (Mac) Кармаңыз.
Которула турган файлды тандаңыз. Бир нече файлдарды тандоо үчүн Ctrl (Windows) же ⌘ Cmd (Mac) Кармаңыз.  "Файл" менюсун ачып, "Конверттөө" баскычын чыкылдатыңыз. Эми сиз конвертациялоонун жолдору менен кошо жаңы меню аласыз.
"Файл" менюсун ачып, "Конверттөө" баскычын чыкылдатыңыз. Эми сиз конвертациялоонун жолдору менен кошо жаңы меню аласыз.  "MP3 Версиясын Танда" дегенди танда. Эми конверсия процессин көрсөткөн жогорку тилкеде пайда болот. Бул процесс аяктаганда, сиз тандаган файлдын (файлдардын) көчүрмөсү китепканаңызда жаңы файл түрү менен пайда болот.
"MP3 Версиясын Танда" дегенди танда. Эми конверсия процессин көрсөткөн жогорку тилкеде пайда болот. Бул процесс аяктаганда, сиз тандаган файлдын (файлдардын) көчүрмөсү китепканаңызда жаңы файл түрү менен пайда болот.
3-ыкманын 2-ыкмасы: dbPowerAmp менен
 DbPowerAmp ачуу. dbPowerAmp - бул Windows жана MacOS үчүн CDлерди айрып, аудио файлдарды которуу үчүн популярдуу жарнамасыз программа.
DbPowerAmp ачуу. dbPowerAmp - бул Windows жана MacOS үчүн CDлерди айрып, аудио файлдарды которуу үчүн популярдуу жарнамасыз программа. - Эгер сизде программа жок болсо, анда аны https://www.dbpoweramp.com/ сайтынан сатып алып, жүктөп алсаңыз болот. Алгач сынап көргүңүз келсе, 21 күндүк акысыз сыноо бар.
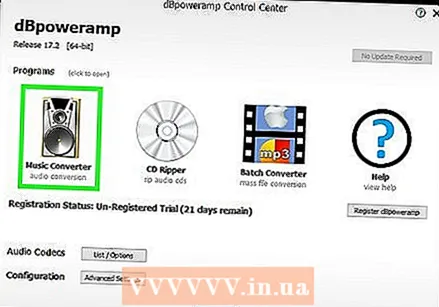 Подкаст файлын тандаңыз. dbPowerAmp дароо которула турган файлдарды тандап алган терезеде ачылат. Файлды тандап алгандан кийин, сизге ар кандай коддоо параметрлеринин менюсу сунушталат.
Подкаст файлын тандаңыз. dbPowerAmp дароо которула турган файлдарды тандап алган терезеде ачылат. Файлды тандап алгандан кийин, сизге ар кандай коддоо параметрлеринин менюсу сунушталат. - Сиз чыкылдатуу менен бир нече файлдарды тандай аласыз Ctrl (Windows) же ⌘ Cmd (Mac).
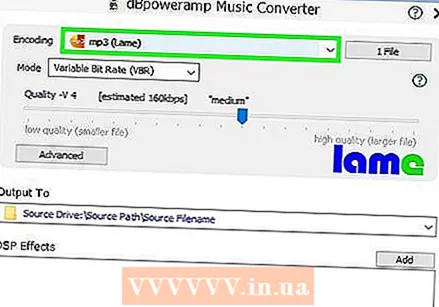 "Converting to" ачылуучу менюсунан "mp3 (Lame)" баскычын тандаңыз. Бул меню терезенин жогорку сол бурчунда жайгашкан.
"Converting to" ачылуучу менюсунан "mp3 (Lame)" баскычын тандаңыз. Бул меню терезенин жогорку сол бурчунда жайгашкан. - LAME - колдонулган коддогучтун аталышы.
 Коддоо сапатын тандаңыз. Жогорку сапат үчүн слайдерди оңго, ал эми төмөн сапат үчүн солго жылдырыңыз. Жогорку сапатта үн жакшы, бирок коддолуу процесси жана файлдар чоңураак болот.
Коддоо сапатын тандаңыз. Жогорку сапат үчүн слайдерди оңго, ал эми төмөн сапат үчүн солго жылдырыңыз. Жогорку сапатта үн жакшы, бирок коддолуу процесси жана файлдар чоңураак болот. - Ошондой эле бит ылдамдыгын VBR (өзгөрүлмө бит ылдамдыгы) же CBR (туруктуу бит ылдамдыгы) деп койсоңуз болот. Өзгөрүлмө бит ылдамдыгы натыйжалуу жана кичинекей файлдарга мүмкүнчүлүк берет, ал эми туруктуу бит ылдамдыгы аудио файлында жогорку сапатты сактайт.
 Сактагычтын ордун тандаңыз. Папканын сүрөтчөсүн чыкылдатып, компьютериңизден которулган файлды сактай турган жерди тандаңыз.
Сактагычтын ордун тандаңыз. Папканын сүрөтчөсүн чыкылдатып, компьютериңизден которулган файлды сактай турган жерди тандаңыз. - Бул программа сиздин подкасттын көчүрмөсүн жаңы файл түрүндө, жаңы жерде жасайт. Баштапкы файл эски жерде калат.
 "Convert" баскычын чыкылдатыңыз. Прогресс тилкеси которуу процессин көрсөтөт. Тилке толугу менен толгондо, терезени жабууга мүмкүнчүлүк берген "Бүттү" баскычы пайда болот.
"Convert" баскычын чыкылдатыңыз. Прогресс тилкеси которуу процессин көрсөтөт. Тилке толугу менен толгондо, терезени жабууга мүмкүнчүлүк берген "Бүттү" баскычы пайда болот.
3 ыкмасы 3: Интернеттеги конвертер менен
 Баруу https://online-audio-converter.com/ веб браузериңизде.
Баруу https://online-audio-converter.com/ веб браузериңизде. "Файлдарды ачуу" баскычын чыкылдатыңыз. Эми сиздин компьютерден подкаст файл (дар) ды тандап алууга мүмкүнчүлүк берген терезе пайда болот. Сиздин файл жүктөлгөндөн кийин, файлдын аталышы ушул баскычтын жанында пайда болот.
"Файлдарды ачуу" баскычын чыкылдатыңыз. Эми сиздин компьютерден подкаст файл (дар) ды тандап алууга мүмкүнчүлүк берген терезе пайда болот. Сиздин файл жүктөлгөндөн кийин, файлдын аталышы ушул баскычтын жанында пайда болот. - Ошондой эле, чоң баскычтын оң жагындагы сүрөтчөлөрдү чыкылдатып, Google Drive же Dropbox файлдарын жүктөй аласыз.
 Файл түрлөрүнүн тизмесинен "mp3" тандаңыз. Ошондой эле m4a, wav же FLAC сыяктуу башка файл түрүн тандасаңыз болот.
Файл түрлөрүнүн тизмесинен "mp3" тандаңыз. Ошондой эле m4a, wav же FLAC сыяктуу башка файл түрүн тандасаңыз болот.  Сапатты жөндөө үчүн слайдерди жөндөңүз.
Сапатты жөндөө үчүн слайдерди жөндөңүз.- Слайдердин оң жагындагы "Өркүндөтүлгөн орнотууларды" чыкылдатып, өзгөрүлмө бит ылдамдыгы, үн каналдары, өчүп калуу жана өчүрүү параметрлерин жөндөсөңүз болот.
 "Convert" баскычын чыкылдатыңыз. Прогресс тилкеси которуу процессин көрсөтөт. Процесс бүткөндөн кийин, жүктөө шилтемеси пайда болот.
"Convert" баскычын чыкылдатыңыз. Прогресс тилкеси которуу процессин көрсөтөт. Процесс бүткөндөн кийин, жүктөө шилтемеси пайда болот.  "Жүктөө" баскычын чыкылдатыңыз. Эми сиз конверттелген подкаст үчүн сактоочу жерди тандай турган жаңы терезе ачасыз.
"Жүктөө" баскычын чыкылдатыңыз. Эми сиз конверттелген подкаст үчүн сактоочу жерди тандай турган жаңы терезе ачасыз. - Ошондой эле, файлды Google Drive же Dropbox'ко чыкылдатып, "Жүктөө" бөлүмүндөгү баскычтарды чыкылдатуу менен тандасаңыз болот.
- Бул вебсайт веб-сайттын атын бардык файл аталыштарына кошот.Сактап жатканда, аны коопсуз өчүрсөңүз болот, жана кийинчерээк файлдын атын өзгөртө аласыз.
Сунуштар
- Биттин ылдамдыгы жогору болсо, аудио сапаты жогору болот. Баштапкы файлга караганда бит ылдамдыгын жогору колдонуунун эч кандай мааниси жок экендигин унутпаңыз. Мисалы, сиз 128kbps mp4 файлын 320kbps mp3ке коддоону кааласаңыз, сапаты эч качан көрүнбөгөндөй 128kbpsтен ашпайт. (Сапаты чындыгында төмөндөйт, анткени сиз экөө менен код жазасыз жоготуу файл түрлөрү.)
- Эгерде сиздин компьютерде бир нече процессор ядросу болсо, анда dbPowerAmp аларды бир эле учурда бир нече файлдарды коддоо үчүн колдонот.
Эскертүүлөр
- Ортосунда коддоо жоготуу файл түрлөрү, адатта, четке кагылат.
Окшош макалалар
- WAVди MP3ке айландыруу
- FLAC-MP3-ке айландырыңыз



