Автор:
Charles Brown
Жаратылган Күнү:
5 Февраль 2021
Жаңыртуу Күнү:
1 Июль 2024
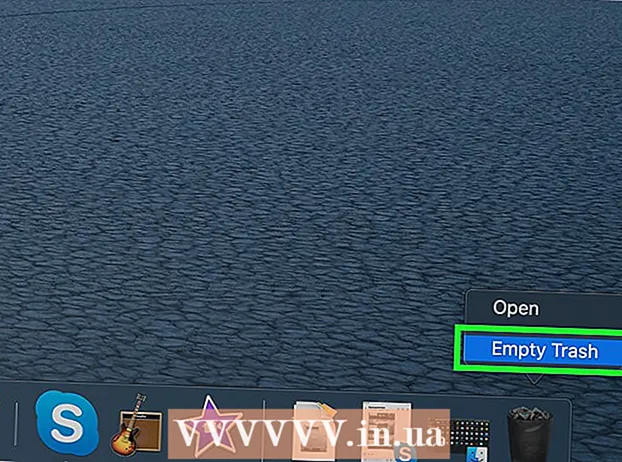
Мазмун
Бул wikiHow сизге Microsoft Outlook жана анын бардык компоненттерин компьютерден, Windowsтон же Macтан биротоло алып салууну үйрөтөт.
Басуу
2ден 1-ыкма: Windowsто
 Компьютериңиздин баштоо менюсун ачыңыз. Пуск менюсун ачуу үчүн, иш тактаңыздын төмөнкү сол бурчундагы Windows сүрөтчөсүн чыкылдатыңыз.
Компьютериңиздин баштоо менюсун ачыңыз. Пуск менюсун ачуу үчүн, иш тактаңыздын төмөнкү сол бурчундагы Windows сүрөтчөсүн чыкылдатыңыз. - Болбосо, издөө үчүн экрандын сол жагындагы лупаны чыкылдатыңыз.
 Түрү Программалар жана өзгөчөлүктөр клавиатураңызда. Эң жакшы дал келүү Башкаруу панелиндеги "Программалар жана Функциялар" программасы болушу керек.
Түрү Программалар жана өзгөчөлүктөр клавиатураңызда. Эң жакшы дал келүү Башкаруу панелиндеги "Программалар жана Функциялар" программасы болушу керек.  чыкылдатуу Программалар жана өзгөчөлүктөр издөө натыйжаларында. Ушуну менен компьютериңиздеги бардык программалардын тизмеси камтылган жаңы терезе ачылат.
чыкылдатуу Программалар жана өзгөчөлүктөр издөө натыйжаларында. Ушуну менен компьютериңиздеги бардык программалардын тизмеси камтылган жаңы терезе ачылат.  чыкылдатуу Microsoft Office программалардын тизмесинде. Тизмеден Microsoft Office топтомун таап, анын аталышын чыкылдатыңыз.
чыкылдатуу Microsoft Office программалардын тизмесинде. Тизмеден Microsoft Office топтомун таап, анын аталышын чыкылдатыңыз. - Сиз чыкылдатууга болот АтыБардык программаларды алфавиттик тартипте жайгаштырыңыз.
 Чыкылдатуу Өзгөртүү тизменин жогору жагындагы баскыч. Бул баскычты жанынан табасыз алып салуу программалардын тизмесинин башында. Microsoft Office орнотуу устасы жаңы терезеде ачылат.
Чыкылдатуу Өзгөртүү тизменин жогору жагындагы баскыч. Бул баскычты жанынан табасыз алып салуу программалардын тизмесинин башында. Microsoft Office орнотуу устасы жаңы терезеде ачылат.  Тандоо Функцияларды кошуу же алып салуу. Бул параметр менен Office Suiteти настройкалап, Officeти Word, Excel же PowerPoint сыяктуу башка программаларга таасир этпестен алып салсаңыз болот.
Тандоо Функцияларды кошуу же алып салуу. Бул параметр менен Office Suiteти настройкалап, Officeти Word, Excel же PowerPoint сыяктуу башка программаларга таасир этпестен алып салсаңыз болот.  Баскычын басыңыз Отур. Бул Office топтомундагы бардык компоненттердин тизмесин ачат.
Баскычын басыңыз Отур. Бул Office топтомундагы бардык компоненттердин тизмесин ачат.  Жанындагы диск сүрөтчөсүн чыкылдатыңыз Microsoft Outlook бөлүктөр тизмесинде. Бул программанын параметрлеринин менюсун ачат.
Жанындагы диск сүрөтчөсүн чыкылдатыңыз Microsoft Outlook бөлүктөр тизмесинде. Бул программанын параметрлеринин менюсун ачат.  Тандоо Жеткиликтүү эмес ачылуучу тизмеде. Бул параметр тандалганда, Office топтомунан Outlook компонентин толугу менен алып салсаңыз болот.
Тандоо Жеткиликтүү эмес ачылуучу тизмеде. Бул параметр тандалганда, Office топтомунан Outlook компонентин толугу менен алып салсаңыз болот.  чыкылдатуу Отур. Бул Outlook программасын Office топтомунан жана компьютериңизден алып салат.
чыкылдатуу Отур. Бул Outlook программасын Office топтомунан жана компьютериңизден алып салат.
2ден 2-ыкма: Macта
 Тиркемелер папкасын ачыңыз. Компьютериңиздеги каалаган Finder терезесин ачып, чыкылдатыңыз Программалар Бардык программаларыңыздын тизмесин көрүү үчүн сол навигация панелинен.
Тиркемелер папкасын ачыңыз. Компьютериңиздеги каалаган Finder терезесин ачып, чыкылдатыңыз Программалар Бардык программаларыңыздын тизмесин көрүү үчүн сол навигация панелинен. - Ошондой эле, клавиатура айкалышын колдонсоңуз болот Ift Shift+And Буйрук+а Программаларды ачуу үчүн Finder программасынан.
 Тиркемелер папкасынан Microsoft Outlook табуу. Outlook сүрөтчөсү ак конверттин жанындагы көк кутучадагы ак түстөгү "O" белгисине окшош.
Тиркемелер папкасынан Microsoft Outlook табуу. Outlook сүрөтчөсү ак конверттин жанындагы көк кутучадагы ак түстөгү "O" белгисине окшош.  Outlook тиркемесин чыкылдатып, таштандыга таштаңыз. Аракетиңизди ырастоо үчүн сизден компьютериңиздин колдонуучунун аккаунтунун сыр сөзүн киргизүү суралат.
Outlook тиркемесин чыкылдатып, таштандыга таштаңыз. Аракетиңизди ырастоо үчүн сизден компьютериңиздин колдонуучунун аккаунтунун сыр сөзүн киргизүү суралат.  Колдонуучунун сыр сөзүн текшериңиз. Сырсөз талаасына сыр сөзүңүздү киргизип, чыкылдатыңыз Макул тастыктоо. Бул Microsoft Outlookту жана анын бардык мазмунун таштандыга таштайт.
Колдонуучунун сыр сөзүн текшериңиз. Сырсөз талаасына сыр сөзүңүздү киргизип, чыкылдатыңыз Макул тастыктоо. Бул Microsoft Outlookту жана анын бардык мазмунун таштандыга таштайт.  Доктогу таштанды челегин оң баскыч менен чыкылдатыңыз. Бул калкыма менюда контексттик параметрлерди ачат.
Доктогу таштанды челегин оң баскыч менен чыкылдатыңыз. Бул калкыма менюда контексттик параметрлерди ачат.  чыкылдатуу Таштандыны бошотуңуз контексттик менюда. Ушуну менен, таштанды кутуңуздагы бардык нерселер, анын ичинде Microsoft Outlook толугу менен жок кылынат.
чыкылдатуу Таштандыны бошотуңуз контексттик менюда. Ушуну менен, таштанды кутуңуздагы бардык нерселер, анын ичинде Microsoft Outlook толугу менен жок кылынат.



