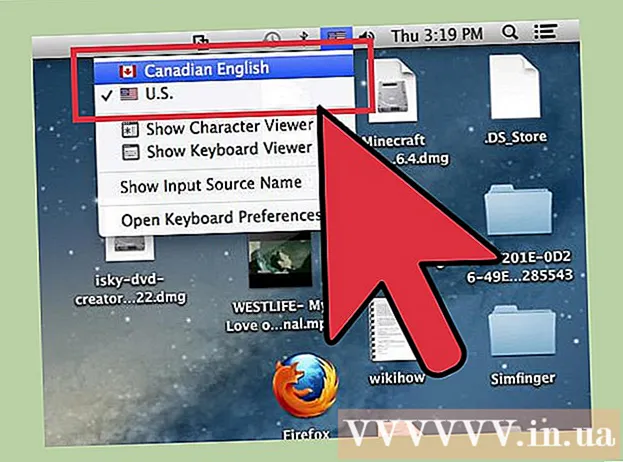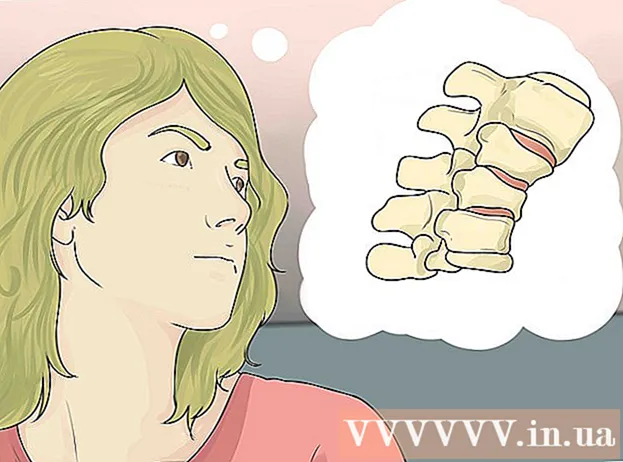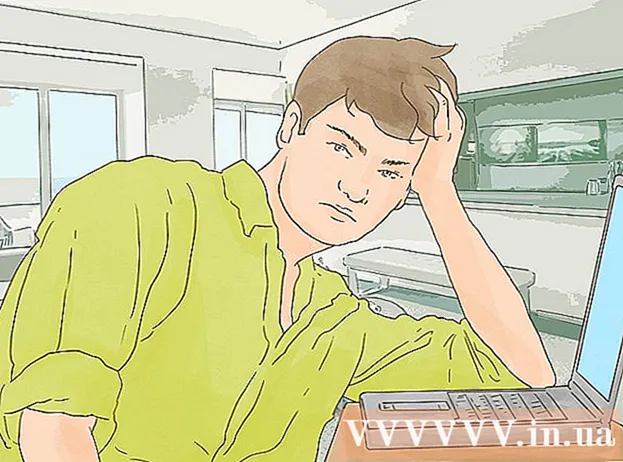Мазмун
- Кадамдар
- Метод 5тин 1и: Windowsто
- Метод 2ден 5: Mac OS Xте
- 5 -метод 3: Windowsто тил орнотууларын кантип калыбына келтирүү керек
- 5 -метод 4: Mac OS Xте тилдин артыкчылыктарын кантип калыбына келтирүү керек
- Метод 5 5: Apple зымсыз клавиатура орнотууларын кантип баштапкы абалга келтирүү керек
- Кеңештер
- Эскертүүлөр
Бул макалада Windows жана Mac OS X компьютерлеринде клавиатуранын тандоолорун кантип баштапкы абалга келтирүү керектиги көрсөтүлөт. Ошондой эле, эгерде клавиатурада белгилүү бир символдор жок болсо, тилдин жөндөөсүн өзгөртө аласыз.
Кадамдар
Метод 5тин 1и: Windowsто
Баштоо менюну ачыңыз жана издөө тилкесине териңиз аппарат менеджери... Бул сиздин компьютер аксессуарларын баштапкы абалга келтирүү үчүн колдоно турган Түзмөк Менеджерин издейт.
- 1
- Эгерде сиздин клавиатура программанын атын киргизүүгө уруксат бербесе, ылдый жылдырып, Windows папкасын басыңыз, Башкаруу панелин чыкылдатыңыз, Көрүү менюну ачыңыз жана Чоң Иконаларды (Категориянын ордуна) тандап, анан Түзмөк башкаргычын чыкылдатыңыз.
 2 "Түзмөк башкаргычын" чыкылдатыңыз
2 "Түзмөк башкаргычын" чыкылдатыңыз  . Бул Start менюнун жогору жагында.
. Бул Start менюнун жогору жагында.  3 Ылдый жылдырып, бөлүмдү кеңейтүү Баскычтоп. Бул үчүн сөлөкөттү басыңыз
3 Ылдый жылдырып, бөлүмдү кеңейтүү Баскычтоп. Бул үчүн сөлөкөттү басыңыз  клавиатуранын сол жагында.Компьютериңизге туташкан клавиатуралардын тизмеси ачылат.
клавиатуранын сол жагында.Компьютериңизге туташкан клавиатуралардын тизмеси ачылат.  4 Баштапкы абалга келтиргиңиз келген клавиатураны тандаңыз. Бул үчүн клавиатуранын атын чыкылдатыңыз.
4 Баштапкы абалга келтиргиңиз келген клавиатураны тандаңыз. Бул үчүн клавиатуранын атын чыкылдатыңыз. - Бул жерде сиз зымсыз клавиатураны баса аласыз.
 5 "Жок кылуу" сүрөтчөсүн чыкылдатыңыз. Терезенин жогору жагында кызыл X окшойт.
5 "Жок кылуу" сүрөтчөсүн чыкылдатыңыз. Терезенин жогору жагында кызыл X окшойт.  6 Click Ообасуралганда. Баскычтоп Түзмөк башкаргычынан алынып салынат.
6 Click Ообасуралганда. Баскычтоп Түзмөк башкаргычынан алынып салынат.  7 Аппараттык конфигурацияны жаңыртууну басыңыз. Бул түзмөк менеджеринин терезесинин жогорку оң жагындагы монитор формасындагы сөлөкөт. Баскычтоп Түзмөк башкаргычында кайра пайда болот.
7 Аппараттык конфигурацияны жаңыртууну басыңыз. Бул түзмөк менеджеринин терезесинин жогорку оң жагындагы монитор формасындагы сөлөкөт. Баскычтоп Түзмөк башкаргычында кайра пайда болот.  8 Клавиатураны дагы баса белгилеңиз. Бул үчүн клавиатуранын атын чыкылдатыңыз.
8 Клавиатураны дагы баса белгилеңиз. Бул үчүн клавиатуранын атын чыкылдатыңыз.  9 Драйверлерди жаңыртууну басыңыз. Жогору караган жебеси бар бул тик бурчтуктун сөлөкөтү терезенин жогору жагында.
9 Драйверлерди жаңыртууну басыңыз. Жогору караган жебеси бар бул тик бурчтуктун сөлөкөтү терезенин жогору жагында.  10 Click Жаңыртылган драйверлерди автоматтык түрдө издөө. Бул калкыма терезедеги биринчи вариант. Windows жаңы клавиатура драйверлерин издей баштайт.
10 Click Жаңыртылган драйверлерди автоматтык түрдө издөө. Бул калкыма терезедеги биринчи вариант. Windows жаңы клавиатура драйверлерин издей баштайт.  11 Жаңы драйверлерди орнотуңуз. Эгерде клавиатураңыз үчүн жаңы драйверлер бар болсо, алар автоматтык түрдө орнотулат.
11 Жаңы драйверлерди орнотуңуз. Эгерде клавиатураңыз үчүн жаңы драйверлер бар болсо, алар автоматтык түрдө орнотулат. - Эгерде жаңы драйверлер жок болсо, суралганда терезенин төмөнкү оң бурчундагы Жабуу дегенди басыңыз.
 12 Компьютериңизди өчүрүп күйгүзүңүз. Баштоо менюну ачыңыз, сөлөкөтүн басыңыз
12 Компьютериңизди өчүрүп күйгүзүңүз. Баштоо менюну ачыңыз, сөлөкөтүн басыңыз  , анан Кайра баштоону басыңыз. Компьютер кайра башталганда, клавиатуранын жөндөөлөрү баштапкы абалга келтирилет.
, анан Кайра баштоону басыңыз. Компьютер кайра башталганда, клавиатуранын жөндөөлөрү баштапкы абалга келтирилет.
Метод 2ден 5: Mac OS Xте
 1 Apple менюну ачыңыз
1 Apple менюну ачыңыз  . Экрандын жогорку сол бурчундагы Apple логотибин чыкылдатыңыз. Ачылуучу меню ачылат.
. Экрандын жогорку сол бурчундагы Apple логотибин чыкылдатыңыз. Ачылуучу меню ачылат.  2 Click Тутум жөндөөлөрү. Бул ачылуучу менюнун чокусуна жакын.
2 Click Тутум жөндөөлөрү. Бул ачылуучу менюнун чокусуна жакын.  3 Click Баскычтоп. Бул клавиатура сөлөкөтү Системалык Тандоолор терезесинин ылдый жагында.
3 Click Баскычтоп. Бул клавиатура сөлөкөтү Системалык Тандоолор терезесинин ылдый жагында.  4 Өтмөктү басыңыз Баскычтоп. Ал терезенин жогорку сол бурчунда.
4 Өтмөктү басыңыз Баскычтоп. Ал терезенин жогорку сол бурчунда.  5 Click Өзгөрткүч баскычтар. Ал терезенин оң жак ылдый жагында.
5 Click Өзгөрткүч баскычтар. Ал терезенин оң жак ылдый жагында.  6 Click Демейки жөндөөлөр > Макул. Бул терезенин төмөнкү сол бурчунда. Бардык өзгөрткүч ачкыч орнотуулары (мисалы, баскычтар . Буйрук).
6 Click Демейки жөндөөлөр > Макул. Бул терезенин төмөнкү сол бурчунда. Бардык өзгөрткүч ачкыч орнотуулары (мисалы, баскычтар . Буйрук).  7 Өтмөккө өтүңүз Текст. Ал терезенин жогору жагында.
7 Өтмөккө өтүңүз Текст. Ал терезенин жогору жагында.  8 Сиз жок кылгыңыз келген баскычтопту тандаңыз. Терезенин сол жагындагы клавиатуранын кыска жолун басыңыз.
8 Сиз жок кылгыңыз келген баскычтопту тандаңыз. Терезенин сол жагындагы клавиатуранын кыска жолун басыңыз.
-басыңыз. Бул баскыч баскычтардын кыска жолдорунун тизмесинин астында. Тандалган айкалыш жок кылынат.
Эскертүү боюнча: муну алып салгыңыз келген ар бир клавиатура үчүн жасаңыз.
 1 Өтмөктү басыңыз Баскычтоптун кыска жолдору. Ал терезенин жогору жагында.
1 Өтмөктү басыңыз Баскычтоптун кыска жолдору. Ал терезенин жогору жагында.  2 Click Демейки жөндөөлөр. Ал терезенин төмөнкү оң бурчунда. Демейки текст баскычтарынын жарлыктары калыбына келтирилет.
2 Click Демейки жөндөөлөр. Ал терезенин төмөнкү оң бурчунда. Демейки текст баскычтарынын жарлыктары калыбына келтирилет.  3 Компьютериңизди өчүрүп күйгүзүңүз. Apple менюну ачыңыз, Кайра баштоону, андан кийин суралганда Кайра баштоону басыңыз. Компьютер кайра башталганда, клавиатура жакшы иштеши керек.
3 Компьютериңизди өчүрүп күйгүзүңүз. Apple менюну ачыңыз, Кайра баштоону, андан кийин суралганда Кайра баштоону басыңыз. Компьютер кайра башталганда, клавиатура жакшы иштеши керек.
5 -метод 3: Windowsто тил орнотууларын кантип калыбына келтирүү керек
 1 Баштоо менюну ачыңыз
1 Баштоо менюну ачыңыз  . Экрандын төмөнкү сол бурчундагы Windows логотибин чыкылдатыңыз.
. Экрандын төмөнкү сол бурчундагы Windows логотибин чыкылдатыңыз.  2 "Параметрлерди" чыкылдатыңыз
2 "Параметрлерди" чыкылдатыңыз  . Баштоо менюсунун төмөнкү сол жагындагы тиштүү сөлөкөттү чыкылдатыңыз.
. Баштоо менюсунун төмөнкү сол жагындагы тиштүү сөлөкөттү чыкылдатыңыз.  3 Click Убакыт жана тил. Бул экрандын ортосунда саат формасындагы сөлөкөт.
3 Click Убакыт жана тил. Бул экрандын ортосунда саат формасындагы сөлөкөт.  4 Өтмөккө өтүңүз Аймак жана тил. Бул барактын сол жагында.
4 Өтмөккө өтүңүз Аймак жана тил. Бул барактын сол жагында.  5 Тилди тандаңыз. Алып салгыңыз келген тилди тандаңыз.
5 Тилди тандаңыз. Алып салгыңыз келген тилди тандаңыз.  6 Тилди жок кылыңыз. Бөлүнгөн тилдин астындагы Алып салуу дегенди басыңыз.
6 Тилди жок кылыңыз. Бөлүнгөн тилдин астындагы Алып салуу дегенди басыңыз.  7 Демейки тилди өзгөртүү. Демейки тилди тандап, анан Демейки катары коюу дегенди басыңыз.
7 Демейки тилди өзгөртүү. Демейки тилди тандап, анан Демейки катары коюу дегенди басыңыз.
5 -метод 4: Mac OS Xте тилдин артыкчылыктарын кантип калыбына келтирүү керек
 1 Apple менюну ачыңыз
1 Apple менюну ачыңыз  . Экрандын жогорку сол бурчундагы Apple логотибин чыкылдатыңыз. Ачылуучу меню ачылат.
. Экрандын жогорку сол бурчундагы Apple логотибин чыкылдатыңыз. Ачылуучу меню ачылат.  2 Click Тутум жөндөөлөрү. Ал ачылуучу менюда.
2 Click Тутум жөндөөлөрү. Ал ачылуучу менюда.  3 Click Тил жана аймак. Сиз бул параметрди Системанын Тандоолору терезесинин жогору жагында таба аласыз.
3 Click Тил жана аймак. Сиз бул параметрди Системанын Тандоолору терезесинин жогору жагында таба аласыз.  4 Алып салгыңыз келген тилди тандаңыз. Муну терезенин сол жагында жасаңыз.
4 Алып салгыңыз келген тилди тандаңыз. Муну терезенин сол жагында жасаңыз.  5 Click -. Бул баскыч тилдердин тизмесинин астында жайгашкан. Бөлүнгөн тил жок кылынат.
5 Click -. Бул баскыч тилдердин тизмесинин астында жайгашкан. Бөлүнгөн тил жок кылынат. - Тизмедеги биринчи тил демейки тил болуп саналат. Бул тилди өзгөртүү үчүн, башка тилди тизмектин биринчи сабына сүйрөңүз.
Метод 5 5: Apple зымсыз клавиатура орнотууларын кантип баштапкы абалга келтирүү керек
 1 Баскычтопту өчүрүү. Клавиатурада, күйгүзүү баскычын жок дегенде үч секунд басып туруңуз.
1 Баскычтопту өчүрүү. Клавиатурада, күйгүзүү баскычын жок дегенде үч секунд басып туруңуз.  2 Apple менюну ачыңыз
2 Apple менюну ачыңыз  . Экрандын жогорку сол бурчундагы Apple логотибин чыкылдатыңыз. Ачылуучу меню ачылат.
. Экрандын жогорку сол бурчундагы Apple логотибин чыкылдатыңыз. Ачылуучу меню ачылат.  3 Click Тутум жөндөөлөрү. Бул ачылуучу менюнун чокусуна жакын.
3 Click Тутум жөндөөлөрү. Бул ачылуучу менюнун чокусуна жакын.  4 Click Bluetooth. Бул сөлөкөт
4 Click Bluetooth. Бул сөлөкөт  System Preferences терезесинин ортосунда жайгашкан.
System Preferences терезесинин ортосунда жайгашкан. - Эгерде Bluetooth өчүрүлгөн болсо, терезенин сол жагындагы Bluetooth'ду күйгүзүү дегенди басыңыз.
 5 Баскычтобуңуздагы кубат баскычын басып кармап туруңуз. Клавиатура күйгүзүлгөндө баскычты коё бербеңиз.
5 Баскычтобуңуздагы кубат баскычын басып кармап туруңуз. Клавиатура күйгүзүлгөндө баскычты коё бербеңиз.  6 Баскычтопту тандаңыз. Күйгүзүү баскычын басып турганда, Bluetooth менюсунда клавиатуранын атын чыкылдатыңыз.
6 Баскычтопту тандаңыз. Күйгүзүү баскычын басып турганда, Bluetooth менюсунда клавиатуранын атын чыкылдатыңыз.
Код суралганда, кубат баскычын коё бериңиз. Система сизден түзмөктүн жупташтыруу кодун киргизүүнү суранары менен, кубат баскычын коё бериңиз.
Эскертүү боюнча: Эгерде сиз жупташтыруу кодун киргизүүнүн кажети жок болсо жана клавиатура автоматтык түрдө компьютериңизге туташкан болсо, кубат баскычын коё бериңиз жана кийинки кадамды өткөрүп жибериңиз.
 1 Жупташтыруу кодун киргизиңиз. Клавиатура кодун киргизип, анан басыңыз ⏎ Кайра... Клавиатура компьютерге туташат.
1 Жупташтыруу кодун киргизиңиз. Клавиатура кодун киргизип, анан басыңыз ⏎ Кайра... Клавиатура компьютерге туташат.
Кеңештер
- Эгерде клавиатура батарея менен иштесе, клавиатура өндүрүүчүсү сунуштаган батареяларды колдонуңуз.
Эскертүүлөр
- Эгерде сиз клавиатура жөндөөлөрүн баштапкы абалга келтирсеңиз, клавиатура көйгөйлөрүн чече аласыз, бирок сиз дагы бардык ыңгайлаштырылган клавиатура параметрлерин жоготуп аласыз.