Автор:
Randy Alexander
Жаратылган Күнү:
23 Апрель 2021
Жаңыртуу Күнү:
1 Июль 2024
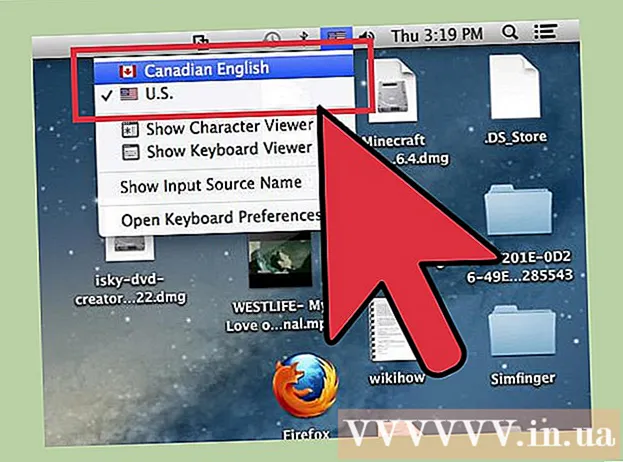
Мазмун
Mac'теги өзгөчө белгилер котормочулар, математиктер же эмодзилерди колдонбогондор үчүн плюс. Жарлык жана Түзөтүү → Атайын белгилер менюсу, сиз популярдуу каармандарды табасыз. Уникалдуу белгилер үчүн, клавиатуранын киргизүү менюну баштапкы абалга келтиришиңиз керек.
Кадамдар
3-ыкманын 1-ыкмасы: Ыкчам баскычтар
Байланыштуу белгилерди көрүү үчүн каалаган тамга баскычын басып туруңуз. Интернеттеги текст же текст талаасында каалаган баскычты басып туруп, алфавиттеги барабар тамгалардын тизмесин ачат. Баскычты кармап турганда, сиз каалаган белгини чыкылдатыңыз же белгиге туура келген сан баскычын басыңыз. Бул жерде бир нече мисал келтирилген:
- Ачкычты сактаңыз а à á â ä æ ã ā ā деп терүү. Ушул эле нерсе башка үндүүлөргө да тиешелүү.
- Ачкычты сактаңыз c ч ć č жазуу.
- Ачкычты сактаңыз н терүү ñ ń.
- Көңүл буруңуз, көптөгөн каттарда диалог терезелери ачык эмес.
- Тутум кайталануусун Тутум Түзөтүүлөрү → Баскычтобунан өчүрүп салсаңыз, бул диалог терезеси көрүнбөйт.

Ачкычты сактаңыз Tion Вариант. Ачкычты басып турганда Tion Вариант (же Alt башка баскычты басканда атайын символ жазылат, адатта математика же валюта белгиси. Мисалы:- Tion Вариант + б = π
- Tion Вариант + 3 = £
- Tion Вариант + g = ©
- Макаланын аягында тергич жарлыктарынын толук тизмесин караңыз. Же болбосо, ушул белгилер чагылдырылган экрандагы баскычтопту ачуу үчүн төмөндөгү баскычтопту киргизүү көрсөтмөлөрүн аткарсаңыз болот.

Ачкычты сактаңыз Tion Вариант жана Ift Shift. Дагы бир белгилерди кошуу үчүн, бир эле учурда 2 баскычты басып, дагы бир баскычты басыңыз. Посттун аягында иконалардын тизмесин көрө аласыз же төмөнкүлөрдөн баштасаңыз болот:- Tion Вариант + Ift Shift + 2 = €
- Tion Вариант + Ift Shift + / = ¿
3-ыкманын 2-ыкмасы: Быйтыкчалар жана башка белгилер

Куралдар панелинен "Түзөтүү" баскычын чыкылдатыңыз. Смайликти киргизгиңиз келген текст талаасына чыкылдатыңыз. Бул электрондук почта билдирүүлөрү же тексттик документтер сыяктуу көпчүлүк текст талааларында иштейт. Эгер сиз ишенимдүү болгуңуз келсе, анда аны TextEdit программасында колдонсоңуз болот.- Эгерде терүүдө атайын белгилер терезесин ачкыңыз келсе, жумушчу столдун каалаган жерин чыкылдатыңыз.
Атайын белгилер менюсун ачыңыз. Бул нерсени табуу үчүн Түзөтүү менюсунан издеңиз. Сиз колдонуп жаткан OS X версиясына жараша, бул нерсе Быйтыкча жана Символ же Атайын Символ деп аталат ... (Атайын белгилер ...).
- Сиз менюну тергич жарлыктары менен ача аласыз ⌘ Буйрук + Control + Space.
Кирүү мүмкүнчүлүктөрү. Атайын белгилер терезесинде бир нече пункт бар, конверттөө үчүн төмөнкү нерсени чыкылдатыңыз. Көбүрөөк категорияларды көрүү үчүн жебени чыкылдатыңыз.
- Эгер сиз каалаган категорияны таба албасаңыз, издөө тилкесин көрүү үчүн атайын белгилер барагынын жогору жагына сүйрөп барыңыз.
- Экрандын жогорку оң бурчундагы баскычты колдонуп, дисплейді кичинеден чоңго которууга болот. Бул баскычты көрүү үчүн жогору жылдыруу керек.
Каалаган сүрөтчөнү тандаңыз. Текст талаасына киргизгиңиз келген белгини эки жолу чыкылдатыңыз. Сөлөкөттү оң текст талаасына сүйрөп таштап же оң баскыч менен чыкылдатып, Белги жөнүндө маалыматты көчүрүп тандап, андан кийин текст талаасына чаптасаңыз болот.
- Эски OS X версияларында "Вставка" баскычын колдонсоңуз болот.
- Бул менюну кийинки жолу колдонгондо, оңой жетүү үчүн, жакында колдонулган иконалар биринчи пайда болгонун көрө аласыз.
3-ыкманын 3-ыкмасы: Баскычтопту киргизүү параметрлерин колдонуу
Системанын артыкчылыктарын ачуу. Бул нерсени менюдун жогору жагында Apple логотиби бар же Приложения папкасына өтсөңүз болот. Же болбосо, куралдар панелинен издесеңиз болот.
Киргизүү пунктун табуу. Тутумдун артыкчылыктары терезесинин жогорку оң бурчундагы издөө талаасына "Киргизүү" деп териңиз. Сиз бир же бир нече параметрлерди бөлүп көрсөңүз болот. Төмөнкү нерселерди бөлүп көрсөтүү үчүн тандаңыз:
- Баскычтоп (OS X жаңылангандыгын тандаңыз)
- International (International) (OS X айрым эски версияларында)
- Тил жана Текст (эски OS X версиясы)
Киргизүү булактарын чыкылдатыңыз. Кичи менюну ачкандан кийин, Киргизүү булактарын тандаңыз. OS X кайсы версиясын колдонуп жатканыңызга жараша, желектердин жана өлкө аттарынын тизмесин жана / же клавиатуранын сүрөтүн көрө аласыз.
"Киргизүү менюну меню тилкесинде көрсөтүү" кутучасын белгилеңиз.’ (Киргизүү менюсун куралдар панелинде көрсөтүү). Бул параметр терезенин ылдый жагында жайгашкан. Диалог кутучасын текшергенден кийин, куралдар панелинин оң жагында, экрандын жогору жагында жаңы сүрөтчө пайда болот, балким желек сүрөтчөсү же ак-кара баскычтоп.
Жаңы менюда Белги Көрүүчүнү көрсөтүү. Куралдар тилкесинде пайда болгон сүрөтчөнү чыкылдатып, Белги көрүүчүнү көрсөтүү тандаңыз. Ушуну менен бир нече сүрөтчөнү камтыган терезе ачылат (жогорудагы ыкмадагы смайликтерге окшош). Сиз төмөнкү кадамдарды аткарсаңыз болот:
- Сол панелдеги категория аталышын чыкылдатыңыз.
- Каалаган белгини табуу үчүн ылдый жылдырыңыз. Сөлөкөттүн вариациясын көрүү үчүн, чыкылдатып, оң панелдин үстүндөгү сүрөтчөнү сүйрөңүз.
- Сөлөкөттү "терүү" үчүн эки жолу чыкылдатып, сүйрөп барып, текст талаасына таштаңыз же оң баскычты басып, Белги жөнүндө маалыматты көчүрүп ал. Эски OS X версияларында Кыстаруу баскычын басыңыз.
Баскычтоп көргүчүн көрсөтүү. Менюдагы дагы бир вариант - "Баскычтоп Көрүүчүнү көрсөтүү". Эгер сиз ушул параметрди тандасаңыз, анда компьютер экранында баскычтопту чагылдырган сүрөттү көрө аласыз. Бул физикалык баскычтопко басылбаган белгилерди табуунун натыйжалуу жолу. Мисалы, ачкычты басып туруңуз Tion Вариант жана / же Ift Shift виртуалдык баскычтоптун өзгөрүшүн көрүү.
- Виртуалдык баскычтоптун абалын экранда жылдырсаңыз болот. Чектөө менен өлчөмүн өзгөртүп, бурчтарга сүйрөңүз.
Башка баскычтопту жандырыңыз (милдеттүү эмес). Эгерде сиз бир нече тилди терсеңиз, Тутум Тандоолору астындагы менюга кайтыңыз. Жеткиликтүү тилдерге жетүү үчүн + баскычын басыңыз, андан кийин каалаган тилди тандоо үчүн Кошуу баскычын чыкылдатыңыз. Башка тилди колдонбостон дагы, төмөнкү бир нече макет жардам берет:
- Мисалы, англис тилиндеги бөлүмдө "US Extended" клавиатурасы болот. Бул баскычтоп баскычты кармоо үчүн алдамчылыкка караганда көбүрөөк белгилерди колдоно алат Tion Вариант жогоруда.
- Айрым тилдерде компьютер клавиатурасынын жайгашуусун туурай алабыз. Адатта, кээ бир сөлөкөт баскычтарынын жайгашуусун жөн гана өзгөртөт.
- Эгерде сиз англисче баскычтопту колдонбосоңуз, анда төмөндөгү жарлыктардын толук тизмесин колдонуу үчүн АКШ англис стандартындагы баскычтопко убактылуу өтсөңүз болот.
Баскычтопту өзгөртүү. Бир эле учурда бир нече баскычтопту жандырсаңыз болот. Клавиатураны өзгөртүү үчүн, менюга өтүп, символдорду жана клавиатураны эртерээк күйгүзүңүз. Колдонулуучу тизмеден колдонгуңуз келген баскычтопту тандаңыз.
- Баскычтопту багыттоо үчүн тез баскычтарды түзсөңүз болот. System Preferences издөө тилкесинен "Кыска жолдор" пунктун таап, белгиленген нерсени чыкылдатыңыз. Жарлыктар менюсуна киргенден кийин, сол жактагы Киргизүү булактарын тандап, "Мурунку киргизүү булагын тандоо" деген кутучаны белгилеңиз.
Ыкчам баскычтардын тизмесин толуктоо
Сол жагы - баскычты басып туруп терген белгиси Tion Вариант каалаган баскыч менен бир убакта. Оң жагында баскычтардын айкалышы бар Tion Вариант, Ift Shift жана 3-ачкыч.
Кеңеш
- Ушул макалада көрсөтүлгөн атайын баскычтар АКШнын стандарттуу баскычтобу менен гана иштейт. Учурдагы клавиатурага керектүү белгини туура тербесеңиз, анда убактылуу ушул баскычтопко өтө аласыз.
- Эгерде ушул макаланын иконаларынын бири тик бурчтук түрүндө көрсөтүлсө, анда веб-браузериңиз бул белгини көрсөтө албайт. Бул сүрөтчөлөр бардык негизги Mac браузерлеринде көрсөтүлөт.



