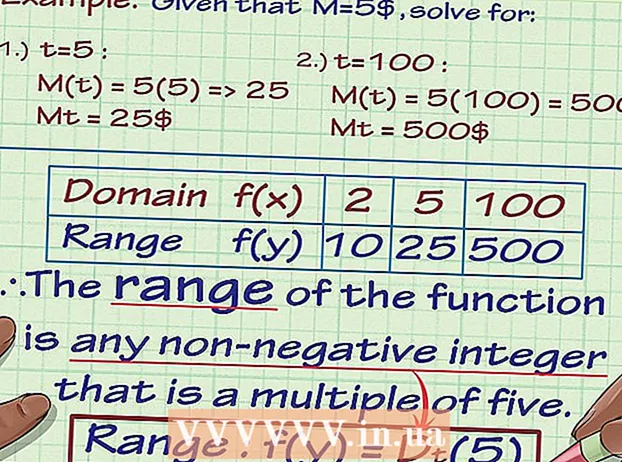Автор:
Sara Rhodes
Жаратылган Күнү:
15 Февраль 2021
Жаңыртуу Күнү:
1 Июль 2024
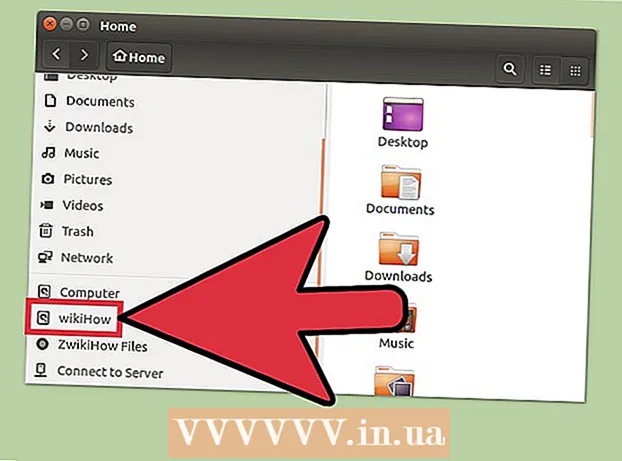
Мазмун
Диск Ubuntu менен алдын ала орнотулган диск утилитасынын жардамы менен форматталышы мүмкүн. Эгерде Disk Utility каталарды көрсөтсө же бөлүм бузулган болсо, дискти форматтоо үчүн GParted колдонуңуз. Сиз ошондой эле GParted аркылуу учурдагы бөлүктөрдүн өлчөмүн өзгөртө аласыз же бөлүштүрүлбөгөн диск мейкиндигинин негизинде жаңы бөлүм түзө аласыз.
Кадамдар
Метод 2ден 2: Ыкчам формат
 1 Disk Utility программасын иштетүү. Башкы менюну ачыңыз жана кириңиз дисктер... Бардык туташкан дисктер сол жакта көрсөтүлөт.
1 Disk Utility программасын иштетүү. Башкы менюну ачыңыз жана кириңиз дисктер... Бардык туташкан дисктер сол жакта көрсөтүлөт.  2 Форматтала турган дискти белгилеңиз. Бардык дисктер сол жакта көрсөтүлөт. Дискти тандоодо этият болуңуз, анткени форматтоо учурунда бардык маалыматтар өчүрүлөт.
2 Форматтала турган дискти белгилеңиз. Бардык дисктер сол жакта көрсөтүлөт. Дискти тандоодо этият болуңуз, анткени форматтоо учурунда бардык маалыматтар өчүрүлөт.  3 Редуктордун сөлөкөтүн чыкылдатып, Бөлүмдү форматтоо тандаңыз. Файл тутумун көрсөтө турган жаңы терезе ачылат.
3 Редуктордун сөлөкөтүн чыкылдатып, Бөлүмдү форматтоо тандаңыз. Файл тутумун көрсөтө турган жаңы терезе ачылат.  4 Каалаган файл системасын тандаңыз. Түр менюсун ачып, керектүү файл системасын тандаңыз.
4 Каалаган файл системасын тандаңыз. Түр менюсун ачып, керектүү файл системасын тандаңыз. - Эгерде сиз дисктин жардамы менен файлдарды Linux, Mac OS жана Windows компьютерлерине жана USB сактагычты колдогон түзмөктөргө өткөрүп берсеңиз, FAT тандаңыз.
- Эгерде диск Linux компьютеринде колдонулса, "Ext4" тандаңыз.
- Эгерде диск Windows компьютеринде колдонулса, NTFSти тандаңыз.
 5 Бөлүмгө ат коюңуз. Тиешелүү сапка форматтала турган бөлүмдүн аталышы (энбелгиси) киргизилиши мүмкүн. Белги туташкан дисктерде чаташпоого жардам берет.
5 Бөлүмгө ат коюңуз. Тиешелүү сапка форматтала турган бөлүмдүн аталышы (энбелгиси) киргизилиши мүмкүн. Белги туташкан дисктерде чаташпоого жардам берет.  6 Дайындарыңызды кантип коопсуз түрдө жок кылууну чечиңиз. Демейки боюнча, форматтоо процесси дайындарды жок кылат, бирок аны кайра жазбайт. Маалыматтарды коопсуз (биротоло) жок кылуу үчүн, Delete менюсунан Маалыматты нөл менен кайра жазууну тандаңыз. Форматтоо процесси көпкө созулат, бирок маалыматтар коопсуз түрдө жок кылынат.
6 Дайындарыңызды кантип коопсуз түрдө жок кылууну чечиңиз. Демейки боюнча, форматтоо процесси дайындарды жок кылат, бирок аны кайра жазбайт. Маалыматтарды коопсуз (биротоло) жок кылуу үчүн, Delete менюсунан Маалыматты нөл менен кайра жазууну тандаңыз. Форматтоо процесси көпкө созулат, бирок маалыматтар коопсуз түрдө жок кылынат.  7 Форматтоо процессин баштоо үчүн Форматтоо дегенди басыңыз. Сизден чечимди ырастоо талап кылынат. Форматтоо процессинин узактыгы дисктин сыйымдуулугуна жана маалыматтарды өчүрүү түрүнө жараша болот (коопсуз же нормалдуу).
7 Форматтоо процессин баштоо үчүн Форматтоо дегенди басыңыз. Сизден чечимди ырастоо талап кылынат. Форматтоо процессинин узактыгы дисктин сыйымдуулугуна жана маалыматтарды өчүрүү түрүнө жараша болот (коопсуз же нормалдуу). - Эгерде дискти форматтоодо кыйынчылыктар пайда болсо, GParted программасын колдонуңуз (кийинки бөлүмдү окуңуз).
 8 Форматталган дискти орнотуңуз. Форматтоо процесси аяктагандан кийин "Тоо" баскычын чыкылдатыңыз (бул баскыч дисктердин тизмесинин астында пайда болот). Бул бөлүктү орнотууга жана анын файл тутумуна кирүүгө мүмкүндүк берет. Explorerде бөлүмдү ачуу үчүн пайда болгон шилтемени басыңыз; же файлдын утилитасын ачып, дисктин сол панелинен табыңыз.
8 Форматталган дискти орнотуңуз. Форматтоо процесси аяктагандан кийин "Тоо" баскычын чыкылдатыңыз (бул баскыч дисктердин тизмесинин астында пайда болот). Бул бөлүктү орнотууга жана анын файл тутумуна кирүүгө мүмкүндүк берет. Explorerде бөлүмдү ачуу үчүн пайда болгон шилтемени басыңыз; же файлдын утилитасын ачып, дисктин сол панелинен табыңыз.
Метод 2 2: GParted колдонуу
 1 Терминалды ачуу. Бул Башкы менюдан жасалышы мүмкүн же жөн эле чыкылдатууCtrl+Alt+Т..
1 Терминалды ачуу. Бул Башкы менюдан жасалышы мүмкүн же жөн эле чыкылдатууCtrl+Alt+Т..  2 GParted орнотуу. Бул үчүн төмөнкү буйрукту киргизиңиз. Система сизден сырсөздү киргизүүнү суранат (сырсөз сиз киргенде көрсөтүлбөйт).
2 GParted орнотуу. Бул үчүн төмөнкү буйрукту киргизиңиз. Система сизден сырсөздү киргизүүнү суранат (сырсөз сиз киргенде көрсөтүлбөйт). - sudo apt-get орнотуу gparted
- Click Yсуралганда.
 3 Башкы менюдан GParted иштетүү. Бул программаны табуу жана иштетүү үчүн Башкы менюну ачыңыз жана "GParted" териңиз (цитатасыз). Учурдагы дисктин бөлүктөрүн жана анын бөлүштүрүлбөгөн мейкиндигин көрсөтүүчү терезе ачылат.
3 Башкы менюдан GParted иштетүү. Бул программаны табуу жана иштетүү үчүн Башкы менюну ачыңыз жана "GParted" териңиз (цитатасыз). Учурдагы дисктин бөлүктөрүн жана анын бөлүштүрүлбөгөн мейкиндигин көрсөтүүчү терезе ачылат.  4 Форматтоо үчүн дискти тандаңыз. Муну ачылуучу менюда кылыңыз (жогорку оң бурчта). Эгерде сиз кайсы дискти тандоо керектигин билбей жатсаңыз, анын сыйымдуулугун терезеден издеңиз - бул туура дисктин тандалышына жардам берет.
4 Форматтоо үчүн дискти тандаңыз. Муну ачылуучу менюда кылыңыз (жогорку оң бурчта). Эгерде сиз кайсы дискти тандоо керектигин билбей жатсаңыз, анын сыйымдуулугун терезеден издеңиз - бул туура дисктин тандалышына жардам берет.  5 Форматтагыңыз, өзгөрткүңүз же жок кылгыңыз келген бөлүктү ажыратыңыз. Ансыз бөлүм менен иштей албайсыз. Бөлүмдөрдүн тизмесинен керектүү бөлүмдү оң баскыч менен чыкылдатып, "Ажыратууну" тандаңыз.
5 Форматтагыңыз, өзгөрткүңүз же жок кылгыңыз келген бөлүктү ажыратыңыз. Ансыз бөлүм менен иштей албайсыз. Бөлүмдөрдүн тизмесинен керектүү бөлүмдү оң баскыч менен чыкылдатып, "Ажыратууну" тандаңыз.  6 Учурдагы бөлүмдү жок кылуу. Бул учурда ал бөлүштүрүлбөгөн мейкиндикке айланат. Бул мейкиндиктин негизинде, сиз жаңы бөлүм түзүп, форматтай аласыз.
6 Учурдагы бөлүмдү жок кылуу. Бул учурда ал бөлүштүрүлбөгөн мейкиндикке айланат. Бул мейкиндиктин негизинде, сиз жаңы бөлүм түзүп, форматтай аласыз. - Жок кылынуучу бөлүктү оң баскыч менен чыкылдатып, "Жок кылуу" баскычын чыкылдатыңыз.
 7 Жаңы бөлүм түзүү. Бөлүнбөгөн мейкиндикти оң баскыч менен чыкылдатып, Жаңы тандаңыз. Жаңы бөлүм түзүү процесси башталат.
7 Жаңы бөлүм түзүү. Бөлүнбөгөн мейкиндикти оң баскыч менен чыкылдатып, Жаңы тандаңыз. Жаңы бөлүм түзүү процесси башталат.  8 Бөлүмдүн өлчөмүн коюңуз. Бул үчүн, сыдырманы колдонуңуз.
8 Бөлүмдүн өлчөмүн коюңуз. Бул үчүн, сыдырманы колдонуңуз.  9 Бөлүм үчүн файл системасын тандаңыз. Муну "Файл системасы" менюсунда кылыңыз. Эгерде диск ар кандай операциялык тутумдарда жана түзмөктөрдө колдонулса, "fat32" дегенди тандаңыз. Эгерде диск Linuxто гана колдонула турган болсо, "ext4" тандаңыз.
9 Бөлүм үчүн файл системасын тандаңыз. Муну "Файл системасы" менюсунда кылыңыз. Эгерде диск ар кандай операциялык тутумдарда жана түзмөктөрдө колдонулса, "fat32" дегенди тандаңыз. Эгерде диск Linuxто гана колдонула турган болсо, "ext4" тандаңыз.  10 Бөлүмгө ат (энбелги) бериңиз. Бул бул бөлүмдү башка бөлүмдөрдөн айырмалоону жеңилдетет.
10 Бөлүмгө ат (энбелги) бериңиз. Бул бул бөлүмдү башка бөлүмдөрдөн айырмалоону жеңилдетет.  11 Бөлүмдүн жөндөөлөрүн конфигурациялоону аяктагандан кийин, Кошуу дегенди басыңыз. Бөлүмдүн түзүлүшү аткарыла турган амалдардын тизмесине кошулат.
11 Бөлүмдүн жөндөөлөрүн конфигурациялоону аяктагандан кийин, Кошуу дегенди басыңыз. Бөлүмдүн түзүлүшү аткарыла турган амалдардын тизмесине кошулат.  12 Бөлүмдүн өлчөмүн өзгөртүү (эгер кааласаңыз). Бөлүмдөрдүн өлчөмүн GPartedде өзгөртсө болот. Бөлүмдүн өлчөмүн өзгөртүүгө болот, андыктан бөлүнбөгөн мейкиндиктен жаңы бөлүм түзүлөт. Бул дискте сакталган маалыматка таасир этпестен, катуу дискиңизди бир нече бөлүккө бөлүүгө мүмкүндүк берет.
12 Бөлүмдүн өлчөмүн өзгөртүү (эгер кааласаңыз). Бөлүмдөрдүн өлчөмүн GPartedде өзгөртсө болот. Бөлүмдүн өлчөмүн өзгөртүүгө болот, андыктан бөлүнбөгөн мейкиндиктен жаңы бөлүм түзүлөт. Бул дискте сакталган маалыматка таасир этпестен, катуу дискиңизди бир нече бөлүккө бөлүүгө мүмкүндүк берет. - Өлчөмүн өзгөртүүнү каалаган бөлүмдү оң баскыч менен чыкылдатып, Өлчөмүн өзгөртүү / Жылдыруу дегенди тандаңыз.
- Бөлүнбөгөн мейкиндикти түзүү үчүн жана / же андан кийин эки жактын бөлүгүн ажыратуучу жылдыргычтарды сүйрөңүз.
- Өлчөөнүн өлчөмүн аткарыла турган амалдардын тизмесине кошуу үчүн Өлчөө / Көчүрүү дегенди басыңыз. Бөлүнбөгөн мейкиндиктен, жогоруда айтылгандай жаңы бөлүк түзө аласыз.
 13 Белгиленген иштерди баштоо үчүн жашыл белгилөө баскычын басыңыз. Сиз киргизген өзгөртүүлөрдүн бири да бул баскычты басмайынча күчүнө кирбейт. Натыйжада, тандалган бөлүмдөр жок кылынат (маалыматтын жоголушу менен), жана жаңы бөлүмдөр түзүлөт.
13 Белгиленген иштерди баштоо үчүн жашыл белгилөө баскычын басыңыз. Сиз киргизген өзгөртүүлөрдүн бири да бул баскычты басмайынча күчүнө кирбейт. Натыйжада, тандалган бөлүмдөр жок кылынат (маалыматтын жоголушу менен), жана жаңы бөлүмдөр түзүлөт. - Бардык операциялар операциялардын санына жана дисктин сыйымдуулугуна жараша бир аз убакытты талап кылат.
 14 Форматталган дискти табыңыз. Форматтоо процесси аяктагандан кийин, GPartedди жаап, форматталган дисктин ордун табыңыз. Ал файлдын утилитасындагы бардык дисктердин тизмесинде пайда болот.
14 Форматталган дискти табыңыз. Форматтоо процесси аяктагандан кийин, GPartedди жаап, форматталган дисктин ордун табыңыз. Ал файлдын утилитасындагы бардык дисктердин тизмесинде пайда болот.