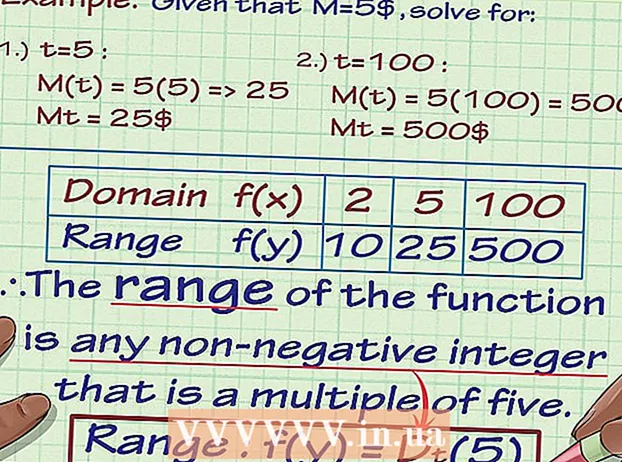Автор:
Sara Rhodes
Жаратылган Күнү:
9 Февраль 2021
Жаңыртуу Күнү:
1 Июль 2024

Мазмун
Бул макалада биз Windows же macOSто форматтоо үчүн USB дискиндеги жазуудан коргоону кантип алып салуу керектигин көрсөтөбүз.
Кадамдар
Метод 2: Windows
 1 Дискте жазуудан коргоо которгучун издеңиз. Эгерде мындай алмаштыргыч болсо, аны жылдырып, анан дисктин форматын түзүңүз. Эгерде которгуч жок болсо, кийинки кадамга өтүңүз.
1 Дискте жазуудан коргоо которгучун издеңиз. Эгерде мындай алмаштыргыч болсо, аны жылдырып, анан дисктин форматын түзүңүз. Эгерде которгуч жок болсо, кийинки кадамга өтүңүз.  2 Дискти компьютериңиздеги USB портуна туташтырыңыз.
2 Дискти компьютериңиздеги USB портуна туташтырыңыз. 3 Click Жең+R. Run терезеси ачылат.
3 Click Жең+R. Run терезеси ачылат.  4 Кирүү diskpart жана басыңыз Макул. Командалык терезе ачылат.
4 Кирүү diskpart жана басыңыз Макул. Командалык терезе ачылат. - Колдонуучунун эсебин башкаруу терезеси ачылса, Ооба дегенди басыңыз.
 5 Кирүү тизме диск жана басыңыз . Кирүү. Компьютерге туташкан бардык дисктердин тизмеси (анын ичинде тышкы дисктер) көрсөтүлөт.
5 Кирүү тизме диск жана басыңыз . Кирүү. Компьютерге туташкан бардык дисктердин тизмеси (анын ичинде тышкы дисктер) көрсөтүлөт.  6 USB диск номериңизди табыңыз. Дисктер "Диск 0", "Диск 1", "Диск 2" ж.б.у.с. Дисктин кайсынысы сиздин диск экениңизди сыйымдуулугу боюнча биле аласыз.
6 USB диск номериңизди табыңыз. Дисктер "Диск 0", "Диск 1", "Диск 2" ж.б.у.с. Дисктин кайсынысы сиздин диск экениңизди сыйымдуулугу боюнча биле аласыз.  7 Кирүү Дисктин [номерин] тандоо жана басыңыз . Кирүү. [Номерди] дисктин номери менен алмаштырыңыз (мисалы, "Диск 1ди тандоо"). "Диск [саны] тандалды" деген билдирүү пайда болот.
7 Кирүү Дисктин [номерин] тандоо жана басыңыз . Кирүү. [Номерди] дисктин номери менен алмаштырыңыз (мисалы, "Диск 1ди тандоо"). "Диск [саны] тандалды" деген билдирүү пайда болот.  8 Кирүү атрибуттар дискти окуу үчүн гана тазалайт жана басыңыз . Кирүү. Бул буйрук дисктен жазуудан коргоону жок кылат - экранда тиешелүү билдирүү пайда болот.
8 Кирүү атрибуттар дискти окуу үчүн гана тазалайт жана басыңыз . Кирүү. Бул буйрук дисктен жазуудан коргоону жок кылат - экранда тиешелүү билдирүү пайда болот.  9 Кирүү таза жана басыңыз . Кирүү. Дисктеги бардык маалыматтар жок кылынат.
9 Кирүү таза жана басыңыз . Кирүү. Дисктеги бардык маалыматтар жок кылынат.  10 Кирүү баштапкы бөлүк түзүү жана басыңыз . Кирүү. Дискти форматтоо үчүн жаңы бөлүм түзүлөт. Экранда "DISKPART>" көрсөтмөсү пайда болгондо, Командалык чакыруу терезесин жабыңыз - жогорку оң бурчтагы "X" дегенди басыңыз.
10 Кирүү баштапкы бөлүк түзүү жана басыңыз . Кирүү. Дискти форматтоо үчүн жаңы бөлүм түзүлөт. Экранда "DISKPART>" көрсөтмөсү пайда болгондо, Командалык чакыруу терезесин жабыңыз - жогорку оң бурчтагы "X" дегенди басыңыз.  11 Click Жең+EExplorer терезесин ачуу үчүн. Бул сиздин компьютериңиздеги файлдарды жана дисктерди көрсөтөт.
11 Click Жең+EExplorer терезесин ачуу үчүн. Бул сиздин компьютериңиздеги файлдарды жана дисктерди көрсөтөт.  12 Сол панелде ылдый жылдырып, анан USB дискти оң баскыч менен чыкылдатыңыз. Ал сол панелдин түбүндө. Контексттик меню ачылат.
12 Сол панелде ылдый жылдырып, анан USB дискти оң баскыч менен чыкылдатыңыз. Ал сол панелдин түбүндө. Контексттик меню ачылат.  13 Click Формат. Бир нече форматтоо параметрлери бар диалог кутусу ачылат.
13 Click Формат. Бир нече форматтоо параметрлери бар диалог кутусу ачылат.  14 Файл системасы менюсунан бир вариантты тандаңыз.
14 Файл системасы менюсунан бир вариантты тандаңыз.- FAT: - Бул файл тутуму 32 ГБ максималдуу сыйымдуулугу бар дисктерге, ошондой эле Windows жана macOS операциялык тутумдарына шайкеш келет.
- NTFS: - бул файлдык система Windows менен гана шайкеш келет.
- exFAT: - бул файл системасы Windows жана macOS менен шайкеш келет.
 15 Диск үчүн ат киргизиңиз. Муну "Көлөмдүн энбелгиси" сабында кылыңыз.
15 Диск үчүн ат киргизиңиз. Муну "Көлөмдүн энбелгиси" сабында кылыңыз.  16 Click Баштоо. Ал терезенин түбүндө. Форматтоо дисктеги бардык маалыматтарды жок кылаарын эскертүү пайда болот.
16 Click Баштоо. Ал терезенин түбүндө. Форматтоо дисктеги бардык маалыматтарды жок кылаарын эскертүү пайда болот.  17 Click Макул. Форматтоо процесси башталат жана бир нече мүнөткө созулат. Процесс аяктаганда, калкыма терезе пайда болот.
17 Click Макул. Форматтоо процесси башталат жана бир нече мүнөткө созулат. Процесс аяктаганда, калкыма терезе пайда болот.  18 Click Макул. Сиз азыр дискти колдоно аласыз.
18 Click Макул. Сиз азыр дискти колдоно аласыз.
2дин 2 -ыкмасы: macOS
 1 Дискте жазуудан коргоо которгучун издеңиз. Эгерде мындай алмаштыргыч болсо, аны жылдырып, анан дисктин форматын түзүңүз. Эгерде которгуч жок болсо, кийинки кадамга өтүңүз.
1 Дискте жазуудан коргоо которгучун издеңиз. Эгерде мындай алмаштыргыч болсо, аны жылдырып, анан дисктин форматын түзүңүз. Эгерде которгуч жок болсо, кийинки кадамга өтүңүз.  2 Дискти компьютериңиздеги USB портуна туташтырыңыз.
2 Дискти компьютериңиздеги USB портуна туташтырыңыз. 3 Finder терезесин ачыңыз
3 Finder терезесин ачыңыз  . Сиз доктун сол жагында Finder сөлөкөтүн таба аласыз.
. Сиз доктун сол жагында Finder сөлөкөтүн таба аласыз.  4 Менюну ачыңыз Өткөөл. Аны экрандын жогору жагында таба аласыз.
4 Менюну ачыңыз Өткөөл. Аны экрандын жогору жагында таба аласыз.  5 Click Коммуналдык кызматтар.
5 Click Коммуналдык кызматтар. 6 Эки жолу чыкылдатыңыз Диск утилита. Бул параметр стетоскоп менен катуу диск сөлөкөтү менен белгиленген.
6 Эки жолу чыкылдатыңыз Диск утилита. Бул параметр стетоскоп менен катуу диск сөлөкөтү менен белгиленген.  7 USB дискти басыңыз. Сиз аны сол панелден таба аласыз.
7 USB дискти басыңыз. Сиз аны сол панелден таба аласыз.  8 Click Тазалоо.
8 Click Тазалоо. 9 Диск үчүн ат киргизиңиз. Ал Finder терезесинде ушул ат менен пайда болот.
9 Диск үчүн ат киргизиңиз. Ал Finder терезесинде ушул ат менен пайда болот.  10 Файл системасын тандаңыз. Муну "Формат" менюсунда кылыңыз.
10 Файл системасын тандаңыз. Муну "Формат" менюсунда кылыңыз. - Кеңейтилген Mac OS (Журнал): - бул файл системасы macOS менен гана шайкеш келет.
- MS-DOS (FAT): - Бул файл системасы 32 ГБ максималдуу сыйымдуулугу бар дисктерге, ошондой эле Windows жана macOS операциялык тутумдарына шайкеш келет.
- ExFAT: - Бул файл тутуму ар кандай кубаттуулуктагы дисктерге, ошондой эле Windows жана macOS операциялык тутумдарына шайкеш келет.
 11 Click Тазалоо. Дискти форматтоо процесси башталат.
11 Click Тазалоо. Дискти форматтоо процесси башталат.  12 Click Даяр. Сиз азыр дискти колдоно аласыз.
12 Click Даяр. Сиз азыр дискти колдоно аласыз.