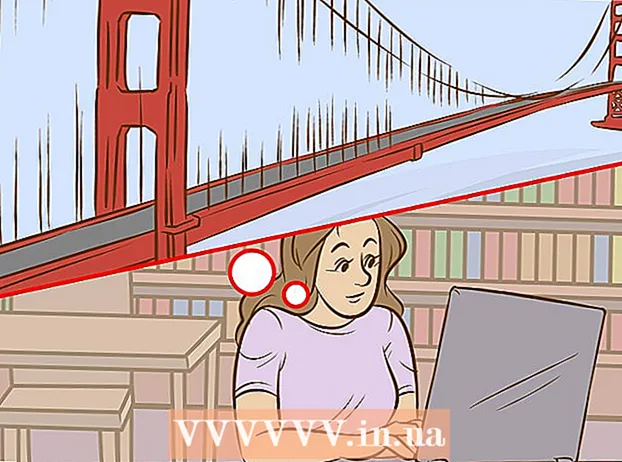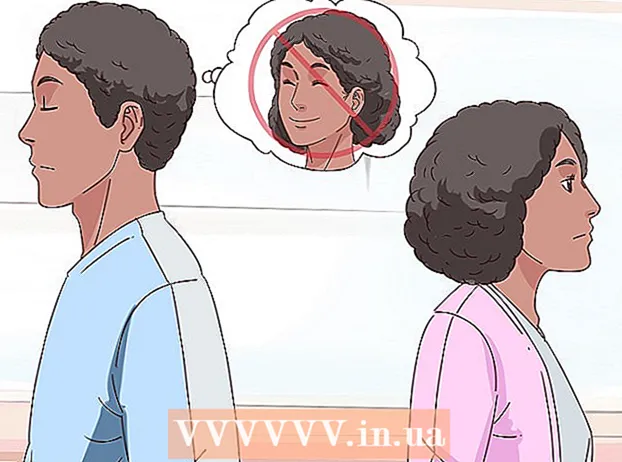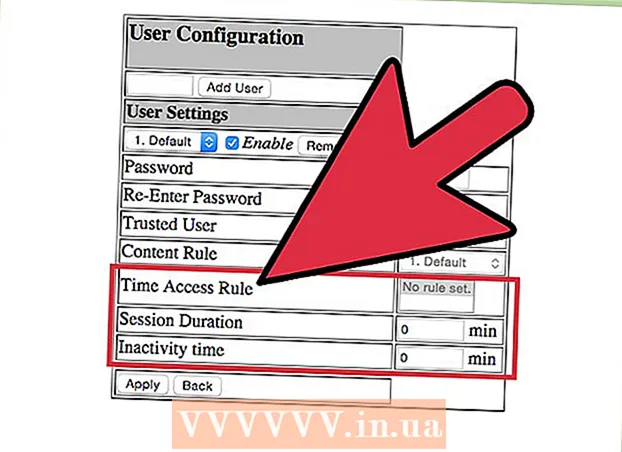Автор:
Robert Simon
Жаратылган Күнү:
21 Июнь 2021
Жаңыртуу Күнү:
22 Июнь 2024

Мазмун
Анимациялар - жөнөкөй анимациялар. Эгерде сизде бир катар сүрөттөр же кыска видео бар болсо, анда онлайн куралдарын колдонуп анимациялоо бир нече мүнөткө созулат. Эгер сиз анимацияңыздын ылдамдыгын оңдоону же башкарууну кааласаңыз, анда GIMPдин акысыз программасын алыңыз.
Кадамдар
1ден 2-ыкма: Интернеттеги куралдар менен жөнөкөй анимацияларды түзүү
Сүрөттөрдү же видеолорду тандаңыз. Компьютериңизде анимация түзүү үчүн колдонулган сүрөттөрдү сактоо үчүн папка түзүңүз. Ар бир сүрөт анимациянын алкагы болуп саналат. Мындан тышкары, кыска видеону анимацияга айландырсаңыз болот.

Онлайн режиминде анимация (GIF) барагына баш багыңыз. Imgflip, makeagif жана gifmaker сыяктуу көптөгөн онлайн анимация куралдары бар. Аларда GIMP же башка сүрөттөрдү түзөтүү программасы сыяктуу көп функциялар жок, бирок жүктөө же каттоонун кереги жок, аны тез жана оңой эле колдонсоңуз болот.
Видеону кесүү (милдеттүү эмес). Эгер сиз видео файлдан анимация түзсөңүз, анда видеону толугу менен жүктөөнүн ордуна кыска клипти кесүү керек. VLC программасын толугу менен акысыз жүктөп, видеону оңой эле кесип алсаңыз болот, андан кийин көрсөтмөлөрдү аткарыңыз:
- VLCти иштетип, Файл → Файлды ач ... командасын колдонуп, видео файлды ачыңыз.
- Анимацияланган сүрөткө айлантууну каалаган видеонун баштапкы чекитин аныктаңыз.
- Жогорку менюдан Ойнотуу → Жазуу командасын тандаңыз.
- Видеону "анимациялоо" керек болгон жерге чейин ойнотуңуз. Жазууну токтотуу үчүн Жазуу командасын тандаңыз. Көлөмү кичинекей жаңы файл баштапкы файлдагыдай папкага сакталат.

Сүрөттөрдү же видеолорду жүктөп бериңиз. Сүрөттөрдү жүктөө функциясын табыңыз. Видеону которуш керек болсо, Видеону жүктөө функциясын табыңыз.- Интернеттин ылдамдыгы жай болсо же файл чоң болсо, видеолорду жүктөө бир аз убакытты алат. Дагы жакшы, бир нече секундага созулган видеолорду жүктөп алыңыз.

Анимацияны түзөтүү. Бул онлайн куралдар, адатта, анимациядагы сүрөттөрдү туура эмес тартипте жүктөп алган болсоңуз, алардын тартибин өзгөртүүгө мүмкүнчүлүк берет. Сиз текст киргизип, сүрөттөрдүн көлөмүн өзгөртүп, анимациянын ылдамдыгын орното аласыз.
Анимация. GIF түзүү, gif түзүү же Азыр түзүү функциясын табуу. Сүрөт же видео анимацияга айландырылат. Адатта, анимацияланган сүрөттү форумга жайгаштыруу, сүрөт жүктөө же HTML кодун киргизүү сыяктуу бир катар варианттарды көрө аласыз. жарнама
2ден 2-ыкма: GIMP программасы менен анимация түзүү
Жүктөө GIMP. GIMP GNU Image Processing Software, ачык булактуу сүрөттү түзөтүүчү программа дегенди билдирет. Аны gimp.org/downloads сайтынан акысыз жүктөп алсаңыз болот. GIMP менен анимациянын бардык кадрларын түзөтүп, ылдамдыгын өзгөртүп, жылмакай сүрөттөр үчүн оптималдаштырылган форматта сактай аласыз.
Анимацияланган сүрөткө өткөргүңүз келген сүрөт файлын ачыңыз. Жогорку менюдан Файл → Ачуу тандап, компьютериңиздеги сүрөттү тандаңыз. Эгер өзүңүз анимация түзгүңүз келсе, Файл → Жаңы командасын тандаңыз.
- Эгерде сиз бир нече сүрөт катмарлары менен камтылган GIMP анимациясын колдонгон болсоңуз, анда Катмарларды бир катмарга бириктирүү үчүн Сүрөт → Тегиздөө Сүрөт буйругун колдонуңуз. Бул катмар анимациянын алкагы болот.
Сүрөттөрдү кошуу. Эгер сизде анимациялоону каалаган бир нече сүрөт болсо (мисалы, скриншоттордун сериясы), анда Файл → Катмарлар катары ачуу командасын колдонуп сүрөттү ачыңыз. Эгер сизде бир гана сүрөт болсо, бирок анимацияны өзүңүз жасоону кааласаңыз, экрандын сол жагындагы "Катмарлар" терезесиндеги Кайталанма Катмарлар функциясын колдонуңуз. Сүрөттүн сүрөтчөсүн оң баскыч менен чыкылдатып, Кайталанма катмарды тандасаңыз болот же бири-бирине дал келген эки сүрөттүн сүрөтчөсүн чыкылдатасаңыз болот.
- Ар бир катмар анимациялык алкакты түзөт. Алгач төмөнкү катмардын сүрөтү пайда болот, андан кийин жогорку катмарлардагы сүрөттөр биринин артынан бири пайда болот. Сүрөттөрдүн иретин сүйрөп таштоо менен өзгөртө аласыз.
- Сүрөттөр бирдей өлчөмдө болушу керек, анимацияны сактап жатканда чоңураак сүрөт кесилет.
Төмөнкү катмарды түзөтүү үчүн үстүңкү катмарларды жашырыңыз (милдеттүү эмес). Эгер сиз сүрөттү түзөтүүнү же текстти киргизүүнү көздөп жатсаңыз, анда сүрөттүн үстүндөгү катмарларды түзөтүү үчүн жашыруу керек, антпесе түзөтүүлөрдү көрө албай каласыз. "Катмарлар" терезесинде муну жасоонун эки жолу бар:
- Катмарды жашыруу үчүн ар бир сүрөттүн жанындагы "көз" сүрөтчөсүн чыкылдатыңыз. Сүрөттү көрсөткүңүз келсе, аны дагы бир жолу чыкылдатыңыз.
- Же Сүрөттүн катмарын тандап, тунуктугун Катмарлар терезесинин жогору жагына тууралаңыз. Төмөн экспозиция сүрөттү тунук кылат. Бул текстти киргизүүнү же бир нече алкакта түзөтүүнү каалаганыңызда, аларды бир жерге топтоп койсоңуз болот.
Кадрды оңдоо (милдеттүү эмес). Кааласаңыз, GIMPдин түзөтүү функциялары жөнүндө көбүрөөк биле аласыз же жөнөкөй ыкманы колдонсоңуз болот. Экрандын оң жагындагы "Катмарлар" терезесиндеги сүрөтчөдөн түзөтүү үчүн сүрөттү тандап, андан кийин төмөнкү кадамдарды аткарыңыз:
- Сол жактагы "Куралдар панели" терезесинен сүрөттүн көлөмүн өзгөртүү үчүн "Масштаб куралын" (чоң чарчыга багытталган жебеси бар кичинекей төрт бурчтуу сөлөкөт) тандаңыз. Бардык катмарлардагы сүрөттүн көлөмү бирдей болушу керек.
- Куралдар панелинин терезесинен "А" сүрөтчөсүн тандап, андан кийин текстти киргизүү үчүн сүрөттү чыкылдатыңыз. Текстти терип, көлөмүн, шрифтин жана түсүн жөндөө үчүн пайда болгон куралдарды колдонуңуз. Бүткөндөн кийин, Текст алкагын жана анын астындагы сүрөттөлүш катмарын бириктирүү үчүн, Катмар → Бириктирүү Буйрукту колдонуңуз.
Анимацияны карап чыгуу. Түзөтүүдөн кийин, жогорку менюдан Чыпкалар → Анимация → Ойнотуу ... тандаңыз. Анимацияны көрүү үчүн терезедеги иштетүү сүрөтчөсүн чыкылдатыңыз.
Убакытты жөндөө. "Катмарлар" терезесине өтүп, сүрөт катмарында оң баскычты чыкылдатып (же Ctrl баскычын басып, андан кийин кээ бир Mac компьютерлерин чыкылдатыңыз). Катмардын атрибуттарын түзөтүү командасын тандаңыз. Атынан кийин, териңиз (XXXXms), Xs бөлүгүн сиз сүрөт катмарынын пайда болушун каалаган миллисекундалардын саны менен алмаштырыңыз. Сүрөттүн калган катмарлары менен дагы ушундай кылыңыз. Түзөтүүдөн кийин анимацияны көрүү үчүн, Ойнотууну ачыңыз, канааттанганга чейин жөндөңүз.
- Видеодон жасалган көпчүлүк анимациялар адатта секундасына 10 кадрды түзөт (бир кадрга 100мили секунд).
- Бул кадамды өткөрүп жиберип, файлдарды экспорттоодо демейки ылдамдыгын тандасаңыз болот.
Жылмакай иштетүү үчүн анимацияларды оптималдаштырыңыз. Фильтр → Анимация → Оптимизация командасын тандаңыз (GIF үчүн). Ушундан улам көлөмү бир кыйла кичинекей көчүрмө түзүлөт. Калган кадамдарда көчүрмө менен улантыңыз.
- Оптимизациядан мурун ар бир кадр толугу менен жүктөлгөн ("алмаштырылган"). Оптимизациялангандан кийин, түзөтүү аймагы гана жүктөлөт ("бириктирилген").
- Бул кадамды өткөрүп жиберип, файлды экспорттоо процессинде оптимизация жасай аласыз.
Файлды Анимация форматы катары экспорттоо. Файл → Экспорттоо ... командасын тандаңыз. Дагы параметрлерди көрүү үчүн терезенин ылдый жагындагы Файл түрүн тандоону чыкылдатып, ылдый жылдырып, "GIF" тандаңыз. Экспортту танда, жаңы терезе пайда болот, төмөндө кененирээк түшүндүрүлөт.
Параметрлерди коюп, файл экспорттоону аягына чыгарыңыз. Жаңы терезеде, "Сүрөттү GIF катары экспорттоо" астындагы "Анимация катары" жанындагы кутучаны белгилеңиз. Экспорттоону чыкылдатып бүтүрүңүз же мурунку параметрди өзгөртүңүз:
- Анимация бир жолу ойнотулсун десеңиз, "Түбөлүк цикл" деген белгини алып салыңыз.
- Убакытты жөндөө кадамын өткөрүп жиберген болсоңуз, аны ушул жерге орнотуңуз. Демейки боюнча, ал 100 миллисекунд, же секундасына 10 кадр белгиленет. Анимациянын тез иштешин кааласаңыз, убакытты кыскартыңыз же жайлатууну кааласаңыз, убакытты көбөйтүңүз.
- Эгерде сиз оптимизация кадамын өткөрүп жиберсеңиз, файлды экспорттоп жатканда "Frame disposal" параметрин издеп, "Кумулятивдик катмарлар (бириктирүү)" дегенди тандаңыз.
Кеңеш
- Adobe Photoshop программасынын эски версиялары Adobe ImageReady программасы менен келет. Эгерде сиз ага ээ болсоңуз, анда ар бир кадрды Photoshopто өзүнчө катмар кылып түзүңүз, андан кийин ImageReady аркылуу анимация түзүңүз, жогорудагы көрсөтмөлөргө окшош.
- GIMPде Чыпкалар → Анимация өтмөгүнүн астында анимациялык эффекттер бар. Жок болуп кетүү же аралашуу сыяктуу фото катмарлардын ортосуна бүдөмүктөтүүчү эффект кошсо болот.
- Өркүндөтүлгөн функцияларды колдонууну кааласаңыз, аны орнотуңуз Gimp Animation Plugin (GAP) жана онлайн колдонуучунун колдонмосун караңыз. GAP Windows жана GIMP 2.8 64 биттик версияларында иштебейт, сиз GIMP 2.6 жүктөп алышыңыз керек.
Эскертүү
- Анимациялар өтө чоң файл болгондуктан, жүктөө бир аз убакытты талап кылат. Сүрөттүн көлөмүн кичирейтүү үчүн аз түстөрдү колдонсоңуз болот.