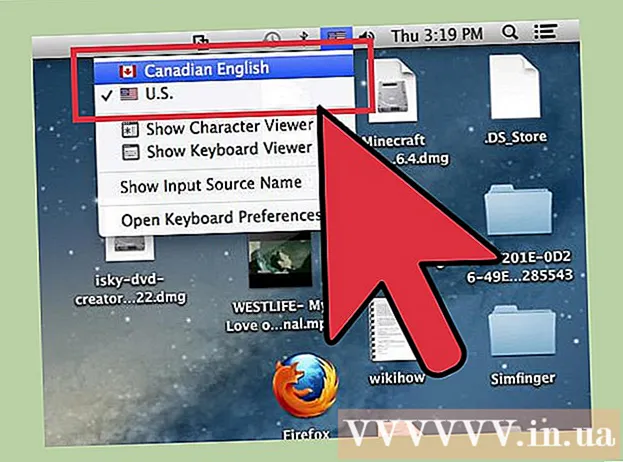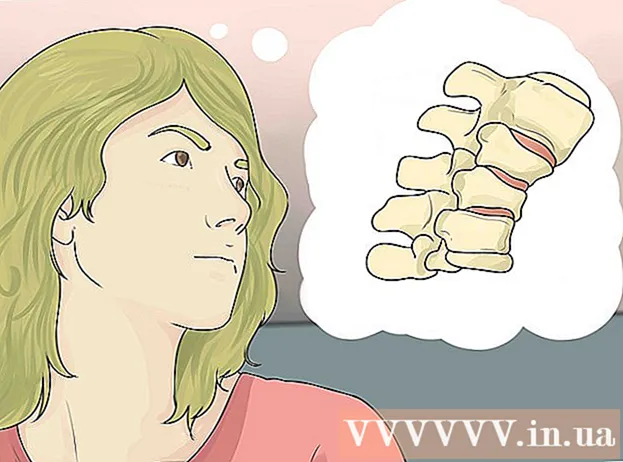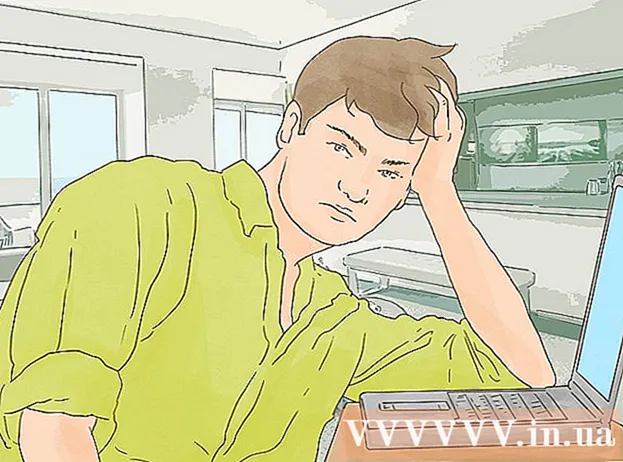Автор:
Peter Berry
Жаратылган Күнү:
18 Июль 2021
Жаңыртуу Күнү:
1 Июль 2024
![Evil Genius 2 - Обзор - Тест противных злодеев на бейсбилдинг симуляторе [Немецкий,много субтитров].](https://i.ytimg.com/vi/jtbURdue5MM/hqdefault.jpg)
Мазмун
Чек аралары окурмандын көңүлүн буруп, сиздин маалыматыңызды өзгөчө кылып коё алат. Word программасында чек араларды тексттин белгилүү бир бөлүктөрүнө же бүтүндөй барактарга кошо аласыз. Word ар кандай алкактар менен коштолот, бирок сиз өзүңүзгө керектүү шаблонду таба албасаңыз, анда сүрөттүн файлын колдонуп, өзүңүздүн чек араңызды түзө аласыз.
Кадамдар
3-ыкманын 1-ыкмасы: Текстке чек ара кошуу
Тексттин кадрга бөлүгүн бөлүп алыңыз. Чектер бүтүндөй абзацты же бир сапты бөлүп көрсөткөндө жакшы иштейт. Эгер абзацка туура келбеген бир нече сапты бөлүп көрсөңүз, анда ар бир саптын өзүнүн алкагы болот.

Башкы бет кошумча барагын ачыңыз. Чектер параметрлери Башкы өтмөгүндө 2007-жылдан берки бардык версияларда табылган.
Параграф тобундагы Shading баскычын Shading баскычынын жанынан табыңыз.
- Чектер баскычын чыкылдаткандан кийин, тандалган текстке жөнөкөй төмөнкү чек кошулат.

Тандоолоруңузду көрүү үчүн Чектер баскычынын жанындагы ▼ баскычын чыкылдатыңыз. Контур формаларынын тизмеси ачылат. Ар бир параметрдин үстүндө жылдырганда кадрдын алдын-ала көрсөтүлүшүн көрө аласыз.- Эгерде сиз жөнөкөй алкакты гана кааласаңыз, анда ушул менюдан тандай аласыз. Эгер андай болбосо, стилдештирилген чек араны окуп чыгыңыз.

Кадрды ыңгайлаштыруу үчүн "Чектер жана көлөкө" тандаңыз. Демейки шартта, чек ара жөнөкөй туруктуу сызык болуп калат. Чектер жана көлөкөлөштүрүү терезеси контурду ыңгайлаштырууга мүмкүндүк берет.
Контур орнотууларын тандаңыз. Сиз Box (кутуча стили), Көлөкө (көлөкө) жана 3-D (3D стили) ортосунда тандай аласыз. Бул параметрлер Чек ара жана Көлөкө терезесинин сол тарабында жайгашкан.
Чек аранын үлгүсүн тандаңыз. Стиль менюсу чек ара стилдеринин тизмесин көрсөтөт. Сураныч, сиз каалаган шаблонду тандаңыз.
- Контур түсүн өзгөртүү үчүн Түс ачылуучу менюсун колдонуңуз.
- Чектөөнүн туурасын өзгөртүү үчүн Туура ачылуучу менюсун колдонуңуз.
Чек ара чектерин иштетүү / өчүрүү. Алыдын ала, чек ара толугу менен алкак болуп саналат. Чектерин иштетүү / өчүрүү үчүн алдын ала көрүү сүрөтүнүн айланасындагы баскычтарды бассаңыз болот.
Чек ара аралыгын өзгөртүү үчүн Жолдор баскычын чыкылдатыңыз (милдеттүү эмес), эгер чек ара тексттен алысыраак же алысыраак болсо. Сиз кадрдын ар бир тарабы үчүн аралыкты койсоңуз болот.
Чек араны колдонуу үчүн ОК баскычын чыкылдатыңыз. Жаңы эле тандаган алкак бөлүп көрсөтүлгөн текстке салынат. жарнама
3-ыкманын 2-ыкмасы: Баракчага чек ара кошуу
Документте ар кандай кадрларды колдонуу үчүн өзүнчө бөлүмдөрдү түзүңүз. Адатта, бир барактын чеги документтеги бардык барактарга колдонулат. Эгерде сиз алкактын белгилүү бир барактарга гана колдонулушун кааласаңыз же ар кандай баракчалар үчүн ар кандай чек араларды түзгүңүз келсе, анда документти "бөлүмдөргө" бөлүшүңүз керек.
- Чычкан көрсөткүчтү жаңы бөлүм баштай турган барактын алдына барактын ылдый жагына коюңуз.
- Макет өтмөгүн ачып, Баракты орнотуу тобундагы Бузуу баскычын чыкылдатыңыз.
- Кийинки беттеги кийинки баскычты баштоо үчүн Бөлүмдүн тыныгуусу астындагы "Кийинки Баракты" тандаңыз.
Дизайн барагын чыкылдатыңыз. Бул лентада Барактын чектери куралы жайгашкан.
Page Background тобунун Дизайн кошумча барагынын оң жагындагы Бет чек аралары баскычын чыкылдатыңыз. Бет Чектери терезеси пайда болот.
Барактын чегиндеги шаблонду ыңгайлаштырыңыз. Колдонгуңуз келген чек ара стилин табуу үчүн Стиль менюсун колдонуңуз. Color менюсу чек ара түсүн өзгөртүүгө мүмкүнчүлүк берет. Туурасы чек ара калыңдыгын өзгөртүү үчүн колдонулат. Көркөм менюда чек араны түзгөн көптөгөн кайталанган үлгүлөр бар.
Чек ара чектерин иштетүү / өчүрүү. Алыдын ала, чек ара толугу менен алкак болуп саналат. Чектерин иштетүү / өчүрүү үчүн алдын ала көрүү сүрөтүнүн айланасындагы баскычтарды бассаңыз болот.
Кадрды колдоно турган баракты тандаңыз. "Колдонуу" менюсу "Бүткүл документ" менен "Бул бөлүм" ортосунда тандоо жүргүзүүгө мүмкүндүк берет. Эгерде сиз биринчи кадамда документти өзүнчө бөлүмдөргө бөлсөңүз, анда ушул параметрди колдонуп, тексттин ар бир бөлүгүнө ар башка чек араларды колдонсоңуз болот.
Колдонуу үчүн ОК баскычын чыкылдатыңыз. Контур дароо пайда болот. жарнама
3-ыкманын 3-ыкмасы: Сүрөт контурун колдонуңуз
Чек ара катары колдонууну каалаган сүрөттү кыстарыңыз. Эгерде сиз орнотулган чек ара куралынын ордуна кадр катары сүрөттү колдонууну кааласаңыз, анда документтиңизге сүрөт киргизсеңиз болот. Ар бир четине өзүнчө сүрөт колдонсо болот же толук кадр сүрөтүн киргизсе болот. Мунун бир нече жолу бар:
- Кыстаруу барагын чыкылдатып, "Сүрөттөрдү" тандаңыз. Колдонгуңуз келген чек ара сүрөтүн карап чыгыңыз.
- Документке түшүү үчүн файлды чыкылдатып сүйрөңүз. Сүрөт киргизилет.
- Сүрөттү вебсайттан көчүрүп, документке чаптаңыз.
Сүрөттү тандап, анын ордун жана катмарын өзгөртүү үчүн Формат өтмөгүн чыкылдатыңыз.
"Текстти ороо" баскычын чыкылдатып, "Тексттин артында" тандаңыз. Бүткүл текст сүрөт файлынын үстүндө болот, бул сүрөт толугу менен алкак болсо, өзгөчө пайдалуу. Сүрөттү текстке таасир этпестен жылдырсаңыз болот.
Зарыл болсо, сүрөттү жылдырып, көлөмүн өзгөртүңүз. Сүрөттү басып, тийиштүү жерге сүйрөп барсаңыз болот. Сүрөттүн көлөмүн өзгөртүү үчүн кадрдын бурчтарын чыкылдатып, сүйрөңүз.
Кошумча чек ара сүрөттөрү менен кайталаңыз. Эгерде сиз ар кандай сүрөт файлдарынан контур түзсөңүз, бардык сүрөттөр ордунда болгончо процессти кайталаңыз. Эгер сүрөттү оодаруу керек болсо (карама-каршы тараптар үчүн), Формат өтмөгүндөгү Айландыруу баскычын чыкылдатып, Горизонталдык же Вертикалдуу которууну тандаңыз. жарнама