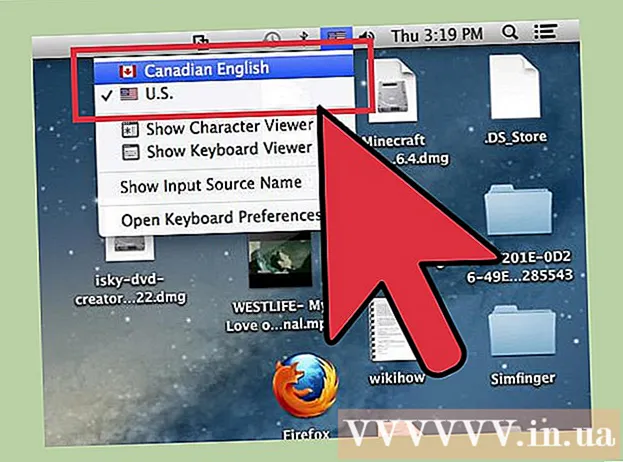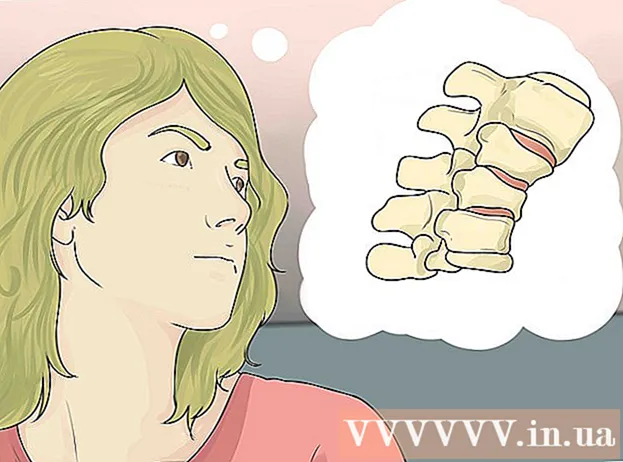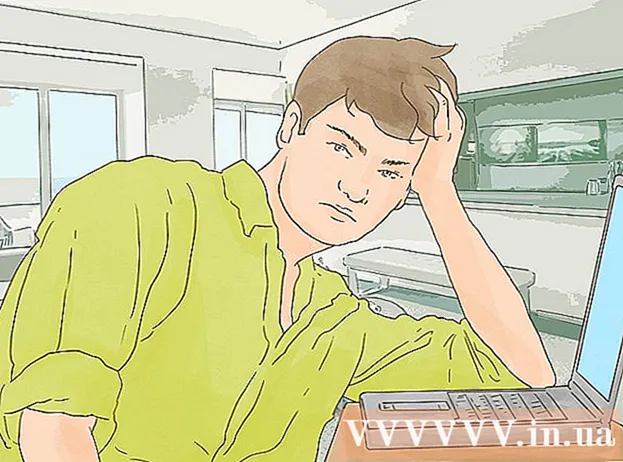Автор:
Robert Simon
Жаратылган Күнү:
18 Июнь 2021
Жаңыртуу Күнү:
1 Июль 2024
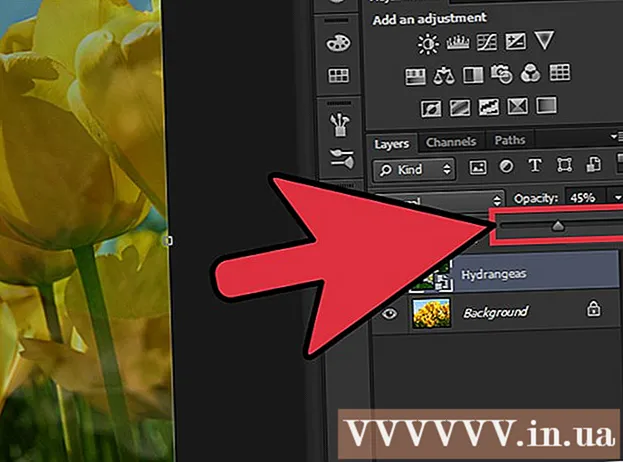
Мазмун
Сүрөттөрүңүздү бириктирүү - Adobe Photoshop программасын колдонуунун бирден-бир жолу. Бул сүрөттүн эки катмарын (катмарын) үстүнө жайгаштыруу жана сүрөттүн градиентин (градиентин) же тунук эместигин (тунуктугу) жөндөө аркылуу жасалышы мүмкүн. Бир файлдагы эки башка катмарга эки сүрөттү кошуп, катмар маскасын (маска) кошуп, андан кийин градиент куралын колдонуп түзөтүүлөрдү киргизүү керек. Ачык-айкындуулукту жөндөө дагы ушундай. Өзгөрүүлөргө ыраазы экениңизди текшерүү үчүн сабактарды кайрадан текшерип чыгууну унутпаңыз.
Кадамдар
2нин 1-ыкмасы: Градиент куралын алыңыз
Photoshop'то сүрөт ачуу. "Файл" менюсунан "Ачуу" баскычын тандап, фон катары колдонгуңуз келген биринчи сүрөттү издеңиз.

"Катмар" менюсун ачып, "Жаңы Катмарды" тандаңыз. Бул меню жогорку параметрлер тилкесинде. Катмарлар сүрөттү фондук сүрөтүнө таасир этпестен түзөтүүгө мүмкүнчүлүк берет.
Экинчи сүрөттү жаңы катмарга кошуңуз. "Файл" менюсунан "Орун" баскычын тандап, андан кийин мурунку сүрөттө кошула турган экинчи сүрөтүңүздү издеңиз.
Сүрөттөрдүн ордун өзгөртүү үчүн аларды басып, сүйрөңүз. Сүрөттүн четин экинчисинин жанына бүдөмүктөтүүчү эффект пайда болушун каалаган жерге коюңуз.
- Фондук сүрөттү жылдырууга болбойт. Эгер сүрөт фон катары коюлса, басып туруңуз Alt (Windows) же Tion Вариант (Mac) жана аны кадимки катмарга айландыруу үчүн, Катмарлар палитрасында "Фон" баскычын эки жолу чыкылдатып (төмөнкү оң бурчтагы демейки).

Бүдөмүктөтүүнү каалаган катмарды Катмарлар палитрасынан тандаңыз. Бул терезе учурдагы катмарлардын бардыгын көрсөтөт жана демейки боюнча төмөнкү оң бурчта болот.
"Катмар маскасын кошуу" баскычын чыкылдатыңыз. Бул баскычта төрт бурчтуктун ичине жайгаштырылган жана Катмарлар Палитрасынын шаймандар панелинин төмөн жагында жайгашкан тегерек сүрөтчөсү бар. Жаңы кошулган катмардын жанында катмар маскасынын эскизи пайда болот.
Катмар маскасын тандоо үчүн эскизди чыкылдатыңыз. Эскиз тандалганда жанат.
Куралдар палитрасынан Градиент куралын тандаңыз. Градиент Инструменти - эки түсү өчүп, төрт бурчтуу баскыч. Инструменттер палитрасы демейки шартта сол жакта жайгашкан.
- Ошондой эле тез баскычтарды колдонсоңуз болот G шаймандарды тандоо.
Gradient Picker менюсун ачыңыз. Градиент куралын тандап алгандан кийин, градиент тандагыч жогорку куралдар панелинин сол жагынын жогорку бурчунда ар кандай градиенттердин тандоосу менен пайда болот.
Актан акка чейинки шкаланы тандаңыз. Кара-ак градиент - бул жогору жактагы Gradient Pickerдеги сол жактагы үчүнчү уяча.
- Башка градиенттерди дагы колдонсоңуз болот (мисалы, башка түстөр), бирок ак-кара түс негизги өчүрүү эффектиси үчүн эң жакшы.
Өчүп бараткан эффект баштала турган сүрөттөгү чекитти басып, сүйрөңүз.
- Градация масштабын колдонуудан мурун катмар маскасы тандалгандыгын эки жолу текшериңиз, антпесе өчүү жакшы иштебей калат.
- Ачкычты басып туруңуз Ift Shift чычкан көрсөткүчүн түз сызык боюнча жылдырууга мажбурлоо.
Өчүп бараткан эффект аяктаганга чейин, чычкан көрсөткүчүн бошотуңуз. Чычкан баскычын коё берериңиз менен, сүрөттө өчүп бараткан эффект пайда болот.
- Түстөрдү жылдыруу тандоосун жокко чыгарып, дагы бир жолу аракет кылгыңыз келсе, басыңыз Ctrl+Z (Windows) же ⌘ Cmd+Z (Mac).
2ден 2-ыкма: тунуктугун тууралаңыз
Photoshop'то сүрөт ачуу. "Файл" менюсунан "Ачуу" баскычын тандап, фон катары колдонгуңуз келген биринчи сүрөттү издеңиз.
"Катмар" менюсун ачып, "Жаңы Катмарды" тандаңыз. Бул меню жогорку параметрлер тилкесинде. Катмарлар сүрөттү фондук сүрөтүнө таасир этпестен түзөтүүгө мүмкүнчүлүк берет.
Экинчи сүрөттү жаңы катмарга кошуңуз. "Файл" менюсунан "Орун" баскычын тандап, мурунку сүрөтүнө кошкуңуз келген экинчи сүрөттү издеңиз.
Бүдөмүктөтүүнү каалаган катмарды Катмарлар палитрасынан тандаңыз. Бул терезе учурдагы катмарлардын бардыгын көрсөтөт жана демейки боюнча төмөнкү оң бурчта болот.
- Бүдөмүктөтүүнү каалаган катмар башка сүрөттүн үстүндө экенине ынаныңыз. Кайра иреттөө үчүн, Катмарлар палитрасында катмарларды басып, сүйрөп барсаңыз болот. Жогоруда саналган катмарлар жогорудагы катмарлар.
"Ашыктык" менюсун тандаңыз. Бул параметр Катмарлар Палитрасынын жогору жагында жайгашкан.
Ашыктыкты сиз жаккан тунуктук деңгээлине чейин тууралаңыз. Түндүктү төмөндөтсөңүз, сүрөттөлүш тунук болуп, төмөндөгү фон ачыкка чыгат. Сүрөттүн 100% толугу менен көрүнөт, ал эми 0% толугу менен тунук болот.
- Ошондой эле, слайдер аркылуу тунуктугун жөндөсөңүз болот, жогорку меню тилкесинен "Катмарлар> Катмар Стили> Аралаштыруу Жолдору" бөлүмүнө өтүңүз.
Сизге эмне керек
- Photoshop программасы
- Эки сүрөт