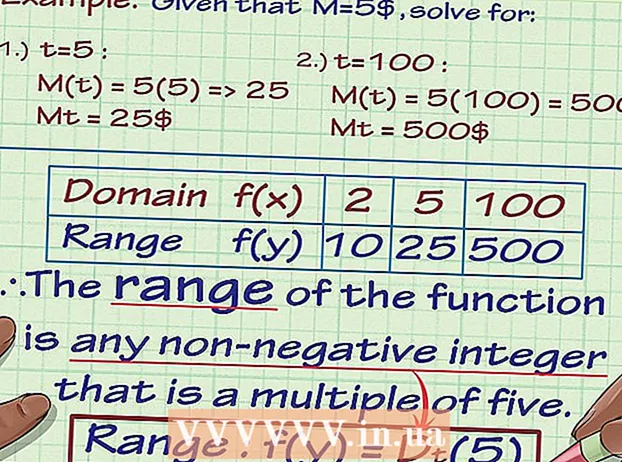Автор:
Laura McKinney
Жаратылган Күнү:
5 Апрель 2021
Жаңыртуу Күнү:
1 Июль 2024

Мазмун
Бул макалада wikiHow сизге iPhone'дон сүрөттөрдү, документтерди, электрондук почталарды жана башкаларды басып чыгарууну үйрөтөт. Эгер сиз AirPrint иштетилген принтерди колдонсоңуз же басып чыгаруучу колдонмону колдонуп, башка принтерлерге интерфейс сунуштасаңыз, анда зымсыз басып чыгарсаңыз болот.
Кадамдар
2-ыкманын 1-ыкмасы: Зымсыз басып чыгарыңыз
AirPrint иштетилген принтериңиз бар экендигин текшериңиз. Принтердин шайкештигин текшерип, анын iPhone'дун мазмунун зымсыз басып чыгаргандыгын текшерип көрсөңүз болот.
- Принтер жана телефон бир эле Wi-Fi тармагында болушу керек.
- Эгер сизде AirPrint шайкеш принтери жок болсо, анда жумушта, мектепте жана башка жерлерде AirPrint иштетилген принтери бар тармакты таап, дагы деле колдоно аласыз.
- Принтерди зымсыз басып чыгаруудан мурун орнотуу керек. Бул процесс ар бир модель үчүн ар башка болгондуктан, колдонуп жаткан шайманды кантип орнотууну билүү үчүн колдонуучунун нускамасына кайрылыңыз.

AirPrint колдогон iPhone колдонмосун ачыңыз. Apple колдонмолорунун көпчүлүгү шайкеш келет: Mail, Safari жана iPhoto. Телефонуңуздан электрондук каттарды, документтерди жана сүрөттөрдү басып чыгара аласыз.- Мисалы, ачык Сүрөттөр Сүрөттөрдү басып чыгаруу үчүн (Сүрөт).
- Басып чыгарууну каалаган билдирүүнү ачыңыз. Сүрөттү же жазууну басып чыгаргыңыз келсе, жөн эле басып чыгаргыңыз келген мазмунга тийип коюңуз.

"Бөлүшүү" баскычын чыкылдатыңыз. Бул баскычта экрандын бурчунда жебеси бар кутуча сүрөтчөсү бар.- Мисалы, сүрөттү ачканда "Бөлүшүү" баскычы экрандын төмөнкү сол бурчунда жайгашкан Сүрөттөр жана колдонмодогу жазууну ачсаңыз, экрандын жогорку оң бурчунда жайгашкан Эскертүүлөр (Эскертүү).
- Эгер сиз электрондук почта басып чыгаргыңыз келсе, экрандын ылдый жагындагы артка баскычын чыкылдатыңыз (таштанды челегинин жанында).
- Чыкылдатуу Басып чыгаруу (Басып чыгаруу). Бул баскыч пайда болгон "Бөлүшүү" менюсунун төмөнкү катарында. Басып чыгаргыңыз келген нерсеге жараша, сол жагын сүрүп, жолду табышыңыз керек Басып чыгаруу.
- Электрондук почтаны басып чыгаруу үчүн, чыкылдатыңыз Басып чыгаруу пайда болгон менюнун ылдый жагында.
- Чыкылдатуу Принтерди тандаңыз Экрандын жогору жагындагы (Принтерди тандаңыз). Бул сиздин iPhone'дон бир эле тармактан принтер издөөнү суранат, анткени сиз AirPrint принтерин Wi-Fiга туташтырсаңыз, принтердин аталышы ушул менюда пайда болот.
- Параметри астында - же + баскычын бассаңыз болот Принтерди тандаңыз Басылмалардын санын азайтуу же көбөйтүү үчүн (Принтерлерди тандаңыз), же сиз көп барактуу документтин ар бир барагына тийип, ошол баракты басып чыгаруу үчүн же тандоодон чыгарыңыз.
- Принтер атына тийип коюңуз. Хост аталышы көрүнгөнчө бир аз күтө турасыз.
- Баскычын басыңыз Басып чыгаруу. Бул баскыч экрандын жогорку оң бурчунда жайгашкан. Басып чыгаруу баскычын баскандан кийин, басып чыгарууну баштоо үчүн билдирүү тандаңыз. жарнама
2ден 2-ыкма: Басма колдонмосун колдонуңуз
- App Store дүкөнүн ачыңыз. Жазуу инструменттери менен капталган ак түстөгү "А" жазуусу бар көк колдонмо сөлөкөттөрү, колдонмону iPhone'дун Үй экранынан таба аласыз.
- Чыкылдатуу Издөө (Издөө). Бул баскыч экрандын төмөнкү оң бурчунда жана анын үстүндө лупа сүрөтчөсү бар.
- Издөө тилкесин чыкылдатыңыз. Бул барактын жогору жагындагы параметр.
- Басып чыгаруучу колдонмолорду табуу. Издөө тилкесине "принтер колдонмосу" ачкыч сөзүн киргизип, бассаңыз болот Издөө (Издөө), же төмөнкүлөрдүн бири менен издөө:
- Printer Pro - $ 6,99 (VND 160,000). Акысыз ("кыскартылган") нускасына карабастан, Printer Pro көпчүлүк принтерлерге шайкеш келет, ошондой эле колдонмодо iPhone'уңуздан көбүрөөк документтерди басып чыгарууга колдонмолорду шайкештештирүүгө мүмкүндүк берген рабочий версиясы бар. .
- Бир тууган iPrint & Scan - Акысыз. Принтерлердин кеңири спектрине шайкеш келет.
- HP All-in-One принтерин алыстан башкаруу - Акысыз. 2010-жылдан бүгүнкү күнгө чейин чыгарылган HP принтерлерине туура келет.
- Canon PRINT Inkjet / SELPHY - Акысыз. Canon принтерлерине гана шайкеш келет.
- Баскычын басыңыз Get Колдонмону тандоо үчүн оң жактагы (Жүктөө). Эгер сиз колдонмону сатып алсаңыз, анда бул баскыч колдонмонун баасы менен алмаштырылат.
- Баскычын басыңыз Орнотуу (Жөндөө). Бул баскыч баскыч менен бирдей абалда Get.
- Apple ID сырсөзүңүздү киргизиңиз. Бул колдонмону жүктөп алуу аракети.
- Эгер сиз жакында App Store дүкөнүнө кирген болсоңуз, анда бул кадам талап кылынбайт.
- Эгер iPhone Touch ID колдонсо, анда бул кадамда манжа издерин колдонушуңуз керек болот.
- Басып чыгаруу тиркемесин ачып, орнотуу боюнча көрсөтмөлөрдү аткарыңыз. Орнотуу кадамдары жүктөлгөн колдонмого жараша өзгөрүп турса дагы, көпчүлүк учурда принтериңиз онлайн режиминде басып чыгара алаарын, принтерди телефондун колдонмосуна кошуп жана башка колдонуучунун жөндөөлөрүн (капчык) көрө аласыз мисалы, ак-кара түстө же демейки боюнча түстө басып чыгаруу).
- Басып чыгарууну каалаган билдирүүнү ачыңыз. Сүрөттү же жазууну басып чыгаргыңыз келсе, анын мазмунун таптап коюңуз.

"Бөлүшүү" баскычын басыңыз. Бул баскычта экрандын бурчунда жайгашкан жебеси жогору турган кутучанын сүрөтчөсү бар.- Куралдардын төмөнкү катарын солго сүрүңүз. Сыяктуу параметрлерди көрө аласыз Көчүрүү (Көчүрүү) жана Басып чыгаруу.
- Баскычын басыңыз …. Опция төмөнкү саптын оң жагында жайгашкан. Тандалган параметр менен колдоно турган колдонмолор тизмесин ачуу үчүн ушул баскычты басыңыз.
- Каалаган колдонмону "Күйгүзүү" абалына сүйрөңүз (оң жакта). Бул учурдагы тиркеме менен колдонууга түрткү берет (мисалы Сүрөттөр).
- Эгерде сиз өтүнмөлөрдүн тизмесин көрбөсөңүз, анда документти же файлды тиркеменин өзүндө ача аласыз.
- Тандалган колдонмо сиз басып чыгаргыңыз келген жерди же файлды колдобошу мүмкүн (мисалы, тиркеме Эскертүүлөр кээ бир принтер колдонмолору тарабынан колдоого алынбайт).
- Чыкылдатуу Бүттү (Аяктоо). Бул баскыч экрандын жогорку оң бурчунда жайгашкан.
- Колдонмонун аталышын таптап коюңуз. Тиркемелердин төмөнкү катарында пайда болгонун көрүшүңүз керек. Бул тиркемени ачуу аракети.
- Экранда көрсөтүлгөн көрсөтмөлөрдү аткарыңыз. Көпчүлүк учурларда, жөн гана каралып жаткан параметрди жөндөшүңүз керек (мисалы, барактын номери) жана баскычты басуу керек Басып чыгаруу. Принтер күйгүзүлүп, интернетке туташып турса, документти басып чыгара аласыз. жарнама
Кеңеш
- Эгер iPhone принтериңизди аныктай албаса, анда USB-Lightning адаптерин колдонуп, 2 түзмөктү туташтырууңуз керек болот. Андай болсо, адаптер кабелинин кичине төөнөгүчүн Iphone кубаттоо портуна, экинчисин принтердин USB портуна сайыңыз.
Эскертүү
- Айрым принтерлер iPhone'дон басып чыгарууну колдобойт, анткени алар эски же программасы iOS менен шайкеш келбейт. Мындай учурда, учурдагы принтериңизди арзан AirPrint принтерине алмаштырыңыз.