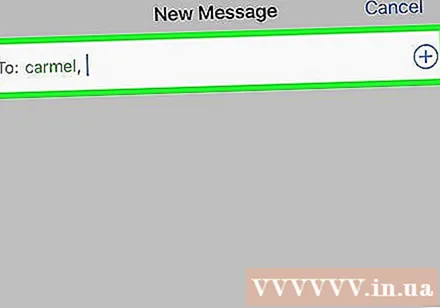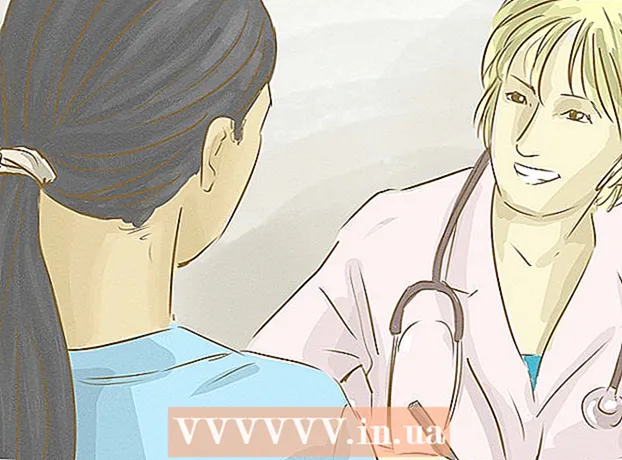Автор:
Louise Ward
Жаратылган Күнү:
4 Февраль 2021
Жаңыртуу Күнү:
2 Июль 2024
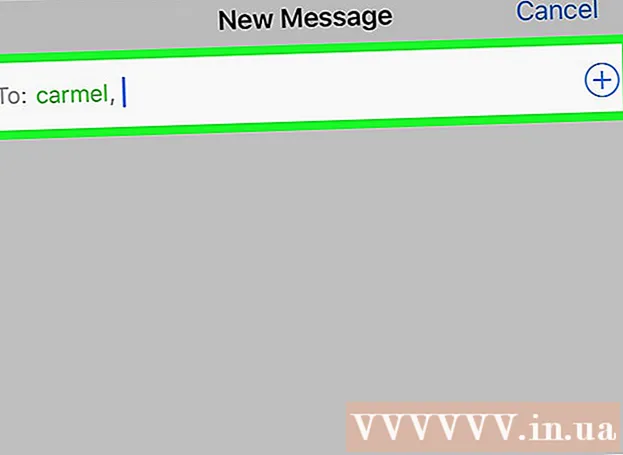
Мазмун
Бул макалада байланыштарды эски iPhone түзмөгүнөн жаңы түзмөккө которуу боюнча көрсөтмөлөр берилет.
Кадамдар
3-ыкманын 1-ыкмасы: iCloud колдонуңуз
Эски iPhone'дун Жөндөөлөр колдонмосун үй экранында адатта көрүнүп турган боз тиштүү сүрөтчө (⚙️) менен ачыңыз.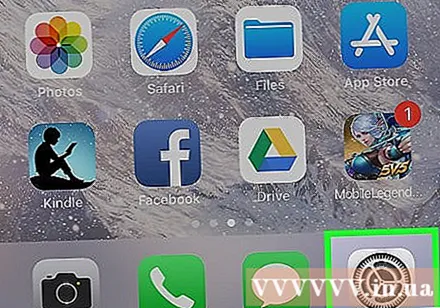
- Эки iPhone эки Wi-Fi тармагына туташтырылышы керек. Туташуу үчүн, сиз тийип коюңуз WIFI Орнотуулар менюсунун жогору жагында, слайдерди түртүңүз WIFI "Күйгүзүү" (жашыл) дегенге жайгаштырыңыз жана түздөн-түз "Тармак тандаңыз ..." астындагы тизмеден тармакты тандаңыз.
- Суралганда сырсөзүңүздү киргизиңиз.
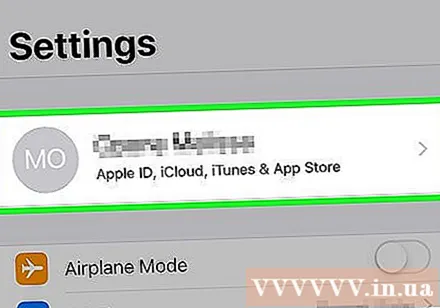
Apple ID'ни таптаңыз. Бул менюнун жогору жагында сиздин атыңызды жана сүрөтүңүздү камтыган бөлүм (эгер ал кошулган болсо).- Эгер кире элек болсоңуз, сиз тийесиз (Түзмөгүңүзгө) кирүү ((Түзмөгүңүзгө) кирип, Apple ID жана сыр сөзүңүздү киргизип, андан кийин тандаңыз Кирүү (Кирүү).
- Эгер сиз iOSтун эски версиясында болсоңуз, анда бул кадамды жасоонун кажети жок.
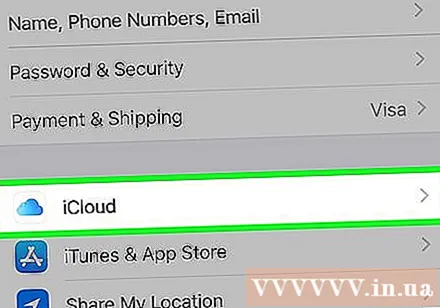
Тийүү icloud менюнун экинчи бөлүгүндө.
"Байланыштар" слайдерин "Күйгүзүү" абалына жылдырыңыз. Слайдер "ICLOUD КОЛДОНМОЛОРУНУН" (iCloud колдонгон колдонмолордун) үстүндө жайгашкан жана жашыл түскө айланат.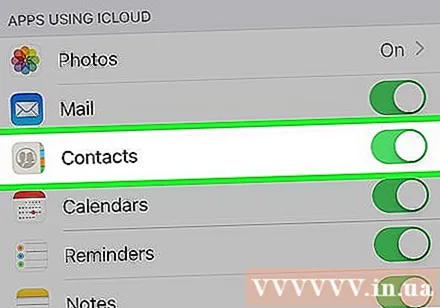
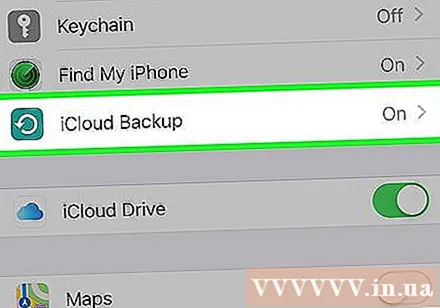
Ылдый жылдырып, тийип коюңуз iCloud Камдык көчүрмөсү (ICloud Камдык көчүрмөсү) "ICLOUD КОЛДОНУУ КОЛДОНМОЛОРУ" бөлүмүнүн жанында жайгашкан.- Эгерде слайдер жашыл эмес болсо, "iCloud камдык көчүрмөсүн" "Күйгүзүү" абалына жылдырыңыз.
Тийүү Азыр камдык көчүрмөсүн сактаңыз (Азыр камдык көчүрмө). Бул iCloud эски iPhone байланыштарынын камдык көчүрмөсүн сактайт.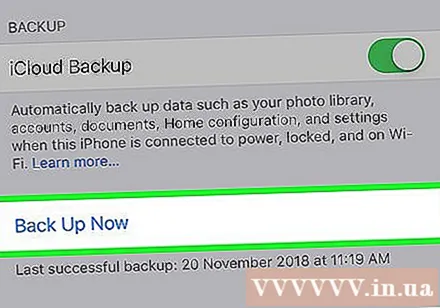
Жаңы iPhone'дун Жөндөөлөр колдонмосун боз тиштүү сүрөтчө (⚙️) менен ачыңыз жана адатта, үй экранында көрүнөт.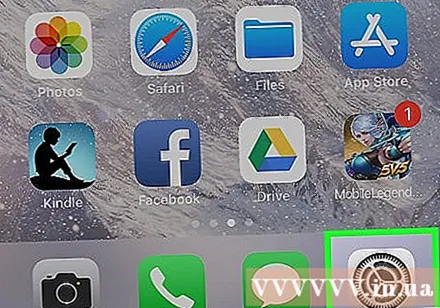
Apple ID'ни таптаңыз. Бул менюнун жогору жагында сиздин атыңызды жана сүрөтүңүздү камтыган бөлүм (эгер ал кошулган болсо).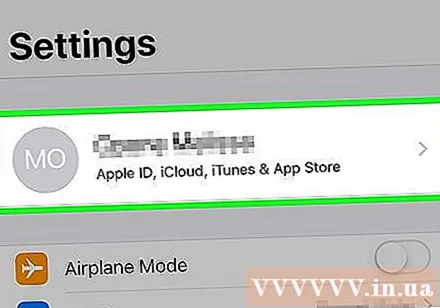
- Эгер кире элек болсоңуз, сиз тийесиз (Түзмөгүңүзгө) кирүү ((Түзмөгүңүзгө) кирип, Apple ID жана сыр сөзүңүздү киргизип, андан кийин тандаңыз Кирүү (Кирүү).
- Эгер сиз iOSтун эски версиясында болсоңуз, анда бул кадамды жасоонун кажети жок.
Тийүү icloud менюнун экинчи бөлүгүндө.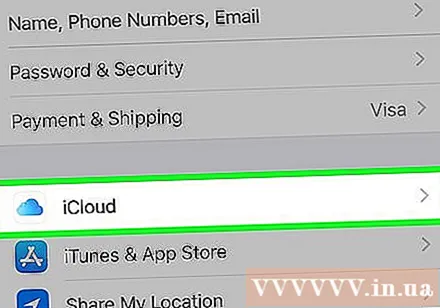
"Байланыштар" слайдерин "ICLOUD КОЛДОНМОЛОРУН КОЛДОНУУ" бөлүмүнүн жогору жагындагы "Күйгүзүү" позициясына түртүңүз.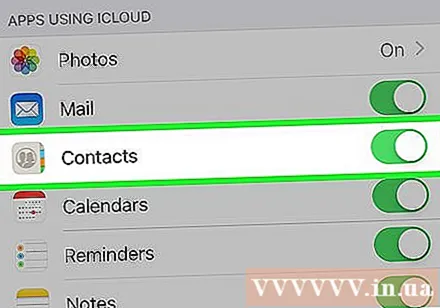
Башкы бет баскычын басыңыз. Бул экрандын ылдый жагындагы iPhoneдун тегерек баскычы.
Байланыштарды ачуу. Бул адамдын оң жагында боз түстөгү силуэт жана түстүү тегдери бар боз колдонмо.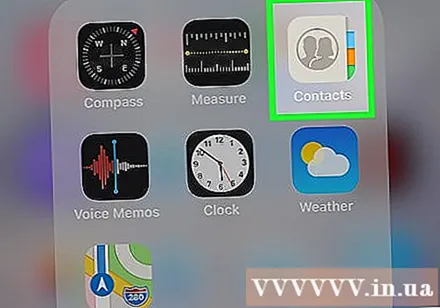
Экрандын астынан ылдый сүрүп, басып туруңуз. Экрандын ортосунан акырын ылдый сүрүп, ысымдар тизмесинин жогору жагында айланып турган "сергүү" сүрөтчөсүн көргөнчө кармаңыз, андан кийин колуңузду алып салыңыз. Эски iPhone'дун байланыштары жаңы iPhone'до пайда болду. жарнама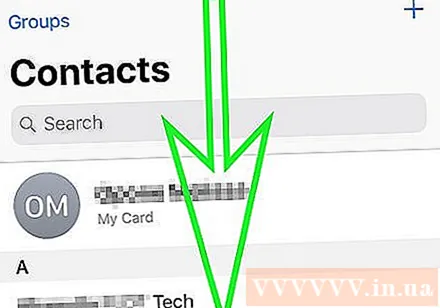
3-ыкманын 2-ыкмасы: iTunes камдык көчүрмөсүн колдонуңуз
ITunesту компьютериңизден ачыңыз. ITunes же iCloud аркылуу байланыштарды эски iPhoneдон жаңысына өткөрүп алсаңыз болот. Сиз iTunes колдонушуңуз керек, анткени процесс iCloud камдык көчүрмөсүн колдонуу менен маалыматтарды өткөрүп берүүдөн тезирээк.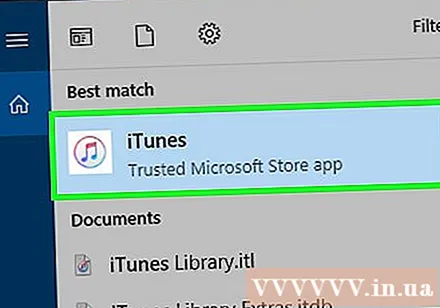
Эски iPhone'ду USB аркылуу компьютерге туташтырыңыз. ITunes терезесинин жогору жагындагы баскычтардын катарында көрсөтүлгөн маалыматты көрө аласыз.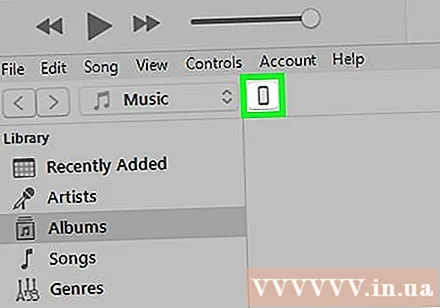
ITunes'те iPhone'уңузду тандаңыз. Ушуну менен Кыскача баракча ачылат.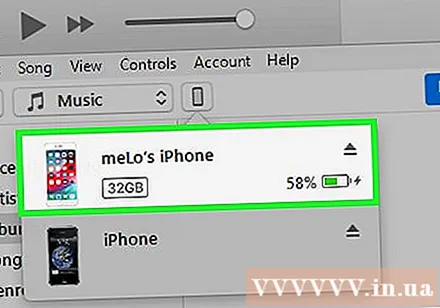
"Бул компьютерди" тандап, чыкылдатыңыз "Азыр камдык көчүрмө" (Азыр камдык көчүрмө). Бул эски iPhone'уңуздун камдык көчүрмөсүн түзүп, компьютериңизге сактап калат. Камдык көчүрмөнү түзүү бир нече мүнөткө созулат.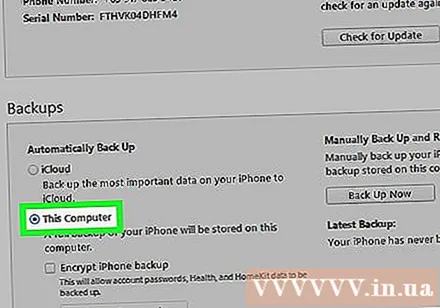
Жаңы iPhone'дон орнотуу процессин баштаңыз. Камдык көчүрмө аяктагандан кийин, жаңы iPhone'уңузду жөндөп баштасаңыз болот. Жаңы түзмөктү орнотуу үчүн телефонуңузду күйгүзүп, Орнотуу Жардамчысынын көрсөтмөлөрүн аткарыңыз. Эски iPhone колдонулган Apple ID менен кирүүнү унутпаңыз.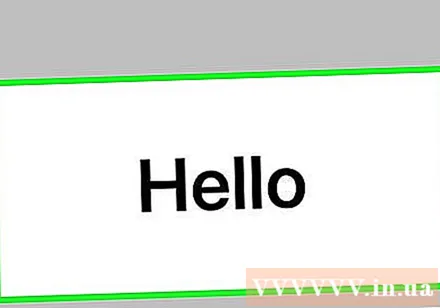
Камдык көчүрмөсүн калыбына келтирүүнү кааласаңыз, "iTunes'тен Камдык көчүрмө" тандаңыз. ITunes'тен камдык көчүрмөсүн жүктөп алуу үчүн сизден жаңы iPhoneуңузду компьютериңизге туташтырууну суранышат.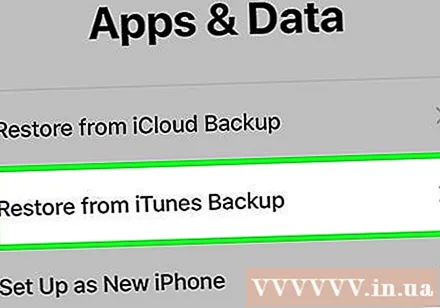
Камдык көчүрмө жүктөлгөнчө күтө туруңуз. Бул бир нече мүнөткө созулат, анткени маалыматтар компьютерден жаңы iPhone'го көчүрүлүп жатат. Камдык көчүрмөнү калыбына келтирүү аяктагандан кийин, жаңы iPhone'уңузда эски шаймандан бардык байланыштар болот. жарнама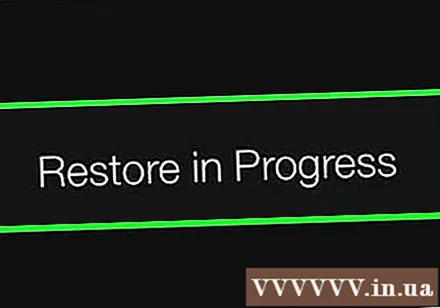
3 ыкмасы 3: Башкалар менен байланышуу
IPhone'уңуздагы Байланыштар колдонмосун ачыңыз. Ошондой эле, Тел колдонмосун ачып, "Байланыштар" кошумча барагын тандасаңыз болот.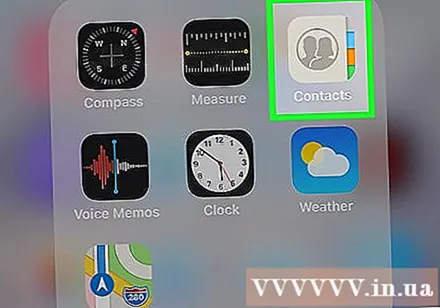
Кимдир бирөөгө жөнөтүүнү каалаган байланышты таптаңыз. Байланыш маалыматын тизмедеги каалаган байланышка жөнөтсөңүз болот.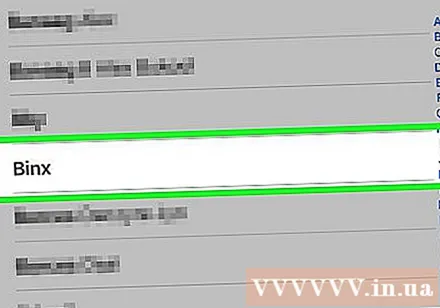
Тийүү Байланышты бөлүшүү "Бөлүшүү" менюну ачуу үчүн (Байланыштарды бөлүшүү).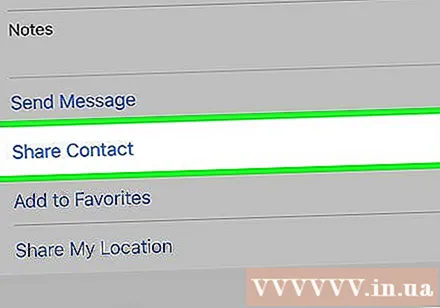
Бөлүшүү үчүн колдонгуңуз келген колдонмону тандаңыз. Бул тиркеме тиркелген тиркеме менен ачылат. Байланыш маалыматтарын Messages, Mail жана башка билдирүү колдонмолорун колдонуп жөнөтсөңүз болот.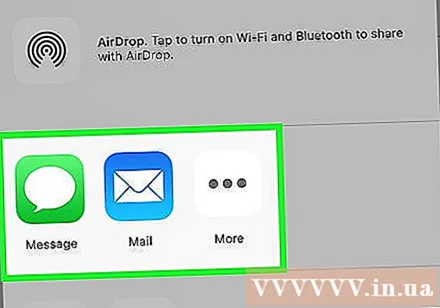
Байланыш маалыматын бөлүшкүңүз келген адамдын атын киргизиңиз. Сиздин байланыш маалыматыңыз алуучуга VCF форматында жөнөтүлөт. Эгер алуучу iPhone'до билдирүүнү ачса, VCF файлын таптап, алардын Байланыштарына байланыш маалыматын жүктөйт. жарнама