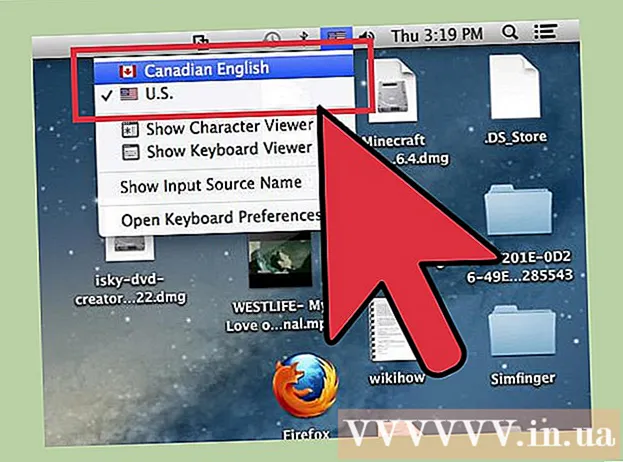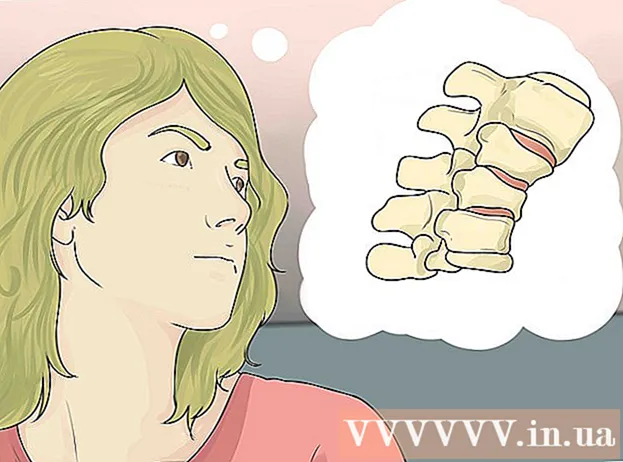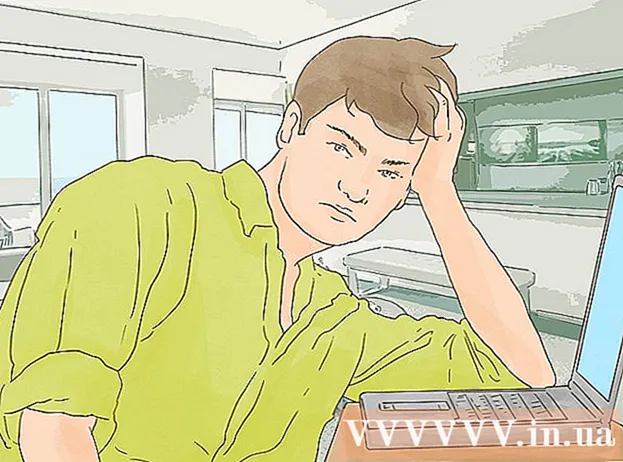Автор:
Eugene Taylor
Жаратылган Күнү:
15 Август 2021
Жаңыртуу Күнү:
1 Июль 2024
![Cloud : зачем он нужен когда есть виртуалка? [Что изучить?]](https://i.ytimg.com/vi/0u8PnOvn-94/hqdefault.jpg)
Мазмун
- Басуу
- 3-бөлүктүн 1-бөлүгү: Биринчи жолу туташуу
- 3-бөлүктүн 2-бөлүгү: Негизги буйруктарды үйрөнүү
- 3-бөлүктүн 3-бөлүгү: Шифрленген ачкычтарды жасоо
Эгерде сиз башка компьютерге ылакап кооптуу Интернеттин жардамы менен туташып жатсаңыз, анда сиздин маалыматтарыңыздын коопсуздугу үчүн колдон келгендин бардыгын жасоону каалайсыз. SSH - ага жетүүнүн бир жолу. Бул үчүн компьютериңизге SSH орнотуп, андан кийин серверге шифрленген туташууну орнотушуңуз керек болот. Байланышты коргоо үчүн, байланыштын эки тарабында тең SSH күйгүзүлүшү керектигин унутпаңыз. Туташууңуздун мүмкүн болушунча коопсуз болушуна ынануу үчүн ушул колдонмону аткарыңыз.
Басуу
3-бөлүктүн 1-бөлүгү: Биринчи жолу туташуу
 SSH орнотуу. Windows'то SSH кардарын жүктөп алуу керек болот. Эң популярдуусу Cygwin, аны иштеп чыгуучунун сайтынан акысыз жүктөп алсаңыз болот. Программаны жүктөп жана орнотуңуз. Дагы бир популярдуу акысыз программа - PuTTY.
SSH орнотуу. Windows'то SSH кардарын жүктөп алуу керек болот. Эң популярдуусу Cygwin, аны иштеп чыгуучунун сайтынан акысыз жүктөп алсаңыз болот. Программаны жүктөп жана орнотуңуз. Дагы бир популярдуу акысыз программа - PuTTY. - Cygwin орнотуп жатканда, Net бөлүмүнөн OpenSSH орнотулушун тандашыңыз керек.
- SSH буга чейин Linux жана Mac OS X орнотулган. Себеби SSH бул UNIX тутуму, жана Linux жана OS X UNIXтен алынган.
 SSH баштаңыз. Cygwin тарабынан орнотулган терминалдык программаны же OS X же Linuxто Терминалды ачыңыз. SSH башка компьютерлер менен байланышуу үчүн терминалдык интерфейсти колдонот. SSH үчүн графикалык интерфейс жок, андыктан буйруктарды киргизүүнү үйрөнүшүңүз керек болот.
SSH баштаңыз. Cygwin тарабынан орнотулган терминалдык программаны же OS X же Linuxто Терминалды ачыңыз. SSH башка компьютерлер менен байланышуу үчүн терминалдык интерфейсти колдонот. SSH үчүн графикалык интерфейс жок, андыктан буйруктарды киргизүүнү үйрөнүшүңүз керек болот.  Байланышты текшерип көрүңүз. Коопсуз ачкычтарга түшүп, файлдарды жылдыруудан мурун, SSH компьютериңизде жана сиз туташып жаткан тутумда туура конфигурациялангандыгын текшерип көрүү керек. Төмөнкү буйрукту киргизип, колдонуучунун атын> башка компьютердин атын, ал эми алыстан> башка компьютердин же сервердин дарегин коюңуз:
Байланышты текшерип көрүңүз. Коопсуз ачкычтарга түшүп, файлдарды жылдыруудан мурун, SSH компьютериңизде жана сиз туташып жаткан тутумда туура конфигурациялангандыгын текшерип көрүү керек. Төмөнкү буйрукту киргизип, колдонуучунун атын> башка компьютердин атын, ал эми алыстан> башка компьютердин же сервердин дарегин коюңуз: - $ ssh колдонуучунун аты> @remote>
- Байланыш орнотулганда сизден сыр сөзүңүздү сурашат. Сырсөздүн бир бөлүгү катары курсордун кыймылын же кандайдыр бир белгини көрө албайсыз.
- Эгер бул кадам ишке ашпай калса, SSH сиздин компьютерде туура конфигурацияланбай калган же башка компьютер SSH туташуусун кабыл албай жатат.
3-бөлүктүн 2-бөлүгү: Негизги буйруктарды үйрөнүү
 SSH кабыгына өтүңүз. Эгерде сиз башка компьютерге биринчи жолу туташып жатсаңыз, анда HOME каталогунда болуңуз. Бул каталог структурасында чабыттоо үчүн cd буйругун колдонуңуз:
SSH кабыгына өтүңүз. Эгерде сиз башка компьютерге биринчи жолу туташып жатсаңыз, анда HOME каталогунда болуңуз. Бул каталог структурасында чабыттоо үчүн cd буйругун колдонуңуз: - CD ... Сиз дарактын структурасында 1 каталог менен өйдө көтөрөсүз.
- CD каталогунун аты>. Көрсөтүлгөн подкаталогко өтүңүз.
- cd / home / каталог / жол /. Көрсөтүлгөн каталогго тамырдан (үйдөн) өтүңүз.
- CD ~. HOME каталогуна кайтуу.
 Учурдагы каталогдордун мазмунун текшериңиз. Учурдагы жайгашкан жериңизде кайсы файлдар жана папкалар бар экендигин көрүү үчүн ls буйругун колдонуңуз:
Учурдагы каталогдордун мазмунун текшериңиз. Учурдагы жайгашкан жериңизде кайсы файлдар жана папкалар бар экендигин көрүү үчүн ls буйругун колдонуңуз: - ls. Учурдагы каталогдогу бардык файлдарды жана папкаларды тизмелеңиз.
- ls –l. Каталогдун мазмунун, ошондой эле көлөмү, уруксаттары жана датасы сыяктуу кошумча маалыматтарды санап бериңиз.
- ls-a. Бардык камтылгандардын тизмесин, анын ичинде жашыруун файлдарды жана папкаларды.
 Учурдагы жайгашкан жерден файлдарды алыскы компьютерге көчүрүү. Эгер файлдарды өз компьютериңизден алыскы компьютерге көчүргүңүз келсе, scp командасын колдонуңуз:
Учурдагы жайгашкан жерден файлдарды алыскы компьютерге көчүрүү. Эгер файлдарды өз компьютериңизден алыскы компьютерге көчүргүңүз келсе, scp командасын колдонуңуз: - scp /localdirectory/example1.txt колдонуучу аты> @remote>: path> алыстан келген компьютердеги example1.txt файлын path> path көчүрөт. Файлды башка компьютердин тамырына көчүрүү үчүн, жолду> бош калтырсаңыз болот.
- scp username> @remote>: / home / example1.txt ./ example1.txt файлын алыскы компьютердеги үй каталогунан жергиликтүү компьютердеги учурдагы каталогго жылдырат.
 Файлдарды кабык аркылуу көчүрүү. Ушул эле каталогдогу же өзүңүз тандаган каталогдогу файлдардын көчүрмөсүн алуу үчүн cp командасын колдонуңуз:
Файлдарды кабык аркылуу көчүрүү. Ушул эле каталогдогу же өзүңүз тандаган каталогдогу файлдардын көчүрмөсүн алуу үчүн cp командасын колдонуңуз: - cp example1.txt example2.txt, ошол эле жерде example2.txt аталышы менен example1.txt көчүрмөсүн алат.
- cp example1.txt каталогу> / директория тарабынан көрсөтүлгөн жерде example1.txt көчүрмөсүн алат.
 Файлдарды жылдыруу жана атын өзгөртүү. Эгерде сиз файлдын атын өзгөртүүнү кааласаңыз же аны көчүрбөстөн жылдыргыңыз келсе, mv командасын иштетсеңиз болот:
Файлдарды жылдыруу жана атын өзгөртүү. Эгерде сиз файлдын атын өзгөртүүнү кааласаңыз же аны көчүрбөстөн жылдыргыңыз келсе, mv командасын иштетсеңиз болот: - mv example1.txt example2.txt example1.txt атын example2.txt деп өзгөртөт. Файл жылдырылган жок.
- mv каталог1 каталог2 каталогдун атын каталог2 деп өзгөртөт. Каталогдун мазмуну өзгөрүлбөйт.
- mv example1.txt directory1 / example1.txt каталог1ге жылдырат.
- mv example1.txt директория1 / example2.txt, example1.txt каталог1ге жылдырып, анын атын example2.txt деп өзгөртөт
 Файлдарды жана каталогдорду тазалоо. Эгер сиз туташкан компьютерден бир нерсени жок кылуу керек болсо, rm буйрук кодун колдонуңуз:
Файлдарды жана каталогдорду тазалоо. Эгер сиз туташкан компьютерден бир нерсени жок кылуу керек болсо, rm буйрук кодун колдонуңуз: - rm example1.txt файл example1.txt түзөт.
- rm –I example1.txt тастыктамаңызды сурагандан кийин example1.txt файлын жок кылат.
- rm directory1 / анын каталогу1 менен кошо жок кылат.
 Файлдарыңыз үчүн уруксаттарды өзгөртүңүз. Chmod буйругу менен файлдарыңыздын окуу жана жазуу уруксаттарын өзгөртө аласыз:
Файлдарыңыз үчүн уруксаттарды өзгөртүңүз. Chmod буйругу менен файлдарыңыздын окуу жана жазуу уруксаттарын өзгөртө аласыз: - chmod u + w example1.txt колдонуучуга файлга окуу (өзгөртүү) уруксатын кошот (u). Ошондой эле g модификаторун топтун уруксаттары үчүн же дүйнөлүк уруксаттар үчүн o командасын колдонсоңуз болот (бардыгы).
- chmod g + r example1.txt тобу үчүн файлга окууга / окууга (кирүүгө) уруксат берет.
- Тутумдун айрым бөлүктөрүн ачуу же бөгөт коюу үчүн колдонула турган уруксаттардын узун тизмеси бар.
 Башка көп колдонулган негизги буйруктарды билип алыңыз. Shell интерфейсинде көп колдоно турган дагы бир нече маанилүү буйруктар бар. Аларга төмөнкүлөр кирет:
Башка көп колдонулган негизги буйруктарды билип алыңыз. Shell интерфейсинде көп колдоно турган дагы бир нече маанилүү буйруктар бар. Аларга төмөнкүлөр кирет: - mkdir newdirectory newdirectory деп аталган жаңы подкаталогду түзөт.
- pwd учурдагы каталогдун жайгашкан жерин көрсөтөт.
- ким тутумга киргенин көрсөтөт.
- pico newfile.txt же vi newfile.txt жаңы файл түзүп, аны файл редактору менен ачат. Ар кандай тутумдардын ар биринин файл редактору бар. Пико жана Ви эң белгилүү. Ар бир редактор үчүн ар башка буйрук керек.
 Ар кандай буйруктар жөнүндө толук маалымат. Эгер буйруктун эмне кылаарына ишенбесеңиз, анда адам буйругун колдонуп, буйрукту кайда колдонуу жана кандай параметрлерди колдонуу керектиги жөнүндө көбүрөөк билип алыңыз:
Ар кандай буйруктар жөнүндө толук маалымат. Эгер буйруктун эмне кылаарына ишенбесеңиз, анда адам буйругун колдонуп, буйрукту кайда колдонуу жана кандай параметрлерди колдонуу керектиги жөнүндө көбүрөөк билип алыңыз: - man command> бул команда жөнүндө маалыматты көрсөтөт.
- man –k ачкыч сөзү> көрсөтүлгөн издөө мөөнөтү боюнча колдонмонун бардык барактарын издейт.
3-бөлүктүн 3-бөлүгү: Шифрленген ачкычтарды жасоо
 SSH ачкычтарыңызды түзүңүз. Бул баскычтар аркылуу сиз ар дайым сыр сөздү киргизишиңиз керек болгондуктан, алыскы жайгашкан жерге туташсаңыз болот. Бул бир кыйла коопсуз ыкма, анткени пароль ар дайым тармак аркылуу жөнөтүлбөйт.
SSH ачкычтарыңызды түзүңүз. Бул баскычтар аркылуу сиз ар дайым сыр сөздү киргизишиңиз керек болгондуктан, алыскы жайгашкан жерге туташсаңыз болот. Бул бир кыйла коопсуз ыкма, анткени пароль ар дайым тармак аркылуу жөнөтүлбөйт. - Компьютериңиздеги ачкыч папканы $ mkdir .ssh буйругу менен түзүңүз
- $ Ssh-keygen –t rsa буйругу менен ачык жана купуя ачкычтарды түзүңүз
- Ачкычтарды таануу боюнча сүйлөм түзгүңүз келеби деп сурашат; бул милдеттүү эмес. Эгерде сиз таануу фразасын жасагыңыз келбесе, Enter баскычын басыңыз. Бул .ssh каталогунда эки ачкычты жаратат: id_rsa жана id_rsa.pub
- Жеке ачкычтын уруксаттарын өзгөртүңүз. Жеке ачкычты сиз гана окуй алышы үчүн, $ chmod 600 .ssh / id_rsa командасын колдонуңуз
 Ачкычты алыскы компьютерге жайгаштырыңыз. Ачкычтар түзүлгөндөн кийин, сырсөзсүз туташуу үчүн алыскы компьютерге ачык ачкычты коюуга даярсыз. Төмөнкү буйрукту киргизип, мурун аныкталган бөлүктөрүн алмаштырыңыз:
Ачкычты алыскы компьютерге жайгаштырыңыз. Ачкычтар түзүлгөндөн кийин, сырсөзсүз туташуу үчүн алыскы компьютерге ачык ачкычты коюуга даярсыз. Төмөнкү буйрукту киргизип, мурун аныкталган бөлүктөрүн алмаштырыңыз: - $ scp .ssh / id_rsa.pub колдонуучу аты> @remote>:
- Буйруктун аягына кош чекитти (:) кошконуңузду унутпаңыз.
- Файлдарды өткөрүп берүү башталганга чейин сизден сыр сөздү киргизүүнү суранышат.
 Ачкычты алыскы компьютерге орнотуңуз. Ачкычты алыскы компьютерге орноткондон кийин, ал жакшы иштеши үчүн, аны орнотушуңуз керек.Алгач, алыскы компьютерге 3-кадамдагыдай эле кириңиз.
Ачкычты алыскы компьютерге орнотуңуз. Ачкычты алыскы компьютерге орноткондон кийин, ал жакшы иштеши үчүн, аны орнотушуңуз керек.Алгач, алыскы компьютерге 3-кадамдагыдай эле кириңиз. - Эгер ал буга чейин жок болсо, алыскы компьютерде SSH папкасын түзүңүз: $ mkdir .ssh
- Ачкычыңызды уруксат берилген ачкычтар файлына кошуңуз. Эгер бул файл азырынча жок болсо, анда ал түзүлөт: $ cat id_rsa.pub .ssh / ыйгарым укуктуу_ ачкычтар
- SSH папкасына кирүү үчүн уруксаттарды өзгөртүңүз: $ chmod 700 .ssh
 Байланыш иштеп жаткандыгын текшериңиз. Ачкыч алыскы компьютерге орнотулгандан кийин, сиз паролду сурабай эле туташып алышыңыз керек. Байланышты текшерүү үчүн төмөнкү паролду киргизиңиз: $ ssh username> @remote>
Байланыш иштеп жаткандыгын текшериңиз. Ачкыч алыскы компьютерге орнотулгандан кийин, сиз паролду сурабай эле туташып алышыңыз керек. Байланышты текшерүү үчүн төмөнкү паролду киргизиңиз: $ ssh username> @remote> - Эгер сиз паролду сурабай туташсаңыз, ачкычтар туура конфигурацияланган.