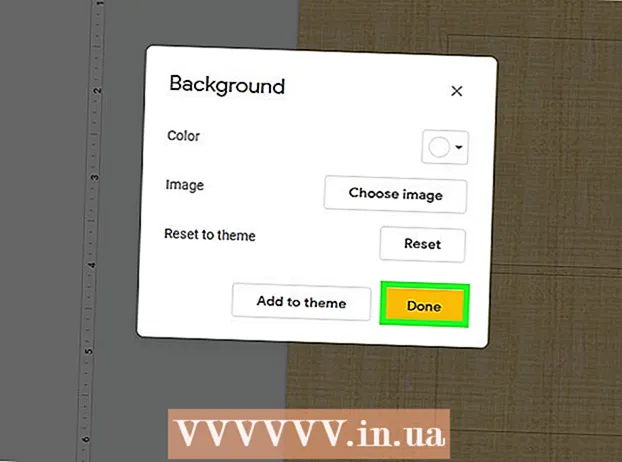Автор:
Charles Brown
Жаратылган Күнү:
4 Февраль 2021
Жаңыртуу Күнү:
1 Июль 2024
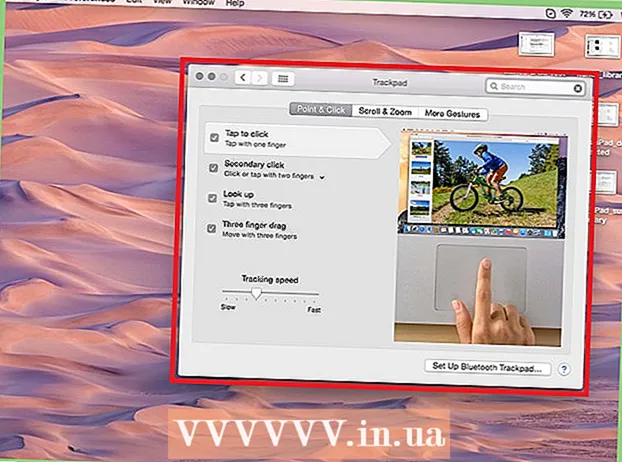
Мазмун
Чычкан - бул компьютер менен байланышуунун негизги жолдорунун бири, ошондуктан аны колдонууда адамдардын ар кандай артыкчылыктары бар экендиги акылга сыярлык. Эгерде сиз сол колуңуз болсо, чычкандын негизги баскычын которуу компьютерди колдонууну бир топ жеңилдетет. Ошондой эле көрсөткүчтүн канчалык тез кыймылдаганын, эки жолу басуу ылдамдыгын, түсүн жана башкаларын өзгөртө аласыз. Бул wikiHow сизге чычкан орнотууларын кантип тууралоону үйрөтөт.
Басуу
2ден 1-ыкма: Windowsто
 Чычкан орнотууларын ачуу. Windows 10до чычкан орнотууларын ачуу үчүн төмөнкү кадамдарды жасаңыз:
Чычкан орнотууларын ачуу. Windows 10до чычкан орнотууларын ачуу үчүн төмөнкү кадамдарды жасаңыз: - Аны чыкылдатыңыз Windows баштоотөмөнкү сол бурчтагы меню.
- чыкылдатуу Орнотуулар же редукторго окшогон сүрөтчө.
- чыкылдатуу Техника.
- чыкылдатуу Чычкан сол жактагы панелде.
 Негизги баскычты тандаңыз. Чычкандын негизги баскычы катары оң же сол баскычты колдонууну каалайсызбы же жокпу, жогору жагындагы ачылуучу менюну колдонуңуз.
Негизги баскычты тандаңыз. Чычкандын негизги баскычы катары оң же сол баскычты колдонууну каалайсызбы же жокпу, жогору жагындагы ачылуучу менюну колдонуңуз.  Чычкан дөңгөлөгүнүн орнотууларын өзгөртүңүз. Чычкан дөңгөлөктүн орнотууларын өзгөртүү үчүн төмөнкү параметрлерди колдонуңуз:
Чычкан дөңгөлөгүнүн орнотууларын өзгөртүңүз. Чычкан дөңгөлөктүн орнотууларын өзгөртүү үчүн төмөнкү параметрлерди колдонуңуз: - Чычкан дөңгөлөгү сызыктар боюнча же бир жолу толук экранда жылып өтүшүн тандоо үчүн, "Жылдыруу үчүн Чычкан Дөңгөлөгүн Жылдыруу" жанындагы ачылуучу менюну колдонуңуз.
- Чычкан дөңгөлөгүн бир интервал менен жылдырганда канча сап жылдырыла тургандыгын көрсөтүү үчүн "Канча сап жылдырылаарын тандаңыз" астындагы слайдерди колдонуңуз.
 чыкылдатуу Чычкан менен курсордун көлөмүн жөндөңүз. Бул оң жактагы "Байланыш орнотуулары" астында. Бул чычкан курсорунун көлөмүн жана түсүн жөндөө параметрлерин көрсөтөт.
чыкылдатуу Чычкан менен курсордун көлөмүн жөндөңүз. Бул оң жактагы "Байланыш орнотуулары" астында. Бул чычкан курсорунун көлөмүн жана түсүн жөндөө параметрлерин көрсөтөт.  Чычкан курсорунун өлчөмүн өзгөртүү. Экрандагы чычкан көрсөткүчүнүн өлчөмүн жөндөө үчүн "Чычкан көрсөткүчүн өзгөртүү" астындагы слайдерди колдонуңуз.
Чычкан курсорунун өлчөмүн өзгөртүү. Экрандагы чычкан көрсөткүчүнүн өлчөмүн жөндөө үчүн "Чычкан көрсөткүчүн өзгөртүү" астындагы слайдерди колдонуңуз.  Чычкан курсорунун түсүн өзгөртүү. Чычкан курсорунун түсүн өзгөртүү үчүн ак курсор же кара курсор менен сүрөтчөнү чыкылдата аласыз. Фонуна жараша чычкан курсорун актан акка алмаштыруу параметрин чыкылдатып койсоңуз болот. Акыр-аягы, сиз чычкан курсорунун түсүн тандай аласыз. Тышкы чычкан курсорунун түсүн тандоо үчүн төмөнкү кадамдарды колдонуңуз.
Чычкан курсорунун түсүн өзгөртүү. Чычкан курсорунун түсүн өзгөртүү үчүн ак курсор же кара курсор менен сүрөтчөнү чыкылдата аласыз. Фонуна жараша чычкан курсорун актан акка алмаштыруу параметрин чыкылдатып койсоңуз болот. Акыр-аягы, сиз чычкан курсорунун түсүн тандай аласыз. Тышкы чычкан курсорунун түсүн тандоо үчүн төмөнкү кадамдарды колдонуңуз. - Түстөр дөңгөлөгүнүн жанындагы жашыл чычкан курсоруна окшош сөлөкөттү чыкылдатыңыз.
- Сунушталган түстөрдүн бирин басыңыз же ыңгайлаштырылган түстү тандоо үчүн кошуу белгисин (+) чыкылдатыңыз.
- Түстөр палитрасында бир түстү чыкылдатыңыз (өзүңүздүн түсүңүздү тандасаңыз).
- Реңктү жөндөө үчүн түстөр палитрасынын астындагы слайдерди колдонуңуз.
- чыкылдатуу Даяр.
 Текст курсорунун калыңдыгын өзгөртүү. Блокнот сыяктуу айрым колдонмолордо текст курсорунун калыңдыгын өзгөртүү үчүн "Курсордун калыңдыгын өзгөртүү" астындагы слайдерди колдонуңуз.
Текст курсорунун калыңдыгын өзгөртүү. Блокнот сыяктуу айрым колдонмолордо текст курсорунун калыңдыгын өзгөртүү үчүн "Курсордун калыңдыгын өзгөртүү" астындагы слайдерди колдонуңуз. - Бул бардык тексттик колдонмолордо иштебейт.
 чыкылдатуу
чыкылдатуу  чыкылдатуу Кошумча чычкан параметрлери. Ал оң жактагы "Байланыш орнотуулары" астында. Бул чычкан үчүн Касиеттер терезесин ачат.
чыкылдатуу Кошумча чычкан параметрлери. Ал оң жактагы "Байланыш орнотуулары" астында. Бул чычкан үчүн Касиеттер терезесин ачат.  Кош чыкылдатуу ылдамдыгын өзгөртүү. "Кош чыкылдатуу ылдамдыгы" астындагы слайдерди колдонуп, эки жолу чыкылдатууну каттоо үчүн объектти канча жолу басуу керек экендигин жөндөңүз.
Кош чыкылдатуу ылдамдыгын өзгөртүү. "Кош чыкылдатуу ылдамдыгы" астындагы слайдерди колдонуп, эки жолу чыкылдатууну каттоо үчүн объектти канча жолу басуу керек экендигин жөндөңүз.  Көрсөткүчтөрүңүздү өзгөртүңүз. Чыкылдатуу Көрсөтмөлөркурсордун көрүнүшүн жана стилин өзгөртүү үчүн табулатура. "Схема" ачылуучу менюсун колдонуп, алдын ала орнотулган курсорлордун бирин тандасаңыз болот. Интернетте өз курсорлоруңузду жүктөп, андан соң төмөн жагын чыкылдатып жүктөсөңүз болот Жалбырактар баскычын басып, бирок ар дайым аны коопсуз жерден жүктөп алыңыз. Топтомдогу ар кандай курсорлор "Ыңгайлаштыруу" астында.
Көрсөткүчтөрүңүздү өзгөртүңүз. Чыкылдатуу Көрсөтмөлөркурсордун көрүнүшүн жана стилин өзгөртүү үчүн табулатура. "Схема" ачылуучу менюсун колдонуп, алдын ала орнотулган курсорлордун бирин тандасаңыз болот. Интернетте өз курсорлоруңузду жүктөп, андан соң төмөн жагын чыкылдатып жүктөсөңүз болот Жалбырактар баскычын басып, бирок ар дайым аны коопсуз жерден жүктөп алыңыз. Топтомдогу ар кандай курсорлор "Ыңгайлаштыруу" астында. - Андан тышкары, чычкан курсоруна көлөкө түшүрүү үчүн "Көрсөтүүчү көлөкөнү иштетүү" жанындагы кутучаны чыкылдата аласыз.
 Чычкан кыймылын жөндөө. Өтмөктү чыкылдатыңыз Көрсөтүү параметрлери чычкан курсорунун экранды айланып өтүүсүн өзгөртүү үчүн. Чычкандын кыймылын жөндөө үчүн төмөнкү параметрлерди колдонуңуз:
Чычкан кыймылын жөндөө. Өтмөктү чыкылдатыңыз Көрсөтүү параметрлери чычкан курсорунун экранды айланып өтүүсүн өзгөртүү үчүн. Чычкандын кыймылын жөндөө үчүн төмөнкү параметрлерди колдонуңуз: - Чычкандын экран боюнча канчалык тез жылышын жөндөө үчүн "Көрсөтүүчү ылдамдыгын танда" баскычынын жардамы менен. Слайдерди жөндөп алгандан кийин эффектерин текшере аласыз.
- Чычканды ылдамдатууну иштетүү үчүн "Көрсөткүчтү тагыраак кылуу" кутучасын белгилеңиз. Бул чычкан кыймылын табигый кылууга жардам берет. Бирок, видео оюндарды ойносоңуз, аны өчүрүп коюу керек. Себеби чычканды ылдамдатуу максатты так көздөөнү татаалдаштырат.
- Бардык пайда болгон терезелерде курсорду демейки баскычка автоматтык түрдө жылдыруу үчүн "Кыстыруу" кутучасын белгилеңиз. Интернетте кароодо, бул сунушталбайт, анткени зыяндуу баскычтарды кокустан чыкылдатып жибериши мүмкүн.
- Чычкан курсорун жылдырганда из эффектин кошуу үчүн "Көрсөткүч изин көрсөтүү" кутучасын белгилеңиз.
- Терип жатканда көрсөткүчтү алып салуу үчүн "Көрсөткүчтү терип жатканда жашыруу" кутучасын белгилеңиз. Дагы, бул бардык тексттик колдонмолордо иштебейт.
- Чыкылдаганда чычкан курсорун бөлүп көрсөтүү үчүн "Ctrl баскычын басканда көрсөткүч жайгашкан жерди көрсөтүү" жанындагы кутучаны белгилеңиз. Ctrlбаскычы.
 Чычкан дөңгөлөгүңүздүн ылдамдыгын тез өзгөртүңүз. .Да орнотуулар Колесатабулатура документтерди жана веб-баракчаларды канчалык тез жылдырууга таасир этет.
Чычкан дөңгөлөгүңүздүн ылдамдыгын тез өзгөртүңүз. .Да орнотуулар Колесатабулатура документтерди жана веб-баракчаларды канчалык тез жылдырууга таасир этет. - "Тигинен жылдыруу" ылдамдыгы чыкылдатуу үчүн саптар менен аныкталат. Аны бир эле учурда бүтүндөй экранды айланып өтүүгө орното аласыз. Бул чычкандын Орнотуулар менюсундагы орнотууларга окшош.
- Горизонталдык жылдыруунун ылдамдыгы бир мезгилдеги белгилердин саны менен аныкталат. Чычкандардын бардыгы эле горизонталдуу жылдырууну колдобойт.
 Драйверлердин иштебеген чычкандарын текшерип алыңыз. Бул Hardwareтабулатура учурда орнотулган чычкандарды жана алардын абалын көрсөтөт. Көбүрөөк маалыматты көрүп, драйверди чычканды тандап, баскычты чыкылдатуу менен жаңыртып же артка кайтарсаңыз болот Касиеттери… басуу.
Драйверлердин иштебеген чычкандарын текшерип алыңыз. Бул Hardwareтабулатура учурда орнотулган чычкандарды жана алардын абалын көрсөтөт. Көбүрөөк маалыматты көрүп, драйверди чычканды тандап, баскычты чыкылдатуу менен жаңыртып же артка кайтарсаңыз болот Касиеттери… басуу.  чыкылдатуу Колдонуу. Чычкан орнотууларын өзгөртүп бүткөндөн кийин, чыкылдатыңыз Колдонуу Сиз киргизген өзгөртүүлөрдү колдонуу үчүн төмөнкү оң бурчта.
чыкылдатуу Колдонуу. Чычкан орнотууларын өзгөртүп бүткөндөн кийин, чыкылдатыңыз Колдонуу Сиз киргизген өзгөртүүлөрдү колдонуу үчүн төмөнкү оң бурчта.
2ден 2-ыкма: Macта
 Тутум параметрлеринде Чычкан орнотууларын ачыңыз. Чычкандын жөндөөлөрү колдонмосу кадимки чычкан, Apple Magic Mouse же трекпадды колдонуп жатканыңызга жараша ар башкача көрүнөт. Чычкан орнотууларын алуу үчүн төмөнкү кадамдарды колдонуңуз:
Тутум параметрлеринде Чычкан орнотууларын ачыңыз. Чычкандын жөндөөлөрү колдонмосу кадимки чычкан, Apple Magic Mouse же трекпадды колдонуп жатканыңызга жараша ар башкача көрүнөт. Чычкан орнотууларын алуу үчүн төмөнкү кадамдарды колдонуңуз: - Жогорку сол бурчтагы Apple сүрөтчөсүн чыкылдатыңыз.
- чыкылдатуу Тутумдун артыкчылыктары.
- чыкылдатуу Чычкан.
 Кадимки чычкан үчүн орнотууларды тууралаңыз. Эгер сиз кадимки чычканды туташтырган болсоңуз, анда бир нече вариантты өзгөртө аласыз. Булар төмөнкүлөр:
Кадимки чычкан үчүн орнотууларды тууралаңыз. Эгер сиз кадимки чычканды туташтырган болсоңуз, анда бир нече вариантты өзгөртө аласыз. Булар төмөнкүлөр: - Чычкан дөңгөлөгүнүн жылдыруу багытын тескери буруш үчүн, "Жылдыруу багыты: Табигый" жанындагы кутучаны белгилеңиз.
- Чычкан курсорунун экран боюнча канчалык тез жылышын жөндөө үчүн "Ыкчам байкоо" астындагы слайдерди колдонуңуз.
- Чычкан дөңгөлөгүнүн канчалык тез жылгандыгын жөндөө үчүн "Жылдыруу ылдамдыгы" астындагы слайдерди колдонуңуз.
- "Кош чыкылдатуу ылдамдыгы" астындагы слайдерди колдонуп, объектти эки жолу чыкылдатып каттоо үчүн канчалык тез эки жолу чыкылдатыңыз.
- Чычкандын негизги баскычы катары колдонула турган баскычты тандоо үчүн "Сол" же "Оң" жанындагы радио баскычты чыкылдатыңыз.
 Magic Mouse орнотууларын тууралаңыз. Эгер сизде Сыйкырдуу Чычкан болсо, анда Тышкы менюсун Тутумдун Түзөтүүлөрүнөн ачканда эки менюдан тандасаңыз болот: "Чектөө & Чыкылдатуу" жана "Көбүрөөк жаңсоолор". Magic Mouse орнотууларын жөндөө үчүн төмөнкү кадамдарды аткарыңыз:
Magic Mouse орнотууларын тууралаңыз. Эгер сизде Сыйкырдуу Чычкан болсо, анда Тышкы менюсун Тутумдун Түзөтүүлөрүнөн ачканда эки менюдан тандасаңыз болот: "Чектөө & Чыкылдатуу" жана "Көбүрөөк жаңсоолор". Magic Mouse орнотууларын жөндөө үчүн төмөнкү кадамдарды аткарыңыз: - Өтмөктү чыкылдатыңыз Көрсөтүп, чыкылдатыңыз чычкан менюсун ачуу үчүн.
- Чычканды жылдыруу багытын тескери буруш үчүн, "Жылдыруу багыты: Табигый" жанындагы кутучаны белгилеңиз.
- Негизги жана кошумча чыкылдатуу баскычтарын алмаштыруу үчүн "Экинчи чыкылдатуу" жанындагы кутучаны белгилеңиз.
- Бир бармак менен эки жолу таптоо менен чоңойтуу үчүн "Акылдуу чоңойтуу" жанындагы кутучаны белгилеңиз.
- Чычкан курсорунун экран боюнча ылдамдыгын жөндөө үчүн "Ыкчам байкоо" астындагы слайдерди колдонуңуз.
- чыкылдатуу Дагы жаңсоолор "Көбүрөөк жаңсоолор" менюсун ачуу үчүн.
- Беттердин арасында серпүү үчүн чычкан менен солго жана оңго сүртүүнү иштетүү үчүн, "Баракчалар арасында сүрүп өтүү" жанындагы кутучаны белгилеңиз.
- Ар кандай колдонмолорду ачуу үчүн эки манжаңыз менен солго жана оңго серпүү үчүн, "Толук экрандагы колдонмолорду сүрүп өтүү" жанындагы кутучаны белгилеңиз.
- Миссиянын Башкаруусун ачуу үчүн эки манжаңыз менен эки жолу таптоо үчүн "Миссияны башкаруу" жанындагы кутучаны белгилеңиз.
 Трэкпаддын жөндөөлөрүн тууралаңыз. Сыйкырдуу Чычкан орнотуулары сыяктуу эле, сиз "Чыкылдатып чыкылдатыңыз" бөлүмүн жана "Көбүрөөк жаңсоолор" бөлүмүн көрөсүз. Ошондой эле, "Жылдыруу жана кичирейтүү" бөлүмү бар, ал трекпаддын манжаларынын артынан жылып, мазмунун кандайча чоңойтконун аныктайт. Trackpad орнотууларын өзгөртүү үчүн төмөнкү параметрлерди колдонуңуз:
Трэкпаддын жөндөөлөрүн тууралаңыз. Сыйкырдуу Чычкан орнотуулары сыяктуу эле, сиз "Чыкылдатып чыкылдатыңыз" бөлүмүн жана "Көбүрөөк жаңсоолор" бөлүмүн көрөсүз. Ошондой эле, "Жылдыруу жана кичирейтүү" бөлүмү бар, ал трекпаддын манжаларынын артынан жылып, мазмунун кандайча чоңойтконун аныктайт. Trackpad орнотууларын өзгөртүү үчүн төмөнкү параметрлерди колдонуңуз: - Өтмөктү чыкылдатыңыз Көрсөтүп, чыкылдатыңызтиешелүү менюну ачуу үчүн табулатура.
- Сөздү же ыкчам тапшырманы табуу үчүн жаңсоону иштетүү жана тандоо үчүн "Издөө жана маалыматтарды табуу" жанындагы кутучаны белгилеңиз.
- Жандыруу үчүн "Экинчи чыкылдатуу" жанындагы кутучаны белгилеңиз жана экинчи (оң) чыкылдатуу катары колдонуу үчүн жаңсоону тандаңыз.
- Чыкылдатуу үчүн бир манжаңыз менен таптоо үчүн "Чыкылдатуу үчүн таптаңыз" жанындагы кутучаны белгилеңиз.
- Сөздүктү үч манжаңыз менен эки жолу таптап издөөнү иштетүү үчүн "Издөө" жанындагы кутучаны белгилеңиз.
- "Чыкылдатуулар" астындагы слайдерди колдонуп, басуу же аракетти аткаруу үчүн трекпадды канчалык басуу керектигин өзгөртүңүз.
- Чычкан курсорунун экран боюнча ылдамдыгын жөндөө үчүн "Ыкчам байкоо" астындагы слайдерди колдонуңуз.
- Компьютердин трекпадды чыкылдаткан чыкылдатуу үнүн өчүрүү үчүн "Silent Click" жанындагы кутучаны белгилеңиз.
- Белгилүү бир иш-аракеттерди жасоо үчүн сенсордук тактага катуу басуу үчүн, "Кошумча басым жана сокку менен кайтаруу менен чыкылдатыңыз" жанындагы кутучаны белгилеңиз.
- Өтмөктү чыкылдатыңыз Жылдыруу жана чоңойтуу тиешелүү менюну ачуу.
- Жылдыруу багытын өзгөртүү үчүн "Жылдыруу багыты: Табигый" жанындагы кутучаны белгилеңиз.
- Чоңойтуп же кичирейтүү үчүн трекпаддагы чымчуу жаңсоосун колдонуу үчүн "Чоңойтуу же кичирейтүү" жанындагы кутучаны белгилеңиз.
- Чоңойтуу же кичирейтүү үчүн эки манжаңыз менен эки жолу таптап, "Акылдуу чоңойтуу" жанындагы кутучаны белгилеңиз.
- Экранда объектти айлантуу үчүн трекпадда эки манжа менен айлантуу мүмкүнчүлүгүн берүү үчүн "Айлантуу" жанындагы кутучаны белгилеңиз.
- чыкылдатуу Көбүрөөк кыймылдар кыймылдар үчүн көбүрөөк параметрлер үчүн.
- Беттерди серпүү үчүн "Беттерди сүрүп өтүү" жанындагы кутучаны белгилеңиз.
- Колдонмолорду которуштуруу жаңсоосун иштетүү жана тандоо үчүн "Толук экрандагы колдонмолорду сүрүп өтүү" жанындагы кутучаны белгилеңиз.
- Билдирүү борборун ачуу үчүн "Эскертүү борборунун" жанындагы кутучаны белгилеп, ал үчүн жаңсоону тандаңыз.
- Ачуу үчүн "Миссияны башкаруу" жанындагы кутучаны белгилеп, ал үчүн жаңсоону тандаңыз.
- Exposé программасын ачуу үчүн, "App-Exposé" жанындагы кутучаны белгилеп, жаңсоону тандаңыз.
- Launchpad ачуу үчүн "Launchpad" жанындагы кутучаны белгилеп, баш бармагыңызды жана үч манжаңызды кысыңыз.
- Иш столун көрсөтүү үчүн баш бармагыңызды жана үч манжаңызды алыстата алыш үчүн "Иш тактасын көрсөтүү" жанындагы кутучаны белгилеңиз.