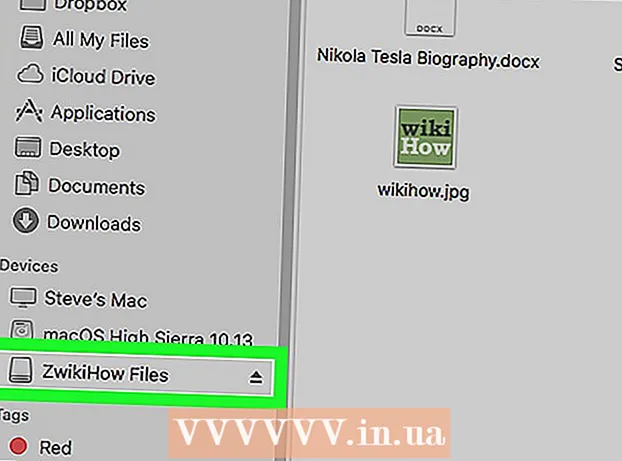Автор:
Roger Morrison
Жаратылган Күнү:
24 Сентябрь 2021
Жаңыртуу Күнү:
1 Июль 2024

Мазмун
- Басуу
- 3-ыкманын 1-ыкмасы: Ыкчам баскычты колдонуу
- 3-ыкманын 2-ыкмасы: Иш тактадагы кошумча функцияны колдонуу
- 3-ыкманын 3-ыкмасы: Уюлдук телефонуңузда кошумча функцияларды колдонуу
Бул wikiHow сизге Microsoft Word документинин каалаган жерине чекиттүү же үзүк сызыкты кантип кошууну үйрөтөт. Word'тун бардык жумушчу столунда жана мобилдик версияларында баракчага чекиттүү сызыкты кошуу үчүн жөнөкөй баскычтопту колдонсоңуз болот. Эгер сиз андан ары көлөмүн өзгөртүп, форматтап, жайгаштыра турган сапты кааласаңыз, анда "Вставка" менюсун колдонуп, документтиңизге сызык формасын кошуп, ар кандай стилде форматтаңыз.
Басуу
3-ыкманын 1-ыкмасы: Ыкчам баскычты колдонуу
 Сиз түзөтүүнү каалаган Word документин ачыңыз. Компьютериңизден документти таап, эки жолу чыкылдатыңыз же Word тиркемесин ачып, түзөтө турган документти тандаңыз.
Сиз түзөтүүнү каалаган Word документин ачыңыз. Компьютериңизден документти таап, эки жолу чыкылдатыңыз же Word тиркемесин ачып, түзөтө турган документти тандаңыз. - Ошондой эле жаңы бош документти ача аласыз.
- Бул баскыч баскычты Word'тун бардык жумушчу столунда жана мобилдик версияларында колдоно аласыз.
 Чекиттүү сапты кошкуңуз келген жерди чыкылдатыңыз. Беттин каалаган жеринде чекиттүү горизонталдык сызык жасай аласыз.
Чекиттүү сапты кошкуңуз келген жерди чыкылдатыңыз. Беттин каалаган жеринде чекиттүү горизонталдык сызык жасай аласыз.  Түрү *** клавиатураңызда. Бул жарлык менен баракчада үзүк сызык түзсө болот.
Түрү *** клавиатураңызда. Бул жарлык менен баракчада үзүк сызык түзсө болот. - Сиз дагы жасай аласыз ---, ===, ___, ###, же ~~~ ар кандай сызык стилин түзүү.
 Пресс . Кирүү же ⏎ Кайтып келүү клавиатураңызда. Бул беттеги горизонталдуу чекиттүү сызыкты түзөт.
Пресс . Кирүү же ⏎ Кайтып келүү клавиатураңызда. Бул беттеги горизонталдуу чекиттүү сызыкты түзөт.
3-ыкманын 2-ыкмасы: Иш тактадагы кошумча функцияны колдонуу
 Сиз түзөтүүнү каалаган Word документин ачыңыз. Компьютериңизден документти таап, эки жолу чыкылдатыңыз же Word тиркемесин ачып, түзөтө турган документти тандаңыз.
Сиз түзөтүүнү каалаган Word документин ачыңыз. Компьютериңизден документти таап, эки жолу чыкылдатыңыз же Word тиркемесин ачып, түзөтө турган документти тандаңыз. - Ошондой эле жаңы бош документти ача аласыз.
 Кыстырманы тандаңыз Кыстаруу куралдар панелинде. Бул баскычты жогору жагындагы куралдар панелинин үстүнөн таба аласыз.
Кыстырманы тандаңыз Кыстаруу куралдар панелинде. Бул баскычты жогору жагындагы куралдар панелинин үстүнөн таба аласыз.  Тандоо Калыптандыруу "Кыстаруу" куралдар панелинде. Бул баскыч куралдар панелиндеги үч бурчтук, төрт бурчтук жана тегерек сыяктуу. Бул калыптардын калкыма менюсун ачат.
Тандоо Калыптандыруу "Кыстаруу" куралдар панелинде. Бул баскыч куралдар панелиндеги үч бурчтук, төрт бурчтук жана тегерек сыяктуу. Бул калыптардын калкыма менюсун ачат.  Сиз кошууну каалаган саптын түрүн тандаңыз. Кийинчерээк туш келди чекиттүү сызык жасай аласыз.
Сиз кошууну каалаган саптын түрүн тандаңыз. Кийинчерээк туш келди чекиттүү сызык жасай аласыз.  Чыкылдатып, документтин сызыгын сызыңыз. Сызыктын формасын тандап алгандан кийин, чычкандын жардамы менен документтин каалаган жерине сызык сызыңыз.
Чыкылдатып, документтин сызыгын сызыңыз. Сызыктын формасын тандап алгандан кийин, чычкандын жардамы менен документтин каалаган жерине сызык сызыңыз. - Чиймеден кийин сызык формасынын бурчтарын басып, сүйрөп, көлөмүн, бурчун же абалын өзгөртө аласыз.
- Сиз сызыкты документтин каалаган жерине басып, сүйрөп барсаңыз болот.
 Сапты оң баскыч менен чыкылдатыңыз. Бул ачылуучу менюда чыкылдатуу менен чыкылдатуу параметрлерин ачат.
Сапты оң баскыч менен чыкылдатыңыз. Бул ачылуучу менюда чыкылдатуу менен чыкылдатуу параметрлерин ачат.  Чыкылдатуу Форматтын формасы оң чыкылдатуу менюсунда. Бул оң тараптагы форматтоо панелин ачат.
Чыкылдатуу Форматтын формасы оң чыкылдатуу менюсунда. Бул оң тараптагы форматтоо панелин ачат.  Чыкылдатуу Чегинүү түрү формат панелиндеги селектор. Бул чекит жана тире параметрлерин көрсөтөт.
Чыкылдатуу Чегинүү түрү формат панелиндеги селектор. Бул чекит жана тире параметрлерин көрсөтөт. - Эгер сиз бул параметрди алгач көрбөсөңүз, анда "Формат Форматы" панелинин сол жак бурчундагы боёк чакасы сүрөтчөсүн чыкылдатып, андан кийин чыкылдатыңыз Сап параметрлерин кеңейтүү үчүн ушул менюдан.
 Чекит же сызыкча тандаңыз. Бул дароо сызыкты тандалган чекитке же тире стилине өзгөртөт.
Чекит же сызыкча тандаңыз. Бул дароо сызыкты тандалган чекитке же тире стилине өзгөртөт. - Сиз колдоно аласыз Туурасы, Ачыктык жана мындан ары бул жерде сызыктын башка касиеттерин тууралоо.
3-ыкманын 3-ыкмасы: Уюлдук телефонуңузда кошумча функцияларды колдонуу
 Телефонуңуздагы же планшетиңиздеги Word колдонмосун ачыңыз. Word сүрөтчөсү көк жана ак документ баракчасына окшош. Аны үй экранынан же Колдонмолор суурмасынан таба аласыз.
Телефонуңуздагы же планшетиңиздеги Word колдонмосун ачыңыз. Word сүрөтчөсү көк жана ак документ баракчасына окшош. Аны үй экранынан же Колдонмолор суурмасынан таба аласыз.  Түзөтө турган документти тандаңыз. Ушуну менен документ ачылат.
Түзөтө турган документти тандаңыз. Ушуну менен документ ачылат. - Ошондой эле жаңы бош документти ача аласыз.
 Жогору жактагы "Түзөтүү" сүрөтчөсүн таптаңыз. Бул көк шаймандар тилкесинин жогору жагында. Ушуну менен экрандын төмөнкү жарымында түзөтүү менюсу ачылат.
Жогору жактагы "Түзөтүү" сүрөтчөсүн таптаңыз. Бул көк шаймандар тилкесинин жогору жагында. Ушуну менен экрандын төмөнкү жарымында түзөтүү менюсу ачылат. - Күйүк iPhone жана iPad бул баскыч ак окшойт "A ' жана көк шаймандар панелиндеги карандаш сүрөтчөсү.
- Күйүк Android сиз ошол эле сүрөтчөнү же жөн эле ак карандашты таба аласыз.
 Баскычты таптаңыз Баштоо. Бул куралдар панелинин менюсунан жогорку сол бурчунда. Ушуну менен куралдар панелинин өтмөктөрү ачылат.
Баскычты таптаңыз Баштоо. Бул куралдар панелинин менюсунан жогорку сол бурчунда. Ушуну менен куралдар панелинин өтмөктөрү ачылат.  Кыстырманы тандаңыз Кыстаруу куралдар панелинде. Ушуну менен жеткиликтүү параметрлер ачылат.
Кыстырманы тандаңыз Кыстаруу куралдар панелинде. Ушуну менен жеткиликтүү параметрлер ачылат.  Тандоо Калыптандыруу. Ушуну менен сиз кошо турган бардык формалар камтылган меню ачылат.
Тандоо Калыптандыруу. Ушуну менен сиз кошо турган бардык формалар камтылган меню ачылат.  Сиз кошууну каалаган саптын түрүн тандаңыз. Бул документке тандалган сапты кошот.
Сиз кошууну каалаган саптын түрүн тандаңыз. Бул документке тандалган сапты кошот. - Кийинчерээк сапка упайларды кошсоңуз болот.
 Сызыкты тууралоо үчүн сызыктын көк чекиттерин сүйрөңүз (милдеттүү эмес). Форманын эки жагындагы көк чекиттерди колдонуп, сызыктын көлөмүн жана абалын жөндөсөңүз болот.
Сызыкты тууралоо үчүн сызыктын көк чекиттерин сүйрөңүз (милдеттүү эмес). Форманын эки жагындагы көк чекиттерди колдонуп, сызыктын көлөмүн жана абалын жөндөсөңүз болот. - Сиз муну сапка упай кошкондон кийин деле жасай берсеңиз болот.
 Басыңыз Стилдердин формалары Формалар менюсунда. Бул линия үчүн бардык жеткиликтүү стилдерди ачат.
Басыңыз Стилдердин формалары Формалар менюсунда. Бул линия үчүн бардык жеткиликтүү стилдерди ачат.  Чекиттүү стилди тандаңыз. Бул тандалган сапты чекиттүү сапка айлантат. Өлчөмүн жана абалын каалагандай аныктай аласыз.
Чекиттүү стилди тандаңыз. Бул тандалган сапты чекиттүү сапка айлантат. Өлчөмүн жана абалын каалагандай аныктай аласыз.