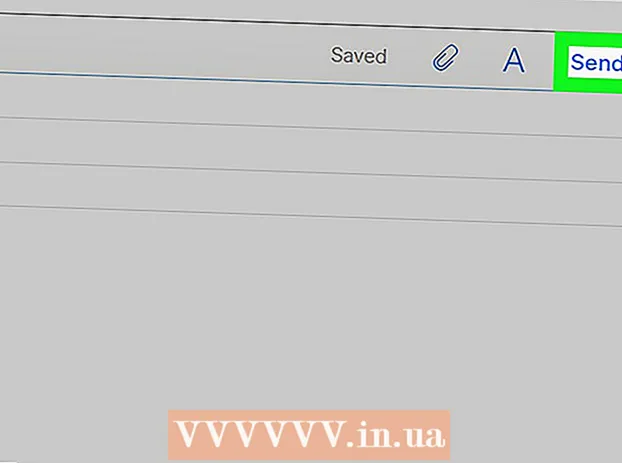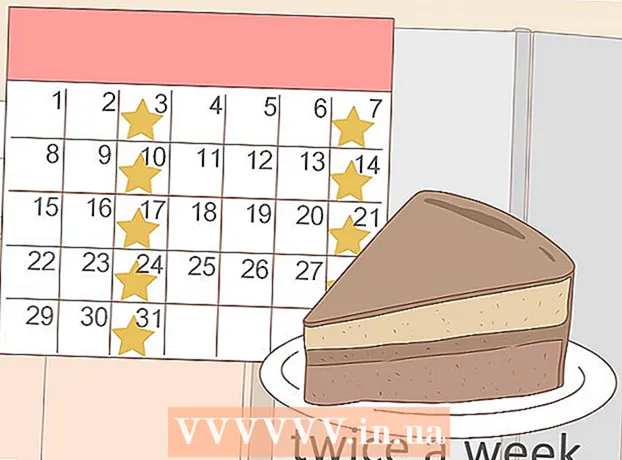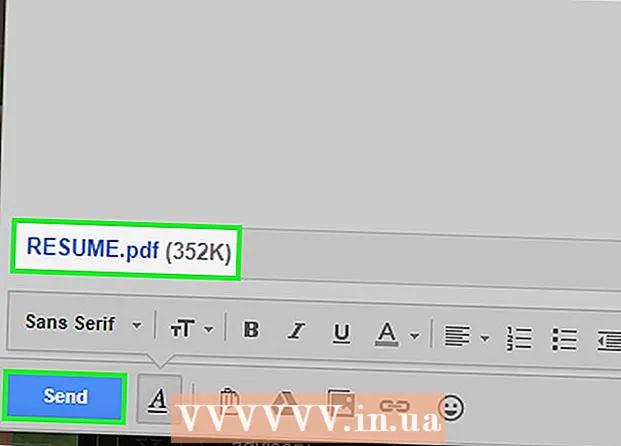Автор:
Eugene Taylor
Жаратылган Күнү:
7 Август 2021
Жаңыртуу Күнү:
1 Июль 2024

Мазмун
- Басуу
- 1ден 2-ыкма: PowerPoint программасын колдонуу
- 2ден 2-ыкма: Google Слайддарды колдонуу
- Сунуштар
PowerPoint слайддарыңызды настройкалоо аркылуу презентацияңызга өзгөчө көрүнүш жана жеке стиль бере аласыз. Microsoft PowerPoint сизге слайддардын фондорун түстөр, оймо-чиймелер, сүрөттөр жана градиенттер менен ыңгайлаштырууга мүмкүндүк берген орнотулган шаймандарды камтыйт. Эгер сиз жолдо жүрсөңүз (же PowerPoint жок болсо), презентацияңызды Google Slidesке жүктөп, жаңы фон түсүн же сүрөтүн оңой эле кошсоңуз болот.
Басуу
1ден 2-ыкма: PowerPoint программасын колдонуу
 Өзгөртүүнү каалаган слайдды тандаңыз. Экрандын сол жагындагы сүрөтчөнү чыкылдатып, түзөтүү үчүн слайдды тандаңыз. Эгерде сиз презентациядагы бардык слайддардын фонун өзгөрткүңүз келсе, анда аны бир мүнөттүн ичинде жасай аласыз.
Өзгөртүүнү каалаган слайдды тандаңыз. Экрандын сол жагындагы сүрөтчөнү чыкылдатып, түзөтүү үчүн слайдды тандаңыз. Эгерде сиз презентациядагы бардык слайддардын фонун өзгөрткүңүз келсе, анда аны бир мүнөттүн ичинде жасай аласыз.  Фонду толтуруу параметрлерин карап чыгыңыз. Учурдагы слайддын фонун оң баскыч менен чыкылдатыңыз (Ctrl+ Mac баскычын чыкылдатыңыз) жана "Фонду форматтоо" тандаңыз. Параметрлериңизди көрүү үчүн сол панелдеги "Толтуруу" баскычын тандаңыз.
Фонду толтуруу параметрлерин карап чыгыңыз. Учурдагы слайддын фонун оң баскыч менен чыкылдатыңыз (Ctrl+ Mac баскычын чыкылдатыңыз) жана "Фонду форматтоо" тандаңыз. Параметрлериңизди көрүү үчүн сол панелдеги "Толтуруу" баскычын тандаңыз.  Жөнөкөй фон түзүңүз. Бир түстүн фонун түзүү үчүн, тандаңыз Толтурма, катуу. Түстөр палитрасынан түс тандоо үчүн "Түс" баскычын чыкылдатыңыз.
Жөнөкөй фон түзүңүз. Бир түстүн фонун түзүү үчүн, тандаңыз Толтурма, катуу. Түстөр палитрасынан түс тандоо үчүн "Түс" баскычын чыкылдатыңыз.  Фониңизди градиент менен толтуруңуз. Тандоо Градиент толтуруу бир же бир нече түстөрдү аралаштыруу. Менюдагы учурдагы түстүү градиенттердин бирин тандаңыз же өзүңүздүн дизайныңызды түзүңүз. Багыт менюсун колдонуп, ар кандай градиент схемаларын тандаңыз, жана "Градиенттин Аякталышы" слайдери ар бир түстүн кайда башталышы жана аякташы керектигин көрсөтүү үчүн.
Фониңизди градиент менен толтуруңуз. Тандоо Градиент толтуруу бир же бир нече түстөрдү аралаштыруу. Менюдагы учурдагы түстүү градиенттердин бирин тандаңыз же өзүңүздүн дизайныңызды түзүңүз. Багыт менюсун колдонуп, ар кандай градиент схемаларын тандаңыз, жана "Градиенттин Аякталышы" слайдери ар бир түстүн кайда башталышы жана аякташы керектигин көрсөтүү үчүн.  Фон катары сүрөттү же текстураны колдонуңуз. Тандоо Сүрөт же текстура өз сүрөтүңүздү слайддын фону катары колдонуу үчүн.
Фон катары сүрөттү же текстураны колдонуңуз. Тандоо Сүрөт же текстура өз сүрөтүңүздү слайддын фону катары колдонуу үчүн. - Оңдолгон сүрөтүңүздүн жайгашкан жерин тандоо үчүн "Файлды" чыкылдатыңыз. Же тизмеден бар текстуралардын бирин тандаңыз.
- Сүрөттүн же оймо-чийменин канчалык тунук болушу керек экендигин көрсөтүү үчүн слайдерди колдонсоңуз болот. Эгерде сиз "бош эмес" сүрөттү же оймо-чиймени тандасаңыз, анда анын тунуктугун слайддагы текст оңой окула тургандай кылып жөндөсөңүз болот.
 Фонду үлгү үлгүсү менен толтуруңуз. Эгер сизде PowerPoint 2013 же андан кийинки версия бар болсо, анда сиз мындай мүмкүнчүлүктү колдоно аласыз Үлгү толтуруу жөнөкөй үлгү үлгүлөрүнүн тизмесинен тандоо. Бул оймо-чиймелердин түстөрүн оюлар палитрасынын астындагы "Алдынкы түс" жана "Фондук түс" менюлары менен жөндөңүз.
Фонду үлгү үлгүсү менен толтуруңуз. Эгер сизде PowerPoint 2013 же андан кийинки версия бар болсо, анда сиз мындай мүмкүнчүлүктү колдоно аласыз Үлгү толтуруу жөнөкөй үлгү үлгүлөрүнүн тизмесинен тандоо. Бул оймо-чиймелердин түстөрүн оюлар палитрасынын астындагы "Алдынкы түс" жана "Фондук түс" менюлары менен жөндөңүз.  Бул өзгөртүүлөрдү колдонуу. Эгер ушул обоидордун бири дагы сизге жакпаса, анда мурунку обоиго кайтуу үчүн "Тушкагазды баштапкы абалга келтирүү" баскычын чыкылдатыңыз. Же:
Бул өзгөртүүлөрдү колдонуу. Эгер ушул обоидордун бири дагы сизге жакпаса, анда мурунку обоиго кайтуу үчүн "Тушкагазды баштапкы абалга келтирүү" баскычын чыкылдатыңыз. Же: - Жаңы фондо учурдагы слайдда гана пайда болушун кааласаңыз, өзгөртүүлөрдү сактоо үчүн "Жабуу" баскычын чыкылдатыңыз.
- Эгерде сиз презентацияңыздагы ар бир слайддын жаңы фон болушун кааласаңыз, "Бардыгын колдонуу" баскычын чыкылдатыңыз.
2ден 2-ыкма: Google Слайддарды колдонуу
 Google Drive'ды ачыңыз. Бул параметр үчүн алгач Gmail / Google каттоо эсеби керек.Веб-браузериңизди колдонуп, drive.google.com дарегине өтүп, "Google Drive'га өтүңүз" чыкылдатыңыз. Суралганда Gmail колдонуучу атыңызды жана сырсөзүңүздү киргизиңиз. Каттоо эсебиңиз ырасталгандан кийин, Google Drive аккаунтуңуз пайда болот.
Google Drive'ды ачыңыз. Бул параметр үчүн алгач Gmail / Google каттоо эсеби керек.Веб-браузериңизди колдонуп, drive.google.com дарегине өтүп, "Google Drive'га өтүңүз" чыкылдатыңыз. Суралганда Gmail колдонуучу атыңызды жана сырсөзүңүздү киргизиңиз. Каттоо эсебиңиз ырасталгандан кийин, Google Drive аккаунтуңуз пайда болот.  PowerPoint презентацияңызды жүктөп бериңиз. Экрандын жогорку сол бурчундагы "Жаңы" баскычын чыкылдатып, "Файлды жүктөө" баскычын тандаңыз. PowerPoint презентацияңызга өтүп, "Ачуу" баскычын чыкылдатыңыз.
PowerPoint презентацияңызды жүктөп бериңиз. Экрандын жогорку сол бурчундагы "Жаңы" баскычын чыкылдатып, "Файлды жүктөө" баскычын тандаңыз. PowerPoint презентацияңызга өтүп, "Ачуу" баскычын чыкылдатыңыз. - Жүктөө аяктагандан кийин, экрандын ылдый жагында ырастоо кутучасы пайда болот. Алдын ала көрүү терезесинде ачуу үчүн, кутучадагы PowerPoint файлыңыздын аталышын эки жолу чыкылдатыңыз.
- Презентацияңызды алдын ала көрүү пайда болгондо, "менен ачуу" баскычын чыкылдатып, "Google Слайддарды" тандаңыз. Бардык слайд маалыматтарынын пайда болушу үчүн бир аз убакыт талап кылынышы мүмкүн.
 Жөндөө үчүн слайды тандаңыз. Фонун өзгөртүү үчүн экрандын сол жагындагы слайдды чыкылдатыңыз. Эгерде сиз бардык слайддардын фонун өзгөрткүңүз келсе, анда аны бир мүнөттүн ичинде жасай аласыз.
Жөндөө үчүн слайды тандаңыз. Фонун өзгөртүү үчүн экрандын сол жагындагы слайдды чыкылдатыңыз. Эгерде сиз бардык слайддардын фонун өзгөрткүңүз келсе, анда аны бир мүнөттүн ичинде жасай аласыз.  Слайд фонунун параметрлерин ачыңыз. Экрандын жогору жагындагы "Слайд" менюсун ачып, "Тушкагазды өзгөртүү" баскычын тандаңыз. Параметрлердин арасынан жылып жүрүп, тандоолоруңуздун алдын-ала көрсөтүлүшүн көрө аласыз.
Слайд фонунун параметрлерин ачыңыз. Экрандын жогору жагындагы "Слайд" менюсун ачып, "Тушкагазды өзгөртүү" баскычын тандаңыз. Параметрлердин арасынан жылып жүрүп, тандоолоруңуздун алдын-ала көрсөтүлүшүн көрө аласыз.  Фон үчүн бир түстү тандаңыз. Слайдыңыздын фону бекем болушун кааласаңыз, "Түс" жанындагы кутучаны чыкылдатып, палитранын арасынан бир түстү тандаңыз. Эгерде сиз фон ачык болушун кааласаңыз, түстөр палитрасынын үстүндөгү "Айкын" баскычын чыкылдатыңыз.
Фон үчүн бир түстү тандаңыз. Слайдыңыздын фону бекем болушун кааласаңыз, "Түс" жанындагы кутучаны чыкылдатып, палитранын арасынан бир түстү тандаңыз. Эгерде сиз фон ачык болушун кааласаңыз, түстөр палитрасынын үстүндөгү "Айкын" баскычын чыкылдатыңыз.  Фон катары сүрөттү колдонуңуз. Сүрөттү фон катары коюу үчүн, "Сүрөттү" чыкылдатыңыз.
Фон катары сүрөттү колдонуңуз. Сүрөттү фон катары коюу үчүн, "Сүрөттү" чыкылдатыңыз. - Каалаган фонуңуз компьютериңизде болгондо, "Жүктөө" баскычын чыкылдатып, "Жүктөө үчүн сүрөттү танда". Сүрөттүн жайгашкан жерине барып, "Ачуу" жана "Тандоо" баскычтарын чыкылдатыңыз.
- Google каттоо эсебиңиздеги сүрөттү колдонуу үчүн, "Google Drive" баскычын чыкылдатып, каалаган фондук сүрөтүңүздүн жайгашкан жерине өтүңүз. Сүрөттүн аталышын издөө талаасынан издөөгө болот, эгерде аны кайдан тапаарыңызды билбесеңиз. Аны тапкандан кийин, тандоону сактоо үчүн аны эки жолу чыкылдатыңыз.
 Өзгөртүүлөрдү жокко чыгаруу үчүн "Теманы баштапкы абалга келтирүү" баскычын чыкылдатыңыз. Эгер сиз фондук тандоону жактырбайм деп чечсеңиз, "Теманы баштапкы абалга келтирүү" баскычын чыкылдатыңыз.
Өзгөртүүлөрдү жокко чыгаруу үчүн "Теманы баштапкы абалга келтирүү" баскычын чыкылдатыңыз. Эгер сиз фондук тандоону жактырбайм деп чечсеңиз, "Теманы баштапкы абалга келтирүү" баскычын чыкылдатыңыз.  Тушкагазыңызды сактаңыз. Жаңы фондук тандоону тандалган слайдга колдонуу үчүн, "Бүттү" чыкылдатыңыз. Эгерде сиз бул фонду презентацияңыздагы ар бир слайдга колдонууну кааласаңыз, анда алгач "Тема кошуу" баскычын чыкылдатып, андан кийин "Бүттү" баскычын чыкылдатыңыз.
Тушкагазыңызды сактаңыз. Жаңы фондук тандоону тандалган слайдга колдонуу үчүн, "Бүттү" чыкылдатыңыз. Эгерде сиз бул фонду презентацияңыздагы ар бир слайдга колдонууну кааласаңыз, анда алгач "Тема кошуу" баскычын чыкылдатып, андан кийин "Бүттү" баскычын чыкылдатыңыз.
Сунуштар
- Google PowerPoint документин Google Слайддарда түзөтүү презентацияңыздын жайгашуусун бир аз өзгөртүшү мүмкүн. Слайддарыңыздын бардыгы сиз каалагандай көрүнүшү үчүн, аларды карап чыгыңыз.
- Эгерде бардык слайддарыңыздын бирдей жайгашуусу бар, фондон башка (аталыштар, буттар, суу белгилери сыяктуу), анда сиз өзүңүздүн шаблонуңузду түзсөңүз же керек болсо "слайд мастерин" түзсөңүз болот. Слайд мастери менен слайд мастериндеги өзгөрүүлөр бардык слайддарда чагылдырылып, ар бир слайдда ушул детальдарды кол менен редакциялоо зарылдыгы жок болот.