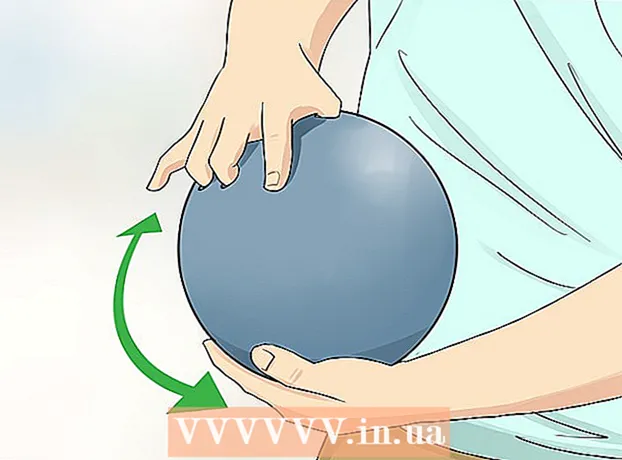Автор:
Frank Hunt
Жаратылган Күнү:
18 Март 2021
Жаңыртуу Күнү:
27 Июнь 2024
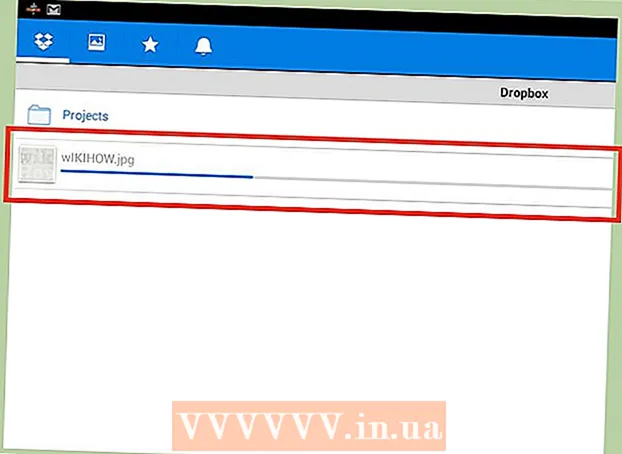
Мазмун
- Басуу
- 9-ыкманын 1-ыкмасы: Android USB аркылуу
- 9-ыкманын 2-ыкмасы: iPhone WiFi Sync аркылуу
- 9-ыкманын 3-ыкмасы: Электрондук почта аркылуу
- 9дан 4-ыкма: Эс тутум картасын окуу менен
- 9 ыкмасы 5: Bluetooth аркылуу
- 9-ыкманын 6-ыкмасы: CDMA Телефону аркылуу байланыштар, эскерүүлөр, сүрөттөр жана календарлар менен алмашуу
- 9-ыкманын 7-ыкмасы: Фильмдерди жана музыканы CDMA телефонунан өткөрүп берүү
- 9 ыкмасы 8: QR коду менен
- 9-ыкманын 9-ыкмасы: Dropbox менен
- Сунуштар
- Эскертүүлөр
- Зарылчылыктар
Бул вики мобилдик компьютер менен ЖК ортосунда кандайча маалымат жана медиа алмашууну көрсөтөт.
Басуу
9-ыкманын 1-ыкмасы: Android USB аркылуу
 Кабелди колдонуп, мобилдик компьютериңизди USB портуна туташтырыңыз. Эгер сизде маалымат кабели жок болсо, анда аны сатып алуу үчүн өндүрүүчүнүн веб-сайтынан же башка жерден текшерип көрүңүз.
Кабелди колдонуп, мобилдик компьютериңизди USB портуна туташтырыңыз. Эгер сизде маалымат кабели жок болсо, анда аны сатып алуу үчүн өндүрүүчүнүн веб-сайтынан же башка жерден текшерип көрүңүз.  Эстутум картасы мобилдик телефонуңузда бар экендигин текшериңиз.
Эстутум картасы мобилдик телефонуңузда бар экендигин текшериңиз. Телефонуңуздан USB туташкан билдирүүсүн таптап коюңуз.
Телефонуңуздан USB туташкан билдирүүсүн таптап коюңуз. "Тоону" тандаңыз.
"Тоону" тандаңыз. Компьютериңизден алынып салынуучу дискти издеңиз. Macта буларды иш тактада көрө аласыз; ЖКда, Менин компьютеримди карап отурасыз.
Компьютериңизден алынып салынуучу дискти издеңиз. Macта буларды иш тактада көрө аласыз; ЖКда, Менин компьютеримди карап отурасыз.  Телефондон алгыңыз келген файлдарды компьютериңизге сүйрөп барып таштаңыз.
Телефондон алгыңыз келген файлдарды компьютериңизге сүйрөп барып таштаңыз. Бүткөндөн кийин, Эскертмелерге өтүп, USB сактагычты өчүрүү тандаңыз.
Бүткөндөн кийин, Эскертмелерге өтүп, USB сактагычты өчүрүү тандаңыз. Маалымат кабелин телефонуңуздан жана компьютериңизден ажыратыңыз.
Маалымат кабелин телефонуңуздан жана компьютериңизден ажыратыңыз.
9-ыкманын 2-ыкмасы: iPhone WiFi Sync аркылуу
- Эгер сиз iOS 5.0 же андан жогору версиясын колдонуп жатсаңыз, анда WiFi аркылуу iTunes Synch аркылуу автоматтык түрдө маалымат алмаштыра аласыз. Бул сиздин телефонуңуз күйгүзүлгөн сайын, сүрөттөрүңүздү, обондорду, китептериңизди, музыкаңызды, подкасттарыңызды жана колдонмолоруңузду автоматтык түрдө шайкештейт жана сиздин компьютериңиз менен бирдей WiFi тармагын колдонот.
- IPhone'уңуздун баштоо экранынан "Жөндөөлөргө" өтүңүз.

- "Жалпы", андан кийин "iTunes Sync" баскычын чыкылдатыңыз.

- "Азыр синхрондоштуруу" баскычын басыңыз.

- IPhone'уңуздун баштоо экранынан "Жөндөөлөргө" өтүңүз.
9-ыкманын 3-ыкмасы: Электрондук почта аркылуу
 Акысыз WiFi тармагын табыңыз же өзүңүздүн үй тармагыңызды колдонуңуз.
Акысыз WiFi тармагын табыңыз же өзүңүздүн үй тармагыңызды колдонуңуз. Телефонуңуздун чоо-жайын электрондук почтаңызга жөнөтүңүз. Сиз өзүңүздүн WiFi кызматын колдонгонуңуздан, бул эч кандай чыгым талап кылбайт.
Телефонуңуздун чоо-жайын электрондук почтаңызга жөнөтүңүз. Сиз өзүңүздүн WiFi кызматын колдонгонуңуздан, бул эч кандай чыгым талап кылбайт.  Дайындарды сактай турган компьютердеги электрондук почтаны ачыңыз.
Дайындарды сактай турган компьютердеги электрондук почтаны ачыңыз. "Жүктөө" танда.
"Жүктөө" танда.
9дан 4-ыкма: Эс тутум картасын окуу менен
- Эстутум картасын телефонуңузга салыңыз. Эстутум картасы телефонуңузга туура келген-келбегенин текшериңиз. Көптөгөн телефондордо телефон менен кошо келген жана колдонууга оңой болгон micro SD картаны колдонушат.
- Берилген маалыматтар телефонуңузда эмес, эс тутум картасында сакталгандыгын текшериңиз.
- Эстутум картаңызды эс тутум картасын окуу тутумуна сайыңыз. Айрым учурларда, сиздин картаны окугуч микро SD карта үчүн өтө чоң болушу мүмкүн. Мындай учурларда micro SD картага туура келген адаптер сатып алсаңыз болот. Андан кийин адаптерди картаны окуучуга салсаңыз болот.
- Эстутум картасын окуу куралын компьютериңизге сайыңыз. Бул USB порт аркылуу жүргүзүлөт.
- Маалыматты компьютериңизге жылдырыңыз. Эстутум картасын Finder же Менин компьютеримден алынып салынуучу диск деп элестетип көрүңүз.
- Эгер сиз Mac колдонуп жатсаңыз, iPhoto ачып, өтүңүз Файл> Китепканага импорттоо жана эстутум картасынан импорттой турган сүрөттөрдү тандаңыз.
9 ыкмасы 5: Bluetooth аркылуу
 Телефонуңуздагы жана компьютериңиздеги Bluetooth жандандырыңыз. Эгер сиз муну кантип жасаарыңызды билбесеңиз, Жөндөөлөрдү же Башкаруу элементтерин карап чыгыңыз.
Телефонуңуздагы жана компьютериңиздеги Bluetooth жандандырыңыз. Эгер сиз муну кантип жасаарыңызды билбесеңиз, Жөндөөлөрдү же Башкаруу элементтерин карап чыгыңыз.  Керек болсо Bluetooth адаптерин сатып алыңыз. Эгерде сиздин компьютерде Bluetooth байланышы үчүн жабдыктар жок болсо, анда адаптер сатып алыңыз, же ошондой эле "донгл". Адатта, булар USB портуна туташкан. Эгер бюджетиңиз анчалык чоң болбосо, колдонулганын издеңиз. Көбүнчө мындай адаптер компьютер менен телефондун ортосунда файлдарды которууга мүмкүнчүлүк берген коштоочу программа менен коштолот.
Керек болсо Bluetooth адаптерин сатып алыңыз. Эгерде сиздин компьютерде Bluetooth байланышы үчүн жабдыктар жок болсо, анда адаптер сатып алыңыз, же ошондой эле "донгл". Адатта, булар USB портуна туташкан. Эгер бюджетиңиз анчалык чоң болбосо, колдонулганын издеңиз. Көбүнчө мындай адаптер компьютер менен телефондун ортосунда файлдарды которууга мүмкүнчүлүк берген коштоочу программа менен коштолот. - Айрым компьютерлер, мисалы MacBooks, буга чейин Bluetooth менен жабдылган жана адаптерге муктаж эмес. Эгерде сиздин компьютерде андай нерсе бар экенине ишенбесеңиз, анда бул маалыматты Интернеттен таба аласызбы же жокпу, билип алыңыз.
 Компьютерде жана телефонуңузда Bluetooth күйгүзүлгөнүн текшериңиз.
Компьютерде жана телефонуңузда Bluetooth күйгүзүлгөнүн текшериңиз.- Эгер сизде Mac бар болсо, анда жогорку инструменттер тилкесинин оң жагындагы Bluetooth сүрөтчөсүн чыкылдатып, Bluetooth күйүп тургандыгын текшере аласыз. Бул белги күндүн жана убакыттын сол жагында жайгашып, үч бурчтуктун катарына окшош болушу керек.
- Vista астында Control Panel -> Network and Internet Connection -> Bluetooth Devices барыңыз.
- Компьютериңизден 30 фут алыстыкта эмес экениңизди тактаңыз же Bluetooth иштебей калат.
 Жөнөткүңүз келген маалыматты телефонуңуздан издеңиз.
Жөнөткүңүз келген маалыматты телефонуңуздан издеңиз. Менюга өтүп, көчүрүүнү же жөнөтүүнү тандаңыз.
Менюга өтүп, көчүрүүнү же жөнөтүүнү тандаңыз. Bluetooth параметрин тандаңыз.
Bluetooth параметрин тандаңыз. Bluetooth иштетүү керектигин ырастагандан кийин, телефондун Bluetooth менюсу автоматтык түрдө пайда болот.
Bluetooth иштетүү керектигин ырастагандан кийин, телефондун Bluetooth менюсу автоматтык түрдө пайда болот. "Түзмөктөрдү издөө" параметрин тандаңыз.
"Түзмөктөрдү издөө" параметрин тандаңыз. Пайда болгон тизмеден шайманыңызды тандаңыз.
Пайда болгон тизмеден шайманыңызды тандаңыз. Жөнөтүлгөн сүрөттүн кабыл алынгандыгын сурап, түзмөккө сурам жөнөтүлөт.
Жөнөтүлгөн сүрөттүн кабыл алынгандыгын сурап, түзмөккө сурам жөнөтүлөт. Суранычты кабыл алыңыз жана маалыматтар жөнөтүлөт.
Суранычты кабыл алыңыз жана маалыматтар жөнөтүлөт.
9-ыкманын 6-ыкмасы: CDMA Телефону аркылуу байланыштар, эскерүүлөр, сүрөттөр жана календарлар менен алмашуу
- Телефонуңузга ылайыктуу маалымат кабелин, телефонуңузга туура туташуу жана компьютер үчүн USB сайгычын табыңыз. Телефонуңуздун моделине туура келген кабелди онлайн издеңиз.
- Мобилдик телефонуңузга керектүү драйверлерди орнотуңуз. Аларды кабелдик компакт-диск менен камсыз кылуу керек.
- Жүктөп алып, BitPim программасын орнотуңуз http://www.bitpim.org/.
- Телефонуңузду сайып, BitPim программасын баштаңыз. Бул сиздин телефонуңузду автоматтык түрдө таанышы керек.
- Жогору жактагы куралдар панелиндеги 2 баскыч - Телефон маалыматтарын алуу жана Телефон дайындарын жөнөтүү. телефонуңуздан негизги маалыматтарды жөнөтүү жана алуу үчүн ушул баскычтарды колдонуңуз.
9-ыкманын 7-ыкмасы: Фильмдерди жана музыканы CDMA телефонунан өткөрүп берүү
- Өркүндөтүлгөн параметрлерди колдонуу үчүн Көрүү тандап, андан соң Файлдык тутумдарды көрүү.
- Маанилүү маалыматтарды камтыган папкаларды табыңыз. Samsung a930да музыка жана видеолор эстутум картасында / mmc1 / MY_ (FLIX / MP3S / MUSIC / PIC) жайгашкан жерде сакталат.
- Эгерде сизде бир эле учурда жок кылгыңыз келген бир нече файл (видео жана сүрөт) болсо, папканы чыкылдатып, "Камдык каталогду" тандаңыз. Бул нерсе ошол папкадан компьютериңизге көчүрүлөт.
- Телефонуңузду эмне кылуу керектиги жөнүндө кеңеш издөө үчүн Интернеттен издеңиз. Колдонула турган файл түрлөрү жөнүндө сөз болгондо, айрым телефондор өтө эле чектелген. Башкаларында файлдардын көлөмүнө келгенде чектөөлөр бар. Ар бир телефондун модели ар башкача.
9 ыкмасы 8: QR коду менен
- Өткөргүңүз келген дайындарды табыңыз. Бул ыкма сиздин браузериңизден шилтемени, сүрөттү же веб-текстти телефонуңузга жөнөтүүнү кааласаңыз, мааниси бар. Сизге Google Карталарында жол, дүкөндөр тизмеси же бөлүшүү же сактоону каалаган сүрөттүн шилтемеси керекпи? Башка ыкмалар иштебей турган кеңсе чөйрөсүндөгү коопсуздукту чектегенде, бул дагы жакшы иштейт.
- Интернеттен QR кодун издеңиз. Интернетте веб-сайттар, браузердин кеңейтүүлөрү жана жүктөлүп алынган программалар / тиркемелер сыяктуу бир нече версия бар.
- Шилтемени, сүрөттү же текстти QR форматында жайгаштыруу үчүн QR кодун жаратуучуну колдонуңуз.
- Телефонуңуздагы окурман колдонмосун колдонуп QR кодун сканерлеңиз. Телефондун ар бир түрүнө бир нече жеткиликтүү, алардын бир нечеси акысыз. Кодду сканерлегенде, колдонмо анда камтылган маалыматтарды көрсөтөт: сүрөт, шилтеме же текст.
9-ыкманын 9-ыкмасы: Dropbox менен
 Dropboxко өз веб-сайттарында катталыңыз.
Dropboxко өз веб-сайттарында катталыңыз. Компьютериңизге Dropbox орнотуңуз. Бул программаны Интернеттен таба аласыз.
Компьютериңизге Dropbox орнотуңуз. Бул программаны Интернеттен таба аласыз.  Компьютериңиздеги файлды жана телефонуңуздагы каалаган нерсеңизди Dropbox папкасындагы папкага жайгаштырыңыз. Dropbox папкасын "C: Users your user name> Dropbox" бөлүмүнөн тапса болот. Ошондой эле "% HOMEPATH% Dropbox" (тырмакчасыз) Windows Explorer дарек тилкесине жайгаштырсаңыз болот.
Компьютериңиздеги файлды жана телефонуңуздагы каалаган нерсеңизди Dropbox папкасындагы папкага жайгаштырыңыз. Dropbox папкасын "C: Users your user name> Dropbox" бөлүмүнөн тапса болот. Ошондой эле "% HOMEPATH% Dropbox" (тырмакчасыз) Windows Explorer дарек тилкесине жайгаштырсаңыз болот.  Телефонуңузга Dropbox колдонмосун орнотуңуз. Колдонмо Android, iPhone, iPad, iPod Touch жана Blackberry үчүн жеткиликтүү.
Телефонуңузга Dropbox колдонмосун орнотуңуз. Колдонмо Android, iPhone, iPad, iPod Touch жана Blackberry үчүн жеткиликтүү.  Жаңы эле орноткон колдонмоңуздан Dropboxко кириңиз.
Жаңы эле орноткон колдонмоңуздан Dropboxко кириңиз. Телефонуңузда файлды жайгаштырган папкага өтүңүз.
Телефонуңузда файлды жайгаштырган папкага өтүңүз. Файлдын жанындагы жебени чыкылдатып, андан соң "Чыгаруу" баскычын чыкылдатыңыз.
Файлдын жанындагы жебени чыкылдатып, андан соң "Чыгаруу" баскычын чыкылдатыңыз. Файлды жайгаштыра турган папканы тандаңыз.
Файлды жайгаштыра турган папканы тандаңыз. Файлды жүктөп алыңыз. Каалаганыңыздай, файлдарды жылдыруу үчүн ушуну колдонуңуз.
Файлды жүктөп алыңыз. Каалаганыңыздай, файлдарды жылдыруу үчүн ушуну колдонуңуз.
Сунуштар
- Мобилдик фонуңуздун "чечилишин" онлайн издеңиз. Бул сиздин мобилдик телефонуңузга туура келген өлчөмдөгү сүрөттөрдү түзүүнү жеңилдетет.
- Тасма файлдарынын түрлөрү телефонго жараша ар башкача болот, андыктан онлайн режиминде конвертер издөө керек болот. YouTube көптөгөн файлдарды кабыл алат, анын ичинде .3g2, андыктан видеолорду конвертерсиз жүктөөгө болот. Видеолорду телефонуңузга жайгаштыруу үчүн сөзсүз түрдө конвертер керек.
- Эгер телефонуңуз компьютериңизге туташпай жатса, башка USB портун колдонуп көрүүгө жардам берет.
Эскертүүлөр
- Мобилдик телефонуңузду белгилүү бир процесстер менен чаташтырып алуу мүмкүнчүлүгү ар дайым бар. Эмне кылып жатканыңызды билбесеңиз, BitPimдин өркүндөтүлгөн функцияларын бузбаңыз.
Зарылчылыктар
- Мобилдик
- Компьютер
- Маалымат кабели (милдеттүү эмес)
- Эстутум картасын окуу куралы (милдеттүү эмес)
- Bluetooth (милдеттүү эмес)
- Wifi (мүмкүн)