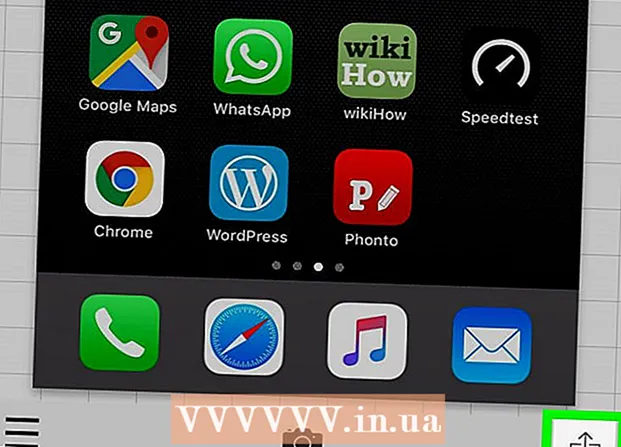Автор:
Gregory Harris
Жаратылган Күнү:
12 Апрель 2021
Жаңыртуу Күнү:
1 Июль 2024

Мазмун
- Кадамдар
- 4 -метод 1: Internet Explorerди кантип жаңыртуу керек
- 4 -метод 2: Куралдар тилкесин кантип алып салуу керек
- 4 -метод 3: Зыяндуу программаны кантип алып салуу керек
- 4 -метод 4: Internet Explorerди кантип өчүрүү керек
- Кеңештер
- Эскертүүлөр
Бул макаладан Internet Explorerдеги жалпы көйгөйлөрдү чечүүнү үйрөнүңүз. Бул үчүн Internet Explorerди акыркы версиясына жаңыртып, керексиз куралдар тилкесин алып салууга же Windows Defender менен зыяндуу программадан арылууга болот. Эгерде сиз Internet Explorerди колдонууну каалабасаңыз, анда бул браузерди өчүрүңүз. Internet Explorer 11 акыркы версиясы жана Windowsтун келечектеги версияларында алдын ала орнотулбайт, анткени Microsoft IEди жаңы Microsoft Edge браузери менен алмаштырды.
Кадамдар
4 -метод 1: Internet Explorerди кантип жаңыртуу керек
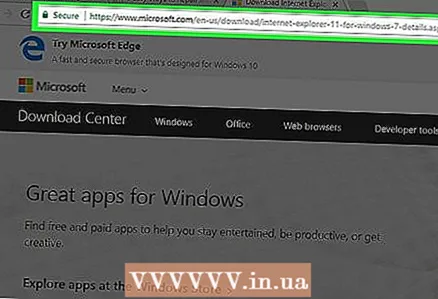 1 Баруу беткайда өз алдынча IE орноткучун жүктөп алса болот. IEдин акыркы колдоого алынган версиясы Internet Explorer 11. Бул версияны Microsoft веб -сайтынан жүктөп алыңыз.
1 Баруу беткайда өз алдынча IE орноткучун жүктөп алса болот. IEдин акыркы колдоого алынган версиясы Internet Explorer 11. Бул версияны Microsoft веб -сайтынан жүктөп алыңыз. - Эгерде сиз Internet Explorerди ача албасаңыз, IE орноткучун жүктөө үчүн башка браузерди (мисалы, Firefox же Chrome) колдонуңуз.
 2 Ылдый жылдырып, каалаган тилди табыңыз. Барактын сол жагында көрсөтүлгөн эне тилинде орнотуу файлын жүктөп алыңыз.
2 Ылдый жылдырып, каалаган тилди табыңыз. Барактын сол жагында көрсөтүлгөн эне тилинде орнотуу файлын жүктөп алыңыз.  3 Иштетүү тутумуңузга шилтемени басыңыз. Орнотуучу компьютериңизге жүктөп берет. Сиз тилдин жанында үч шилтемени көрөсүз:
3 Иштетүү тутумуңузга шилтемени басыңыз. Орнотуучу компьютериңизге жүктөп берет. Сиз тилдин жанында үч шилтемени көрөсүз: - Windows 7 Service Pack 1 (SP1) 32-бит менен... Бул шилтемени чыкылдатыңыз, эгерде сиз Windows 7/8/10 32 бит системасын колдонуп жатсаңыз.
- Windows 7 Service Pack 1 (SP1) 64-бит... Эгерде сиз Windows 7/8/10 64 бит иштетип жатсаңыз, бул шилтемени басыңыз.
- Windows Server 2008 R2 SP1 64-бит... Эгерде сиз Windows Server 2008 R2 менен иштеп жатсаңыз, бул шилтемени басыңыз.
- Эгерде сиз системанын мүмкүнчүлүгүн билбесеңиз, аны аныктаңыз.
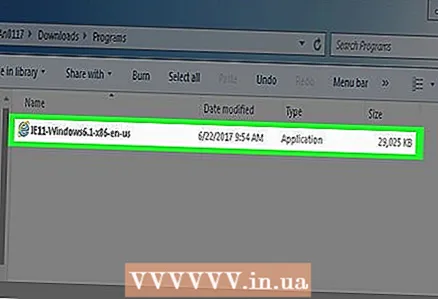 4 Жүктөлүп алынган орнотуу файлын эки жолу чыкылдатыңыз. Сиз муну жүктөө папкаңыздан таба аласыз.
4 Жүктөлүп алынган орнотуу файлын эки жолу чыкылдатыңыз. Сиз муну жүктөө папкаңыздан таба аласыз.  5 Click Ообасуралганда. Internet Explorer 11 орнотуу устасы ачылат.
5 Click Ообасуралганда. Internet Explorer 11 орнотуу устасы ачылат. 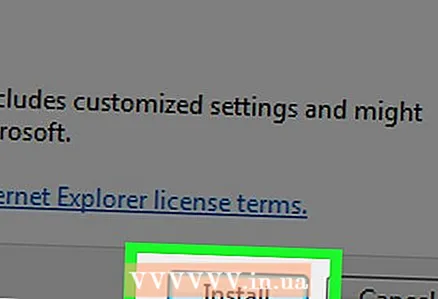 6 Экранда көрсөтмөлөрдү аткарыңыз. Microsoft программалык камсыздоонун колдонуу шарттарына макулдугуңузду билдириңиз (муну үчүн "Макул" баскычын басыңыз), Кийинкини чыкылдатыңыз, орнотула турган жерди тандаңыз жана Иш столунун Жарлыгы параметрин текшериңиз же белгисин алып салыңыз.
6 Экранда көрсөтмөлөрдү аткарыңыз. Microsoft программалык камсыздоонун колдонуу шарттарына макулдугуңузду билдириңиз (муну үчүн "Макул" баскычын басыңыз), Кийинкини чыкылдатыңыз, орнотула турган жерди тандаңыз жана Иш столунун Жарлыгы параметрин текшериңиз же белгисин алып салыңыз. 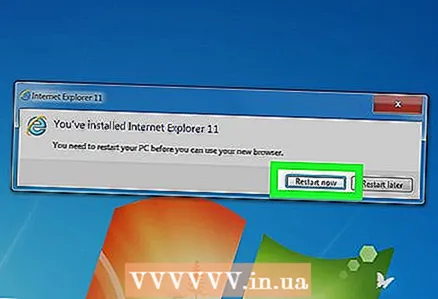 7 Click Бүтүрүү. Ал терезенин төмөнкү оң бурчунда. Бул сиздин компьютериңизге Internet Explorer 11 орнотот жана IEдин эски (сынган) версиясы алынып салынат.
7 Click Бүтүрүү. Ал терезенин төмөнкү оң бурчунда. Бул сиздин компьютериңизге Internet Explorer 11 орнотот жана IEдин эски (сынган) версиясы алынып салынат.
4 -метод 2: Куралдар тилкесин кантип алып салуу керек
 1 Internet Explorerди ачыңыз. Өтө көп куралдар Internet Explorerдин иштешин жайлатат. Андыктан Internet Explorerди тездетүү жана көйгөйлөрдөн арылуу үчүн керексиз куралдар тилкесин алып салыңыз.
1 Internet Explorerди ачыңыз. Өтө көп куралдар Internet Explorerдин иштешин жайлатат. Андыктан Internet Explorerди тездетүү жана көйгөйлөрдөн арылуу үчүн керексиз куралдар тилкесин алып салыңыз. - IEди ача алсаңыз, бул ыкманы колдонуңуз. Болбосо, кийинки бөлүмгө өтүңүз.
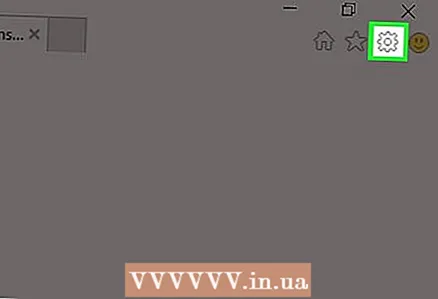 2 Click ⚙️. Бул сөлөкөт Internet Explorer терезесинин жогорку оң бурчунда.
2 Click ⚙️. Бул сөлөкөт Internet Explorer терезесинин жогорку оң бурчунда.  3 Click Кошумча башкаруу. Сиз бул параметрди ачылуучу менюнун ортосунда таба аласыз.
3 Click Кошумча башкаруу. Сиз бул параметрди ачылуучу менюнун ортосунда таба аласыз.  4 Өтмөктү басыңыз Куралдар тилкеси жана кеңейтүүлөр. Ал терезенин сол жагында.
4 Өтмөктү басыңыз Куралдар тилкеси жана кеңейтүүлөр. Ал терезенин сол жагында. - Адатта, бул өтмөк демейки боюнча ачык.
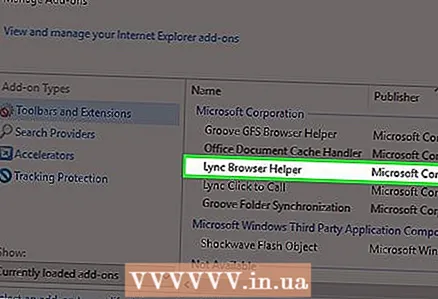 5 Алып салуу үчүн куралдар тилкесин чыкылдатыңыз. Ал баса белгиленет.
5 Алып салуу үчүн куралдар тилкесин чыкылдатыңыз. Ал баса белгиленет.  6 Click Өчүрүү. Ал терезенин төмөнкү оң бурчунда. Бөлүнгөн куралдар тилкеси өчүрүлөт.
6 Click Өчүрүү. Ал терезенин төмөнкү оң бурчунда. Бөлүнгөн куралдар тилкеси өчүрүлөт.  7 Алып салгыңыз келген ар бир курал тилкесин бөлүп көрсөтүңүз. Эгерде сиздин эски компьютериңиз болсо, куралдар тилкесинин көбүн (же баарынан жакшыраагын) алып салууну сунуштайбыз.
7 Алып салгыңыз келген ар бир курал тилкесин бөлүп көрсөтүңүз. Эгерде сиздин эски компьютериңиз болсо, куралдар тилкесинин көбүн (же баарынан жакшыраагын) алып салууну сунуштайбыз. - Эгерде куралдар тилкеси алынып салынбаса, кийинки бөлүмгө өтүңүз.
4 -метод 3: Зыяндуу программаны кантип алып салуу керек
 1 Баштоо менюну ачыңыз
1 Баштоо менюну ачыңыз  . Бул үчүн, экрандын төмөнкү сол бурчунда жайгашкан Windows логотибин чыкылдатыңыз.
. Бул үчүн, экрандын төмөнкү сол бурчунда жайгашкан Windows логотибин чыкылдатыңыз.  2 Ылдый жылдырып, таптап коюңуз Windows коргоочу коопсуздук борбору. Бул параметр Start менюсунун "C" бөлүмүндө.
2 Ылдый жылдырып, таптап коюңуз Windows коргоочу коопсуздук борбору. Бул параметр Start менюсунун "C" бөлүмүндө.  3 Click ☰. Сиз бул сөлөкөттү терезенин жогорку сол бурчунда таба аласыз.
3 Click ☰. Сиз бул сөлөкөттү терезенин жогорку сол бурчунда таба аласыз.  4 Click Вирустардан жана коркунучтардан коргоо. Бул Windows Defender терезесинин жогорку сол бурчунда.
4 Click Вирустардан жана коркунучтардан коргоо. Бул Windows Defender терезесинин жогорку сол бурчунда.  5 Click Өркүндөтүлгөн сканерлөө. Бул барактын ортосунда Quick Check баскычынын астында.
5 Click Өркүндөтүлгөн сканерлөө. Бул барактын ортосунда Quick Check баскычынын астында.  6 "Толук сканерлөө" параметринин жанындагы кутучаны белгилеңиз. Бул үчүн, беттин жогору жагындагы "Толук текшерүү" тандоосунун сол жагындагы тегерек сөлөкөтүн чыкылдатыңыз.
6 "Толук сканерлөө" параметринин жанындагы кутучаны белгилеңиз. Бул үчүн, беттин жогору жагындагы "Толук текшерүү" тандоосунун сол жагындагы тегерек сөлөкөтүн чыкылдатыңыз.  7 Click Текшерүү. Бул баскыч барактын ортосунда. Система зыяндуу программаларга текшерилет. Эгерде сиздин компьютерде Internet Explorerге зыян келтирүүчү зыяндуу программа болсо, анда Windows Defender аны табышы мүмкүн.
7 Click Текшерүү. Бул баскыч барактын ортосунда. Система зыяндуу программаларга текшерилет. Эгерде сиздин компьютерде Internet Explorerге зыян келтирүүчү зыяндуу программа болсо, анда Windows Defender аны табышы мүмкүн. 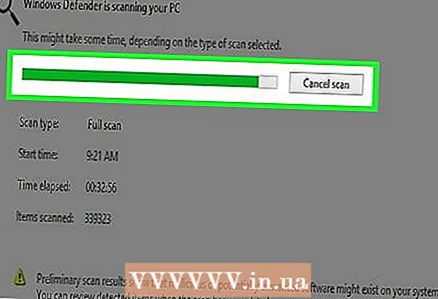 8 Скандоо процесси аяктаганга чейин күтө туруңуз. Эгерде коргоочу сканерлөө учурунда бир нерсени байкаса, ал сизге эскертет; коргоочуга коркунучтуу нерселерди алып салууга уруксат берүү.
8 Скандоо процесси аяктаганга чейин күтө туруңуз. Эгерде коргоочу сканерлөө учурунда бир нерсени байкаса, ал сизге эскертет; коргоочуга коркунучтуу нерселерди алып салууга уруксат берүү. - Эгерде сканерлөөдөн кийин коргоочу эч кандай шектүү файлдарды таппаса, "Оффлайнда издөө" опциясын иштетүү менен сканерлөөнү кайталаңыз ("Толук сканерлөө" ордуна).
 9 Иштетип жатканын билүү үчүн Internet Explorerди ачыңыз. Эгерде Internet Explorer башталса, кыязы, зыяндуу программа нейтралдаштырылган.
9 Иштетип жатканын билүү үчүн Internet Explorerди ачыңыз. Эгерде Internet Explorer башталса, кыязы, зыяндуу программа нейтралдаштырылган. - Эми, Internet Explorerди жаңыртууну унутпаңыз.
4 -метод 4: Internet Explorerди кантип өчүрүү керек
 1 Баштоо менюну ачыңыз
1 Баштоо менюну ачыңыз  . Бул үчүн, экрандын төмөнкү сол бурчунда жайгашкан Windows логотибин чыкылдатыңыз. Эгерде Internet Explorer иштебей калса, аны таптакыр өчүрүп койгонуңуз оң.
. Бул үчүн, экрандын төмөнкү сол бурчунда жайгашкан Windows логотибин чыкылдатыңыз. Эгерде Internet Explorer иштебей калса, аны таптакыр өчүрүп койгонуңуз оң. 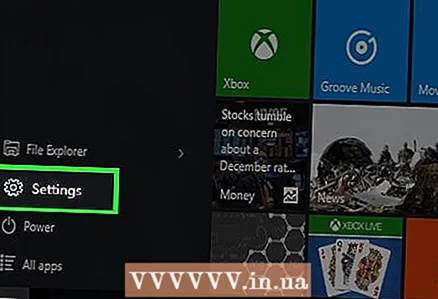 2 "Параметрлерди" чыкылдатыңыз
2 "Параметрлерди" чыкылдатыңыз  . Бул Start терезесинин төмөнкү сол бурчунда.
. Бул Start терезесинин төмөнкү сол бурчунда.  3 Click Колдонмолор. Бул параметр параметрлер терезесинде жайгашкан.
3 Click Колдонмолор. Бул параметр параметрлер терезесинде жайгашкан.  4 Өтмөккө өтүңүз Колдонмолор жана өзгөчөлүктөр. Сиз терезенин сол жагында бул параметрди таба аласыз.
4 Өтмөккө өтүңүз Колдонмолор жана өзгөчөлүктөр. Сиз терезенин сол жагында бул параметрди таба аласыз.  5 Click Программалар жана өзгөчөлүктөр. Бул шилтеме Related Options бөлүмүнүн астындагы Колдонмолор жана Функциялар барагынын жогорку оң бурчунда.
5 Click Программалар жана өзгөчөлүктөр. Бул шилтеме Related Options бөлүмүнүн астындагы Колдонмолор жана Функциялар барагынын жогорку оң бурчунда. 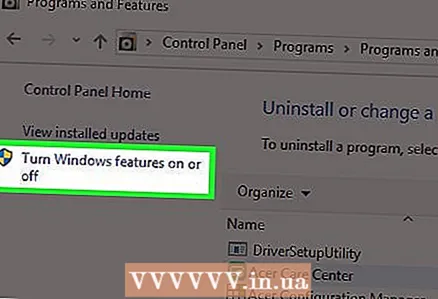 6 Windows функцияларын күйгүзүү же өчүрүү дегенди басыңыз. Бул Программалар жана Функциялар терезесинин жогорку сол бурчунда.
6 Windows функцияларын күйгүзүү же өчүрүү дегенди басыңыз. Бул Программалар жана Функциялар терезесинин жогорку сол бурчунда.  7 "Internet Explorer 11дин" жанындагы кутучаны белгилеңиз. Бул сиздин компьютериңиздеги Internet Explorerди өчүрөт.
7 "Internet Explorer 11дин" жанындагы кутучаны белгилеңиз. Бул сиздин компьютериңиздеги Internet Explorerди өчүрөт. 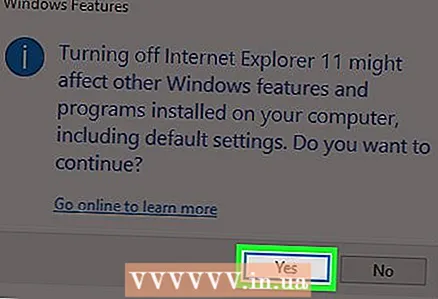 8 Чечимиңизди ырастоо үчүн Ооба дегенди басыңыз.
8 Чечимиңизди ырастоо үчүн Ооба дегенди басыңыз. 9 OK бас. Ажыратуу процесси башталат.
9 OK бас. Ажыратуу процесси башталат.  10 Суралганда Кайра баштоону басыңыз. Компьютер кайра башталат жана Internet Explorer өчүрүлөт.
10 Суралганда Кайра баштоону басыңыз. Компьютер кайра башталат жана Internet Explorer өчүрүлөт.
Кеңештер
- Internet Explorer мындан ары Microsoft тарабынан колдоого алынбайт. Ошондуктан, Firefox, Edge же Chrome сыяктуу коопсуз браузерди колдонуңуз.
Эскертүүлөр
- Internet Explorerди компьютериңизден толугу менен алып салуу мүмкүн эмес.