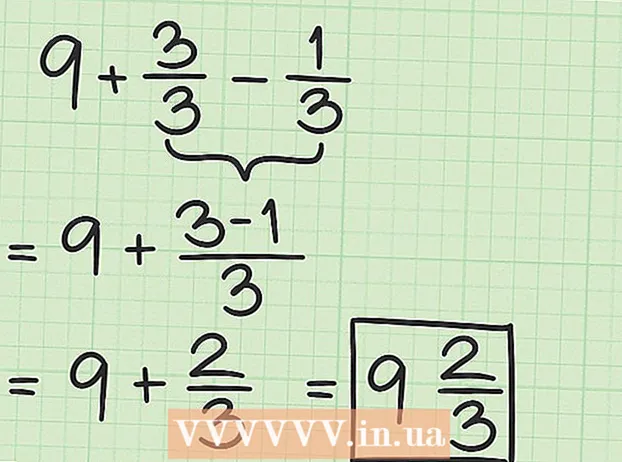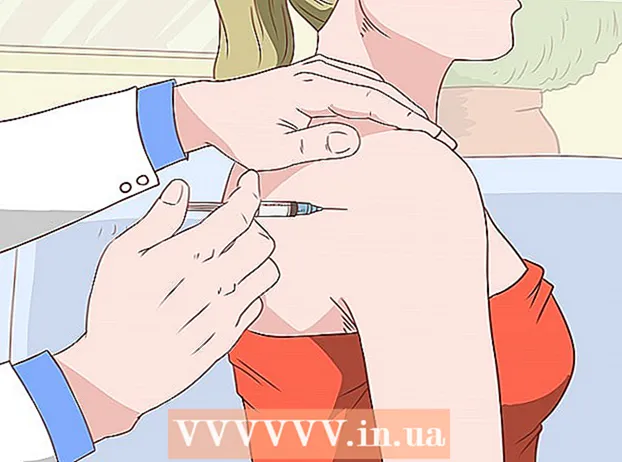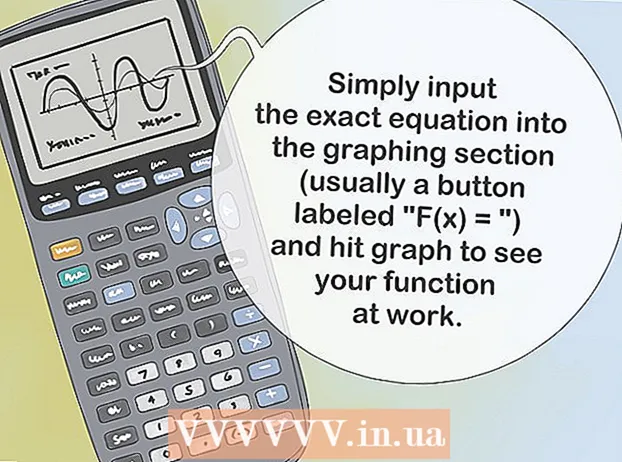Автор:
Gregory Harris
Жаратылган Күнү:
12 Апрель 2021
Жаңыртуу Күнү:
1 Июль 2024

Мазмун
1 Excel жадыбалын ачыңыз. Excelде ачуу үчүн каалаган Excel файлын эки жолу чыкылдатыңыз. 2 Бардыгын тандоо чыкылдатыңыз. Бул үч бурчтук баскыч столдун жогорку сол бурчунда саптын үстүндө 1 жана мамычанын башынын сол жагында А.... Таблицанын бүт мазмуну баса белгиленет.
2 Бардыгын тандоо чыкылдатыңыз. Бул үч бурчтук баскыч столдун жогорку сол бурчунда саптын үстүндө 1 жана мамычанын башынын сол жагында А.... Таблицанын бүт мазмуну баса белгиленет. - Же болбосо, таблицанын каалаган уячасын басып, анан чыкылдатыңыз Ctrl+А. (Windows) же . Буйрук+А. (Mac) бардык стол мазмунун тандоо үчүн.
 3 Өтмөктү басыңыз негизги. Бул Excel терезесинин жогору жагында.
3 Өтмөктү басыңыз негизги. Бул Excel терезесинин жогору жагында. - Эгер сиз мурунтан эле Башкы бет өтмөгүндө болсоңуз, бул кадамды өткөрүп жибериңиз.
 4 Click Формат. Бул куралдар тилкесинин Уячалар бөлүмүнүн астында. Меню ачылат.
4 Click Формат. Бул куралдар тилкесинин Уячалар бөлүмүнүн астында. Меню ачылат.  5 Тандаңыз Жашыруу же көрсөтүү. Бул параметр Формат менюсунда жайгашкан. Калкыма меню пайда болот.
5 Тандаңыз Жашыруу же көрсөтүү. Бул параметр Формат менюсунда жайгашкан. Калкыма меню пайда болот.  6 Click Саптарды көрсөтүү. Бул параметр менюда. Бардык жашыруун саптар столдо көрсөтүлөт.
6 Click Саптарды көрсөтүү. Бул параметр менюда. Бардык жашыруун саптар столдо көрсөтүлөт. - Өзгөртүүлөрдү сактоо үчүн чыкылдатыңыз Ctrl+С. (Windows) же . Буйрук+С. (Mac).
Метод 2 3: Белгилүү сапты кантип көрсөтүү керек
 1 Excel жадыбалын ачыңыз. Excelде ачуу үчүн каалаган Excel файлын эки жолу чыкылдатыңыз.
1 Excel жадыбалын ачыңыз. Excelде ачуу үчүн каалаган Excel файлын эки жолу чыкылдатыңыз.  2 Жашырылган линияны табыңыз. Столдун сол жагындагы линия номерлерин караңыз; эгер кандайдыр бир номер жок болсо (мисалы, саптан кийин 23 сызык бар 25), сызык жашырылган (биздин мисалда, сызыктардын ортосунда 23 жана 25 жашыруун сызык 24). Сиз ошондой эле эки сызыктын санынын ортосунда кош сызыкты көрөсүз.
2 Жашырылган линияны табыңыз. Столдун сол жагындагы линия номерлерин караңыз; эгер кандайдыр бир номер жок болсо (мисалы, саптан кийин 23 сызык бар 25), сызык жашырылган (биздин мисалда, сызыктардын ортосунда 23 жана 25 жашыруун сызык 24). Сиз ошондой эле эки сызыктын санынын ортосунда кош сызыкты көрөсүз.  3 Эки саптын ортосундагы боштукту оң баскыч менен чыкылдатыңыз. Меню ачылат.
3 Эки саптын ортосундагы боштукту оң баскыч менен чыкылдатыңыз. Меню ачылат. - Мисалы, эгер линия жашырылган болсо 24, сандардын ортосунда оң баскычты басыңыз 23 жана 25.
- Mac компьютеринде чыкылдатыңыз Control жана менюну ачуу үчүн боштукту басыңыз.
 4 Click Дисплей. Бул параметр менюда. Бул жашыруун сапты көрсөтөт.
4 Click Дисплей. Бул параметр менюда. Бул жашыруун сапты көрсөтөт. - Өзгөртүүлөрдү сактоо үчүн чыкылдатыңыз Ctrl+С. (Windows) же . Буйрук+С. (Mac).
 5 Бир катар саптарды көрсөтүү. Эгерде сиз бир нече сызыктар жашырылганын байкасаңыз, аларды төмөнкү кадамдарды аткаруу менен көрсөтүңүз:
5 Бир катар саптарды көрсөтүү. Эгерде сиз бир нече сызыктар жашырылганын байкасаңыз, аларды төмөнкү кадамдарды аткаруу менен көрсөтүңүз: - кармоо Ctrl (Windows) же . Буйрук (Mac) жана жашыруун сызыктардын үстүндөгү сап номерин жана жашыруун сызыктардын астындагы сап номерин басыңыз;
- тандалган сап номерлеринин бирин оң баскыч менен чыкылдатыңыз;
- менюдан "Көрсөтүүнү" тандаңыз.
3 -метод 3: саптын бийиктигин кантип өзгөртүү керек
 1 Бул ыкманы качан колдонууну билиңиз. Бир катарды анын бийиктигин азайтуу менен жашыра аласыз. Мындай сапты көрсөтүү үчүн столдогу бардык саптардын бийиктигин "15" деп коюңуз.
1 Бул ыкманы качан колдонууну билиңиз. Бир катарды анын бийиктигин азайтуу менен жашыра аласыз. Мындай сапты көрсөтүү үчүн столдогу бардык саптардын бийиктигин "15" деп коюңуз.  2 Excel жадыбалын ачыңыз. Excelде ачуу үчүн каалаган Excel файлын эки жолу чыкылдатыңыз.
2 Excel жадыбалын ачыңыз. Excelде ачуу үчүн каалаган Excel файлын эки жолу чыкылдатыңыз.  3 Бардыгын тандоо чыкылдатыңыз. Бул үч бурчтук баскыч столдун жогорку сол бурчунда саптын үстүндө 1 жана мамычанын башынын сол жагында А.... Таблицанын бүт мазмуну баса белгиленет.
3 Бардыгын тандоо чыкылдатыңыз. Бул үч бурчтук баскыч столдун жогорку сол бурчунда саптын үстүндө 1 жана мамычанын башынын сол жагында А.... Таблицанын бүт мазмуну баса белгиленет. - Же болбосо, таблицанын каалаган уячасын басып, анан чыкылдатыңыз Ctrl+А. (Windows) же . Буйрук+А. (Mac) бардык стол мазмунун тандоо үчүн.
 4 Өтмөктү басыңыз негизги. Бул Excel терезесинин жогору жагында.
4 Өтмөктү басыңыз негизги. Бул Excel терезесинин жогору жагында. - Эгер сиз мурунтан эле Башкы бет өтмөгүндө болсоңуз, бул кадамды өткөрүп жибериңиз.
 5 Click Формат. Бул куралдар тилкесинин Уячалар бөлүмүнүн астында. Меню ачылат.
5 Click Формат. Бул куралдар тилкесинин Уячалар бөлүмүнүн астында. Меню ачылат.  6 Тандаңыз Саптын бийиктиги. Бул параметр менюда. Калкыма терезе бош текст кутучасы менен ачылат.
6 Тандаңыз Саптын бийиктиги. Бул параметр менюда. Калкыма терезе бош текст кутучасы менен ачылат.  7 Саптын бийиктигин киргизиңиз. Кирүү 15 калкыма текст кутучасында.
7 Саптын бийиктигин киргизиңиз. Кирүү 15 калкыма текст кутучасында. 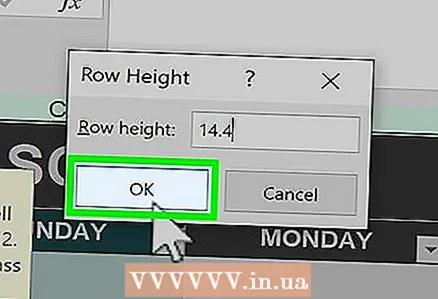 8 Click Макул. Бардык линиялардын бийиктиги, анын ичинде бийиктигин азайтуу менен жашырылган сызыктар өзгөрөт.
8 Click Макул. Бардык линиялардын бийиктиги, анын ичинде бийиктигин азайтуу менен жашырылган сызыктар өзгөрөт. - Өзгөртүүлөрдү сактоо үчүн чыкылдатыңыз Ctrl+С. (Windows) же . Буйрук+С. (Mac).