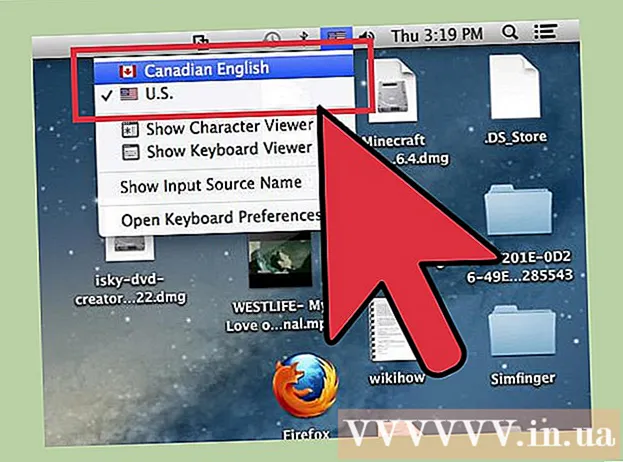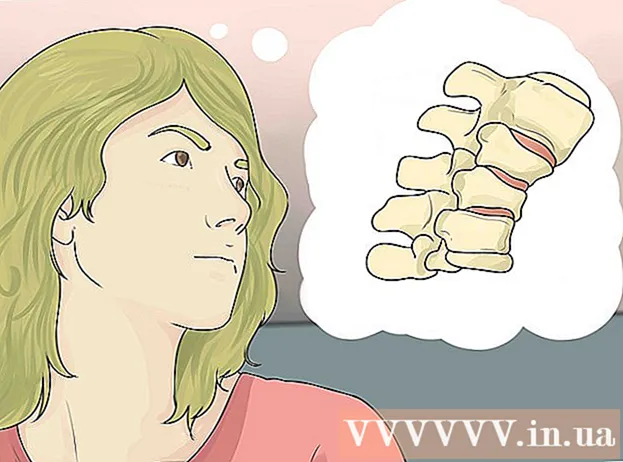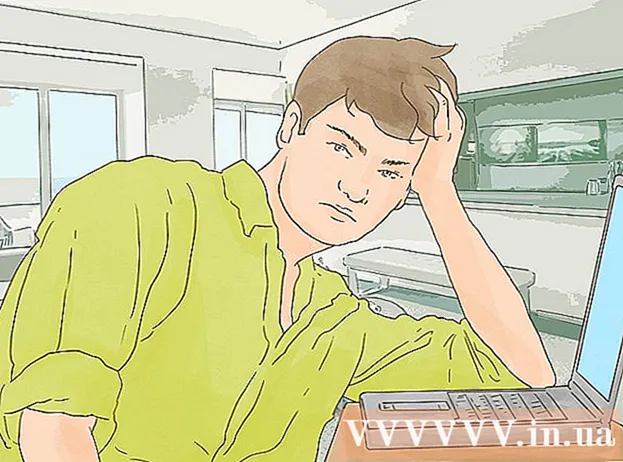Автор:
Christy White
Жаратылган Күнү:
9 Май 2021
Жаңыртуу Күнү:
1 Июль 2024
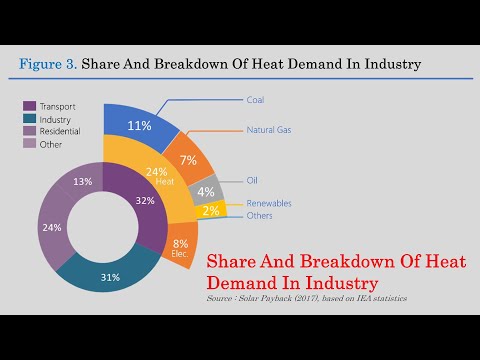
Мазмун
Бул макалада сиз Excelде маалыматтарды штрих-диаграмманы колдонуп, визуалдык жол менен көрсөтүүнү үйрөнөсүз.
Басуу
1-ыкманын 2: Маалымат кошуу
 Microsoft Excel программасын ачыңыз. Ал үчүн жашыл фондо "X" ак тамгасы коюлган белгини чыкылдатыңыз.
Microsoft Excel программасын ачыңыз. Ал үчүн жашыл фондо "X" ак тамгасы коюлган белгини чыкылдатыңыз. - Эгерде сиз бар маалыматтардан диаграмма түзгүңүз келсе, анда эки жолу чыкылдатып, анда камтылган маалыматтар камтылган Excel файлын ачыңыз жана кийинки ыкмага өтүңүз.
 Blank Workheet (Компьютерде) же Excelде (Macта) Workheet дегенди чыкылдатыңыз. Бул параметрди алдын ала көрүү терезесинин сол жагында таба аласыз.
Blank Workheet (Компьютерде) же Excelде (Macта) Workheet дегенди чыкылдатыңыз. Бул параметрди алдын ала көрүү терезесинин сол жагында таба аласыз.  Диаграмманын X жана Y огуна аталыштарды кошуңуз. Бул үчүн уячаны чыкылдатыңыз A1 (X огу үчүн) жана белгини жазыңыз. Андан кийин клетка үчүн ушундай кылыңыз B1 (Y огу үчүн).
Диаграмманын X жана Y огуна аталыштарды кошуңуз. Бул үчүн уячаны чыкылдатыңыз A1 (X огу үчүн) жана белгини жазыңыз. Андан кийин клетка үчүн ушундай кылыңыз B1 (Y огу үчүн). - Берилген жуманын бардык күндөрүнүн температурасын көрсөткөн графикада сиз клеткада болмоксуз A1 мисалы, "Күндөрдү" коюп, камерага жайгаштырса болот B1 'Температура'.
 X жана Y огу үчүн маалыматтарды киргизиңиз. Ал үчүн уячанын тилкесине сан же сөз киргизиңиз а же Б. аны X же Y огуна колдонуш керек.
X жана Y огу үчүн маалыматтарды киргизиңиз. Ал үчүн уячанын тилкесине сан же сөз киргизиңиз а же Б. аны X же Y огуна колдонуш керек. - Мисалы, камерада "дүйшөмбү" бар болсо A2 талаадагы "22" түрүн жана B2, бул дүйшөмбү күнү 22 градус болгонун көрсөтүшү мүмкүн.
 Калган маалыматты киргизиңиз. Бардык деталдарды киргизгенден кийин, маалыматтын негизинде штрих-диаграмма түзсө болот.
Калган маалыматты киргизиңиз. Бардык деталдарды киргизгенден кийин, маалыматтын негизинде штрих-диаграмма түзсө болот.
2ден 2-ыкма: Диаграмма түзүү
 Бардык дайындарды тандаңыз. Ал үчүн уячаны чыкылдатыңыз A1, өтүнөмүн Ift Shift андан кийин тилкедеги төмөнкү маанини чыкылдатыңыз Б.. Ушундайча сиз бардык дайындарды тандайсыз.
Бардык дайындарды тандаңыз. Ал үчүн уячаны чыкылдатыңыз A1, өтүнөмүн Ift Shift андан кийин тилкедеги төмөнкү маанини чыкылдатыңыз Б.. Ушундайча сиз бардык дайындарды тандайсыз. - Эгерде сиз диаграммаңыздын тилкелеринде ар кандай тамгаларды жана сандарды жана ушул сыяктуу белгилерди колдонуп жатсаңыз, анда сол жактагы уячаны басып, андан кийин оң жактагы уячаны бир эле учурда бассаңыз болоорун унутпаңыз. Ift Shift басылды.
 Кыстаруу барагын чыкылдатыңыз. Аны Excel терезесинин жогору жагында, оң жагында таба аласыз Home tab.
Кыстаруу барагын чыкылдатыңыз. Аны Excel терезесинин жогору жагында, оң жагында таба аласыз Home tab.  "Бар График" сүрөтчөсүн чыкылдатыңыз. Аны табулатуранын астындагы оң жактагы "Диаграммалар" тобунан таба аласыз Кыстаруу; ал катары менен үч тик тилке окшойт.
"Бар График" сүрөтчөсүн чыкылдатыңыз. Аны табулатуранын астындагы оң жактагы "Диаграммалар" тобунан таба аласыз Кыстаруу; ал катары менен үч тик тилке окшойт.  Штрих-диаграммалардын ар кандай түрлөрүнүн бирин чыкылдатыңыз. Так кайсы моделдерди тандай аласыз, бул сиздин ПКнын иштөө тутумуна жана Excelдин акы төлөнгөн версиясын колдонуп жатканыңызга байланыштуу, бирок кээ бир жалпы параметрлерге төмөнкүлөр кирет:
Штрих-диаграммалардын ар кандай түрлөрүнүн бирин чыкылдатыңыз. Так кайсы моделдерди тандай аласыз, бул сиздин ПКнын иштөө тутумуна жана Excelдин акы төлөнгөн версиясын колдонуп жатканыңызга байланыштуу, бирок кээ бир жалпы параметрлерге төмөнкүлөр кирет: - 2-D мамыча - Берилген маалыматтарды жөнөкөй тик тилке түрүндө чагылдырат.
- 3-D мамыча - үч өлчөмдүү, тик тилкелердеги презентация.
- 2-D Bar - тик тилкелердин ордуна горизонталдуу жөнөкөй график түрүндө көрсөтүү.
- 3-D Bar - үч өлчөмдүү, горизонталдык тилкелерде көрсөтүү.
 Диаграммаңыздын көрүнүшүн ыңгайлаштырыңыз. Диаграммаңыздын макетин тандап алгандан кийин, Excel терезесинин эң жогору жагындагы "Дизайн" бөлүмүн колдонуп, башка дизайнды тандап, түстөрдү өзгөртө аласыз же диаграмманын такыр башка түрүн тандай аласыз.
Диаграммаңыздын көрүнүшүн ыңгайлаштырыңыз. Диаграммаңыздын макетин тандап алгандан кийин, Excel терезесинин эң жогору жагындагы "Дизайн" бөлүмүн колдонуп, башка дизайнды тандап, түстөрдү өзгөртө аласыз же диаграмманын такыр башка түрүн тандай аласыз. - "Дизайн" терезеси сиздин диаграмма тандалганда гана пайда болот. Аны тандоо үчүн графикти чыкылдатыңыз.
- Ошондой эле, диаграмманын аталышын чыкылдатып, аны тандап, андан кийин жаңы ат киргизсеңиз болот. Адатта, аталышы диаграмма терезесинин жогору жагында болот.
Сунуштар
- Диаграммаларды Word же PowerPoint сыяктуу башка Office программаларына көчүрүп, чаптасаңыз болот.
- Эгерде сиздин график жадыбалыңыздын x жана y огун алмаштырган болсо, анда "Дизайн" өтмөгүнө өтүп, "Сап / Колонна алмаштыруу" баскычын тандап, маселени чечиңиз.