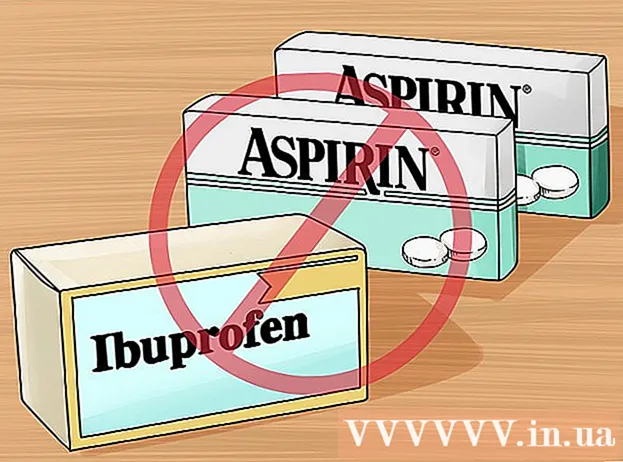Автор:
Charles Brown
Жаратылган Күнү:
2 Февраль 2021
Жаңыртуу Күнү:
1 Июль 2024

Мазмун
- Басуу
- 3-ыкманын 1-ыкмасы: Google Chromeду колдонуу
- 3-ыкманын 2-ыкмасы: Safari колдонулат
- 3-ыкманын 3-ыкмасы: Firefoxту колдонуу
- Сунуштар
- Эскертүүлөр
Бул макалада, Instagramдагы веб-браузер аркылуу сүрөттөрдү Instagramга кантип жайгаштырууну окуй аласыз. Тилекке каршы, Windows 10 үчүн Instagram тиркемеси менен Instagramга жаңы сүрөттөрдү жайгаштыра албасаңыз да, Chrome, Firefox же Safari орнотууларын жөндөп, сүрөттөрдү (бардык операциялык тутумдарда) жарыялай аласыз.
Басуу
3-ыкманын 1-ыкмасы: Google Chromeду колдонуу
 Google Chrome'ду компьютериңизден ачыңыз. Адатта, бул параметр сиздин ПКнын Баштоо менюсунда, ал эми Mac болсо, ал Тиркемелер папкасында болот.
Google Chrome'ду компьютериңизден ачыңыз. Адатта, бул параметр сиздин ПКнын Баштоо менюсунда, ал эми Mac болсо, ал Тиркемелер папкасында болот. - Бул ыкма сүрөттөрдү Instagram баракчасына жайгаштырууга мүмкүндүк берет, бирок тилекке каршы, аларды түзөтүү үчүн шаймандарга мүмкүнчүлүгүңүз жок.
 Менюну чыкылдатыңыз ⋮. Бул баскыч Chrome экранынын оң жагында жайгашкан. Андан кийин ачылуучу меню пайда болот.
Менюну чыкылдатыңыз ⋮. Бул баскыч Chrome экранынын оң жагында жайгашкан. Андан кийин ачылуучу меню пайда болот. - Эгер меню сүрөтчөсүн көрбөсөңүз, чыкылдатыңыз Көрүү экрандын жогору жагында, андан кийин чыкылдатыңыз Developers жана акыры Иштеп чыгуучунун куралдары. Андан кийин дароо 5-кадамга өтүңүз.
 Тандоо Дагы коммуналдык кызматтар. Бул параметр ачылуучу менюнун дээрлик ылдый жагында жайгашкан.
Тандоо Дагы коммуналдык кызматтар. Бул параметр ачылуучу менюнун дээрлик ылдый жагында жайгашкан.  чыкылдатуу Иштеп чыгуучунун куралдары. Бул параметрди менюнун аягында таба аласыз. Оң жагында ар кандай коддору бар терезе ачылат. Бул Иштеп чыгуучунун куралдары терезеси.
чыкылдатуу Иштеп чыгуучунун куралдары. Бул параметрди менюнун аягында таба аласыз. Оң жагында ар кандай коддору бар терезе ачылат. Бул Иштеп чыгуучунун куралдары терезеси.  "Мобилдик" сүрөтчөсүн чыкылдатыңыз. Бул сөлөкөттү Иштеп чыгуучунун куралдары терезесинин сол жагында таба аласыз. Бул төрт бурчтукту каптаган уюлдук телефонго окшош. Андан кийин сөлөкөт көк болуп, ачык бетте браузердин терезеси пайда болуп, смартфондо же планшетте көрүнөт.
"Мобилдик" сүрөтчөсүн чыкылдатыңыз. Бул сөлөкөттү Иштеп чыгуучунун куралдары терезесинин сол жагында таба аласыз. Бул төрт бурчтукту каптаган уюлдук телефонго окшош. Андан кийин сөлөкөт көк болуп, ачык бетте браузердин терезеси пайда болуп, смартфондо же планшетте көрүнөт. - Эгер бул сүрөтчө көк болсо, анда мобилдик көрүнүш мурунтан эле иштетилген дегенди билдирет.
 Баруу https://www.instagram.com. Эгер сиз буга чейин Instagram'га компьютериңизден кирип турган болсоңуз, анда эми сиз жаңылыктар түрмөгүн смартфонуңуздан же планшетиңизден көрүнгөндөй көрө аласыз.
Баруу https://www.instagram.com. Эгер сиз буга чейин Instagram'га компьютериңизден кирип турган болсоңуз, анда эми сиз жаңылыктар түрмөгүн смартфонуңуздан же планшетиңизден көрүнгөндөй көрө аласыз. - Эгер сиз кире элек болсоңуз, Кирүү баскычын чыкылдатып, экрандагы көрсөтмөлөрдү аткарып, катталыңыз.
 чыкылдатуу +. Бул баскыч барактын так ортосунан төмөн жайгашкан. Ушуну менен компьютериңиздеги Explorer (Windows) же Finder (Mac) терезеси ачылат.
чыкылдатуу +. Бул баскыч барактын так ортосунан төмөн жайгашкан. Ушуну менен компьютериңиздеги Explorer (Windows) же Finder (Mac) терезеси ачылат.  Сүрөт тандаңыз. Адегенде сүрөт сакталган папканы ачуу керек болушу мүмкүн.
Сүрөт тандаңыз. Адегенде сүрөт сакталган папканы ачуу керек болушу мүмкүн.  чыкылдатуу Ачуу. Бул баскыч терезенин эң оң жагында жайгашкан. Сүрөттү Instagram'га ушундайча жүктөйсүз.
чыкылдатуу Ачуу. Бул баскыч терезенин эң оң жагында жайгашкан. Сүрөттү Instagram'га ушундайча жүктөйсүз.  Сүрөттү түзөтүңүз. Сүрөттөрдү Chrome аркылуу жүктөп жатканда, сүрөтүңүздү түзөтүү үчүн чектелген сандагы гана мүмкүнчүлүктөргө ээ болосуз. Сүрөттү буруш үчүн алдын-ала көрүүнүн төмөнкү оң бурчундагы айлануу сүрөтчөсүн чыкылдатыңыз, же төмөнкү сол жагындагы Чыпкалоо баскычын басып, жеткиликтүү чыпкалардын бирин тандасаңыз болот.
Сүрөттү түзөтүңүз. Сүрөттөрдү Chrome аркылуу жүктөп жатканда, сүрөтүңүздү түзөтүү үчүн чектелген сандагы гана мүмкүнчүлүктөргө ээ болосуз. Сүрөттү буруш үчүн алдын-ала көрүүнүн төмөнкү оң бурчундагы айлануу сүрөтчөсүн чыкылдатыңыз, же төмөнкү сол жагындагы Чыпкалоо баскычын басып, жеткиликтүү чыпкалардын бирин тандасаңыз болот. - Компьютериңиздин коопсуздук жөндөөлөрүнө жараша, "Чыпкалар" тилкесин көрө албайсыз. Андан кийин, сиз кандайдыр бир купуялыкты жана / же adblock кеңейтүүлөрүн өчүрүп көрүңүз жана анын айырмасы барбы же жокпу, көрө аласыз.
 чыкылдатуу Кийинки. Бул үчүн, "Жаңы билдирүү" барагынын оң жагындагы көк шилтемени чыкылдатыңыз.
чыкылдатуу Кийинки. Бул үчүн, "Жаңы билдирүү" барагынын оң жагындагы көк шилтемени чыкылдатыңыз.  Сүрөттөмө кошуңуз. "Коштомо жазуу кошуу ..." текст талаасын чыкылдатып, сүрөтүңүздүн сүрөттөмөсүн бул жерге киргизиңиз.
Сүрөттөмө кошуңуз. "Коштомо жазуу кошуу ..." текст талаасын чыкылдатып, сүрөтүңүздүн сүрөттөмөсүн бул жерге киргизиңиз. - Эгерде сиз сүрөтүңүзгө жайгашкан жерди кошууну же постуңузга башка Instagram колдонуучусун белгилөөнү кааласаңыз, экранда ылайыктуу параметрди чыкылдатыңыз.
 чыкылдатуу Бөлүшүү. Бул үчүн, барактын оң жагындагы көк шилтемени чыкылдатыңыз. Эми сиздин сүрөт Instagram баракчаңызга жайгаштырылат.
чыкылдатуу Бөлүшүү. Бул үчүн, барактын оң жагындагы көк шилтемени чыкылдатыңыз. Эми сиздин сүрөт Instagram баракчаңызга жайгаштырылат. - Браузериңиздин кадимки көрүнүшүнө кайтып келүүгө даяр болгондо, иштеп чыгуучунун куралдар панелинин жогорку оң бурчундагы X белгисин чыкылдатыңыз.
3-ыкманын 2-ыкмасы: Safari колдонулат
 Safari ачуу. Сиз муну Mac компьютериңиздин доктогу көк компас сүрөтчөсүн чыкылдатып жасай аласыз. Адатта, бул сүрөтчө экрандын төмөн жагында болот.
Safari ачуу. Сиз муну Mac компьютериңиздин доктогу көк компас сүрөтчөсүн чыкылдатып жасай аласыз. Адатта, бул сүрөтчө экрандын төмөн жагында болот.  "Иштеп чыгуу" менюну жандырыңыз. Эгер сиз буга чейин экрандын жогору жагындагы куралдар панелинен "Иштеп чыгуу" деген менюну көрсөңүз, анда бул кадамды өткөрүп жиберип коюңуз. Андай болбосо, менюну төмөнкүдөй күйгүзүңүз:
"Иштеп чыгуу" менюну жандырыңыз. Эгер сиз буга чейин экрандын жогору жагындагы куралдар панелинен "Иштеп чыгуу" деген менюну көрсөңүз, анда бул кадамды өткөрүп жиберип коюңуз. Андай болбосо, менюну төмөнкүдөй күйгүзүңүз: - Экрандын жогору жагындагы Safari менюсун чыкылдатыңыз.
- Тандоолорду чыкылдатыңыз ....
- Өркүндөтүлгөн баскычты чыкылдатыңыз.
- "Меню тилкесинде иштеп чыгуучунун менюсун көрсөтүү" кутучасын белгилеңиз.
- Түзөтүүлөр терезесин жабыңыз.
 Пресс Ift Shift+⌘ Cmd+Н.. Бул Safariде жаңы жеке терезе ачат.
Пресс Ift Shift+⌘ Cmd+Н.. Бул Safariде жаңы жеке терезе ачат.  Менюну чыкылдатыңыз иштеп чыгуу. Бул баскыч экрандын жогору жагында жайгашкан.
Менюну чыкылдатыңыз иштеп чыгуу. Бул баскыч экрандын жогору жагында жайгашкан.  Танда Колдонуучунун агенти. Бул ачылуучу менюдагы биринчи параметрлердин бири. Аны тандасаңыз, башка меню ачылат.
Танда Колдонуучунун агенти. Бул ачылуучу менюдагы биринчи параметрлердин бири. Аны тандасаңыз, башка меню ачылат.  чыкылдатуу Safari - iOS 12 - iPhone. Эгер акыркы версиясы бар болсо, аны чыкылдатыңыз. Андан кийин Safari мобилдик көрүнүштө кайрадан жүктөлөт.
чыкылдатуу Safari - iOS 12 - iPhone. Эгер акыркы версиясы бар болсо, аны чыкылдатыңыз. Андан кийин Safari мобилдик көрүнүштө кайрадан жүктөлөт.  Баруу https://www.instagram.com. Бул сизди Instagram кирүү барагына алып барат.
Баруу https://www.instagram.com. Бул сизди Instagram кирүү барагына алып барат.  Instagram аккаунтуңузга кириңиз. Катталуу үчүн экрандагы көрсөтмөлөрдү аткарыңыз. Катталгандан кийин, сизге Instagram баракчаңызды сунушташат.
Instagram аккаунтуңузга кириңиз. Катталуу үчүн экрандагы көрсөтмөлөрдү аткарыңыз. Катталгандан кийин, сизге Instagram баракчаңызды сунушташат.  чыкылдатуу +. Бул баскыч беттин төмөн жагында жайгашкан. Finder терезеси ачылат.
чыкылдатуу +. Бул баскыч беттин төмөн жагында жайгашкан. Finder терезеси ачылат.  Сиз жарыялагыңыз келген сүрөттү тандаңыз. Эгер сүрөт башка папкада болсо, аны табуу үчүн алгач ошол папканы ачыңыз.
Сиз жарыялагыңыз келген сүрөттү тандаңыз. Эгер сүрөт башка папкада болсо, аны табуу үчүн алгач ошол папканы ачыңыз.  чыкылдатуу Тандоо. Бул параметрди терезенин ылдый жагында табасыз. Сүрөттү жаңы постко ушинтип тиркөөгө болот.
чыкылдатуу Тандоо. Бул параметрди терезенин ылдый жагында табасыз. Сүрөттү жаңы постко ушинтип тиркөөгө болот.  Чыпканы тандаңыз (эгер кааласаңыз). Инстаграмдын ушул версиясында сиз сүрөттөрүңүздү түзөтүү үчүн смартфонго же планшетке караганда азыраак куралдарды колдоно аласыз. Сиз тандаган фильтрди чыкылдатып, сүрөтүңүздү жеткиликтүү чыпкалардын бири менен түзөтсөңүз болот.
Чыпканы тандаңыз (эгер кааласаңыз). Инстаграмдын ушул версиясында сиз сүрөттөрүңүздү түзөтүү үчүн смартфонго же планшетке караганда азыраак куралдарды колдоно аласыз. Сиз тандаган фильтрди чыкылдатып, сүрөтүңүздү жеткиликтүү чыпкалардын бири менен түзөтсөңүз болот.  чыкылдатуу Кийинки. Бул үчүн, барактын оң жагындагы көк шилтемени чыкылдатыңыз.
чыкылдатуу Кийинки. Бул үчүн, барактын оң жагындагы көк шилтемени чыкылдатыңыз.  Сүрөттөмө кошуңуз. "Сүрөттөмө кошуу ..." талаасын чыкылдатып, ошол жерге сүрөтүңүздүн коштомо жазуусун киргизиңиз.
Сүрөттөмө кошуңуз. "Сүрөттөмө кошуу ..." талаасын чыкылдатып, ошол жерге сүрөтүңүздүн коштомо жазуусун киргизиңиз. - Эгер сиз жайгашкан жерди кошууну же башка Instagram колдонуучусун белгилөөнү кааласаңыз, экранда ылайыктуу параметрди чыкылдатыңыз.
 чыкылдатуу Бөлүшүү. Бул үчүн, барактын оң жагындагы көк шилтемени чыкылдатыңыз. Сүрөт сиздин Instagram баракчаңызда ушундайча аяктайт.
чыкылдатуу Бөлүшүү. Бул үчүн, барактын оң жагындагы көк шилтемени чыкылдатыңыз. Сүрөт сиздин Instagram баракчаңызда ушундайча аяктайт. - Кадимки Safari көрүнүшүнө кайтуу үчүн, Иштетүү менюсун чыкылдатып, Колдонуучунун Агентин тандап, андан кийин По умолчанию тандаңыз.
3-ыкманын 3-ыкмасы: Firefoxту колдонуу
 Firefox ачуу. Windows орнотулган ЖКда бул параметрди Пуск менюсунан таба аласыз. Mac компьютеринде, ал көбүнчө Тиркемелер папкасында жайгашкан.
Firefox ачуу. Windows орнотулган ЖКда бул параметрди Пуск менюсунан таба аласыз. Mac компьютеринде, ал көбүнчө Тиркемелер папкасында жайгашкан.  Баскычтарды басыңыз Ctrl+Ift Shift+P. (ЖКда) же And Буйрук+Ift Shift+P. (Macта). Андан кийин жеке экран ачылат.
Баскычтарды басыңыз Ctrl+Ift Shift+P. (ЖКда) же And Буйрук+Ift Shift+P. (Macта). Андан кийин жеке экран ачылат. - Firefox экранынын оң жагындагы ☰ баскычын чыкылдатып, Жаңы Жаңы Экран баскычын чыкылдата аласыз.
 Менюну чыкылдатыңыз ☰. Бул параметр Firefox экранынын жогорку оң бурчунда.
Менюну чыкылдатыңыз ☰. Бул параметр Firefox экранынын жогорку оң бурчунда.  чыкылдатуу Веб иштеп чыгуучу. Бул менюдагы акыркы варианттардын бири.
чыкылдатуу Веб иштеп чыгуучу. Бул менюдагы акыркы варианттардын бири.  чыкылдатуу Веб консоль. Бул параметр менюнун жогору жагында жайгашкан. Firefoxтун ылдый жагында ар кандай коддору бар жаңы панель пайда болот. Бул панель Веб консоль деп аталат.
чыкылдатуу Веб консоль. Бул параметр менюнун жогору жагында жайгашкан. Firefoxтун ылдый жагында ар кандай коддору бар жаңы панель пайда болот. Бул панель Веб консоль деп аталат.  Баруу https://www.instagram.com. Бул Instagram Кирүү барагын ачат.
Баруу https://www.instagram.com. Бул Instagram Кирүү барагын ачат.  Веб консолундагы "мобилдик" сүрөтчөсүн чыкылдатыңыз. Бул параметр Желе консолунун бурчунда дээрлик эң жогору турат; экрандын ылдый жагындагы панель түрүндө. Бул төрт бурчтукту каптаган миниатюралык iPhoneга окшош. Андан кийин, кирүү барагынын мобилдик версиясын, болгондой эле көрө аласыз.
Веб консолундагы "мобилдик" сүрөтчөсүн чыкылдатыңыз. Бул параметр Желе консолунун бурчунда дээрлик эң жогору турат; экрандын ылдый жагындагы панель түрүндө. Бул төрт бурчтукту каптаган миниатюралык iPhoneга окшош. Андан кийин, кирүү барагынын мобилдик версиясын, болгондой эле көрө аласыз. - Бул үчүн жөн эле ачкычтарды колдонсоңуз болот Ctrl+Ift Shift+M. (Windowsто) же And Буйрук+Tion Вариант+M. (Macта). Эгер бул баскыч айкалышы иштебей калса, алгач Веб консолун чыкылдатыңыз.
 Менюну чыкылдатыңыз Атайын мүмкүнчүлүктөр. Бул параметрди барактын жогору жагында таба аласыз. Андан кийин сизге бир катар ар кандай типтеги смартфондордун жана планшеттердин тизмеси сунушталат.
Менюну чыкылдатыңыз Атайын мүмкүнчүлүктөр. Бул параметрди барактын жогору жагында таба аласыз. Андан кийин сизге бир катар ар кандай типтеги смартфондордун жана планшеттердин тизмеси сунушталат.  чыкылдатуу iPhone 6/7/8. Чындыгында, ушул моделдердин каалаганын тандай аласыз. Ушундай жол менен сиз жөн гана көрө турган экрандын түрүн аныктай аласыз.
чыкылдатуу iPhone 6/7/8. Чындыгында, ушул моделдердин каалаганын тандай аласыз. Ушундай жол менен сиз жөн гана көрө турган экрандын түрүн аныктай аласыз. - Эгерде сиз барактын жогору жагында сиздин өзгөртүүлөрүңүз кайра жүктөлмөйүнчө сакталбай тургандыгы жөнүндө билдирүү көрсөңүз, анда контексттик менюну ачуу үчүн барактын бош жерин оң баскыч менен чыкылдатыңыз, андан соң Жаңылоо баскычын чыкылдатыңыз (айлануучу тегерек жебе) .
 чыкылдатуу кирүү. Ал үчүн барактын ортосуна жакын жайгашкан көк баскычты чыкылдатыңыз.
чыкылдатуу кирүү. Ал үчүн барактын ортосуна жакын жайгашкан көк баскычты чыкылдатыңыз.  Каттоо эсебиңизге кириңиз. Катталуу үчүн ишеним грамоталарыңызды киргизиңиз же Facebook аркылуу катталуу үчүн Facebook менен улантууну чыкылдатыңыз.
Каттоо эсебиңизге кириңиз. Катталуу үчүн ишеним грамоталарыңызды киргизиңиз же Facebook аркылуу катталуу үчүн Facebook менен улантууну чыкылдатыңыз.  чыкылдатуу +. Бул параметрди барактын төмөн жагында таба аласыз. Ушуну менен, компьютердеги File Explorer терезеси (ЖКда) же Finder (Macта) ачылат.
чыкылдатуу +. Бул параметрди барактын төмөн жагында таба аласыз. Ушуну менен, компьютердеги File Explorer терезеси (ЖКда) же Finder (Macта) ачылат. - Аны алуу үчүн ылдый жылдырууга туура келиши мүмкүн +экрандын ылдый жагында кол коюңуз. Эгер андай болсо, ылдый жылдырып жатып, курсоруңуз iPhone'дун "экранында" барактын ортосунда жок экенине ынаныңыз.
 Сүрөт тандаңыз. Муну сүрөт сакталган папканы ачып, андан кийин сүрөткө бир жолу бассаңыз болот.
Сүрөт тандаңыз. Муну сүрөт сакталган папканы ачып, андан кийин сүрөткө бир жолу бассаңыз болот.  чыкылдатуу Ачуу. Бул параметр терезенин төмөнкү оң бурчунда жайгашкан. Сүрөтүңүз жаңы постко тиркелет.
чыкылдатуу Ачуу. Бул параметр терезенин төмөнкү оң бурчунда жайгашкан. Сүрөтүңүз жаңы постко тиркелет.  чыкылдатуу Чыпка. Ал үчүн сүрөттүн ылдый жагындагы өтмөктү чыкылдатыңыз. Сүрөтүңүздү түзөтө турган чыпкалар тизмеси пайда болот.
чыкылдатуу Чыпка. Ал үчүн сүрөттүн ылдый жагындагы өтмөктү чыкылдатыңыз. Сүрөтүңүздү түзөтө турган чыпкалар тизмеси пайда болот. - Эгер сиз бул параметрди көрбөсөңүз, купуялуулук жөндөөлөрүңүз бул куралды бөгөттөп салган болушу мүмкүн. Сураныч, браузериңиздеги бардык кошумча файлдарды өчүрүп, дагы бир жолу аракет кылып көрүңүз.
 Чыпканы тандаңыз. Сүрөттү алдын-ала көрүү эми сиз тандаган чыпка менен көрсөтүлөт.
Чыпканы тандаңыз. Сүрөттү алдын-ала көрүү эми сиз тандаган чыпка менен көрсөтүлөт.  чыкылдатуу Кийинки. Бул "Жаңы билдирүү" барагынын оң жагындагы көк шилтеме.
чыкылдатуу Кийинки. Бул "Жаңы билдирүү" барагынын оң жагындагы көк шилтеме.  Коштомо жазуу кошуңуз. "Коштомо жазуу кошуу ..." текст талаасын чыкылдатып, ошол жерге сүрөтүңүздүн коштомо жазуусун киргизиңиз.
Коштомо жазуу кошуңуз. "Коштомо жазуу кошуу ..." текст талаасын чыкылдатып, ошол жерге сүрөтүңүздүн коштомо жазуусун киргизиңиз. - Эгер сиз жайгашкан жерди кошууну же башка Instagram колдонуучусун белгилөөнү кааласаңыз, экранда ылайыктуу параметрди чыкылдатыңыз.
 чыкылдатуу Бөлүшүү. Бул үчүн, барактын оң жагындагы көк шилтемени чыкылдатыңыз. Ошентип сүрөт Instagram баракчаңызга жайгаштырылат.
чыкылдатуу Бөлүшүү. Бул үчүн, барактын оң жагындагы көк шилтемени чыкылдатыңыз. Ошентип сүрөт Instagram баракчаңызга жайгаштырылат. - Браузериңизди кадимки дисплейге кайтаруу үчүн, Веб Консолдун жогорку оң бурчундагы X баскычын чыкылдатыңыз.
Сунуштар
- Эгерде сиз сүрөттөрүңүздү браузериңиз аркылуу Instagram баракчасына жайгаштырбасаңыз, анын ордуна Gramblr колдонсоңуз болот. Gramblr - бул Windows, ошондой эле Mac менен компьютерде колдоно турган акысыз программа.
- BlueStacks - бул Instagram мобилдик тиркемесин жеке компьютериңизге жүктөп, ошол жерден колдонууга мүмкүнчүлүк берген дагы бир акысыз курал.
Эскертүүлөр
- Тилекке каршы, Windows 10 үчүн Instagram компьютериңизден сүрөттөрдү жайгаштырууга мүмкүнчүлүк бербейт. Windows 10 үчүн Instagram тиркемесинин жардамы менен сиз веб-камераңыз менен түшкөн сүрөттөрдү башка колдонуучуларга купуя билдирүү жөнөтө аласыз же окуяңызга кошо аласыз.
- Инстаграмга өзүңүздүн көлөмүңүздү бөлүп алуу менен же iPhone'до же Android менен смартфондо профилдик мозаика жаратуу менен чоңураак сүрөттөрдү жайгаштырсаңыз болот.