Автор:
Ellen Moore
Жаратылган Күнү:
11 Январь 2021
Жаңыртуу Күнү:
1 Июль 2024
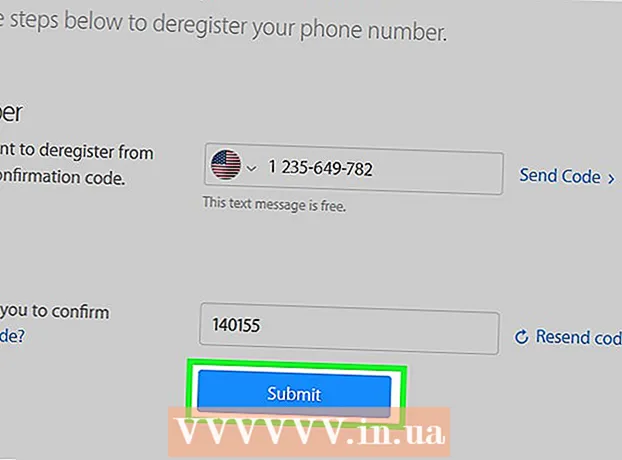
Мазмун
- Кадамдар
- 7 ичинен 1 -бөлүк: Чыгарууга даярдануу
- 7дин 2 -бөлүгү: Apple ID'син iTunesтен ажыратыңыз (Windows)
- 7 -бөлүктүн 3 -бөлүгү: Apple ID'син iTunesтен ажыратыңыз (macOS)
- 7 ичинен 4 -бөлүк: Мобилдик түзмөктү авторизациялоо
- 7 ичинен 5 -бөлүк: Macты авторизациялоо
- 7 ичинен 6 -бөлүк: Эсепти жок кылуу өтүнүчүн берүү
- 7 ичинен 7 -бөлүк: iMessage өчүрүү
Бул макалада биз Apple ID каттоо эсебин кантип жок кылууну көрсөтөбүз. Сиздин Apple идентификаторуңуз алынып салынып, компьютерлериңизге жана мобилдик түзмөктөрүңүзгө уруксат бербегениңизде, Apple Support менен каттоо эсебиңизди жок кылуу өтүнүчүн бериңиз. Каттоо эсебиңизди жок кылгандан кийин, аны калыбына келтирүү же кайра жандандыруу мүмкүн болбой калат.
Кадамдар
7 ичинен 1 -бөлүк: Чыгарууга даярдануу
 1 Чын эле Apple IDңизди алып салгыңыз келгенин текшериңиз. Бул учурда, сиз Apple ID менен байланышкан сатып алууларга жана кызматтарга кирүү мүмкүнчүлүгүн жоготосуз. Башкача айтканда, мындан ары App Store, Apple Pay, iCloud, iCloud Mail, iMessage, Facetime, жазылууларыңызды жана Apple ID менен байланышкан кызматтарды колдоно албай каласыз.
1 Чын эле Apple IDңизди алып салгыңыз келгенин текшериңиз. Бул учурда, сиз Apple ID менен байланышкан сатып алууларга жана кызматтарга кирүү мүмкүнчүлүгүн жоготосуз. Башкача айтканда, мындан ары App Store, Apple Pay, iCloud, iCloud Mail, iMessage, Facetime, жазылууларыңызды жана Apple ID менен байланышкан кызматтарды колдоно албай каласыз. - Эгерде сиз iPhone'уңузду башка телефонго алмаштырган болсоңуз жана SMS билдирүүлөрдү албай жатсаңыз, iMessage'ти өчүрүү бөлүмүнө өтүңүз.
- Эгерде сиз Apple IDңизди биротоло жок кылгыңыз келбесе, аны убактылуу өчүрүп коюңуз.
 2 Маанилүү электрондук каттардын же файлдардын камдык көчүрмөсүн сактоо. Бул зарыл, анткени сиз мындан ары iCloud Mail жана iCloud Drive колдоно албай каласыз.
2 Маанилүү электрондук каттардын же файлдардын камдык көчүрмөсүн сактоо. Бул зарыл, анткени сиз мындан ары iCloud Mail жана iCloud Drive колдоно албай каласыз. - ICloud Почтасына каттардын камдык көчүрмөсүн алуу үчүн, iCloud Кирүү кутусунан электрондук каттарды компьютериңиздин Кирүү кутусуна жылдырыңыз.
- Сүрөттөрдү жана документтерди iCloud Driveдан компьютериңизге жүктөп алыңыз.
7дин 2 -бөлүгү: Apple ID'син iTunesтен ажыратыңыз (Windows)
 1 ITunesту иштетиңиз. Ак фондо көп түстүү нотага окшош сөлөкөттү эки жолу чыкылдатыңыз.
1 ITunesту иштетиңиз. Ак фондо көп түстүү нотага окшош сөлөкөттү эки жолу чыкылдатыңыз. - Эгерде сиз iTunesти Apple ID менен байланыштыра элек болсоңуз, экраныңыздын жогору жагындагы меню тилкесиндеги Аккаунтту чыкылдатыңыз жана Кирүүнү басыңыз. Эми Apple ID электрондук почтаңыз жана сырсөзүңүз менен кириңиз.
- 2 Click Эсеп. Сиз бул параметрди экрандын жогору жагындагы меню тилкесинен таба аласыз.
- 3 Чычкандын үстүнө сүйрөңүз Авторизация. Оңдо меню ачылат.
- 4 Click Бул компьютерге уруксат бербеңиз. Сиз бул параметрди Эсеп менюсунун оң жагындагы менюдан таба аласыз.
 5 Суралганда Apple ID сырсөзүңүздү киргизиңиз. Аккаунтуңузду авторизациялоо үчүн аныктыгыңызды текшеришиңиз керек. Электрондук почтаңыздын астындагы сапка сырсөзүңүздү киргизиңиз. Туура эсепке кирүү үчүн туура электрондук почта дареги көрсөтүлүшүн текшериңиз.
5 Суралганда Apple ID сырсөзүңүздү киргизиңиз. Аккаунтуңузду авторизациялоо үчүн аныктыгыңызды текшеришиңиз керек. Электрондук почтаңыздын астындагы сапка сырсөзүңүздү киргизиңиз. Туура эсепке кирүү үчүн туура электрондук почта дареги көрсөтүлүшүн текшериңиз. - 6 Click Авторизациялоо. Бул параметр кирүү терезесинин төмөнкү оң бурчунда жайгашкан.
- 7 Click Макул. Компьютердин авторизациясы ийгиликтүү болгонун билдирген билдирүү пайда болот. Билдирүүнү жабуу үчүн "OK" дегенди басыңыз.
- 8 Click Эсеп. Ал экрандын жогору жагындагы меню тилкесинде.
- 9 Click Чыгып кет. Бул iTunesтагы Apple ID'ңиздин авторизациясын жоготот.
7 -бөлүктүн 3 -бөлүгү: Apple ID'син iTunesтен ажыратыңыз (macOS)
 1 ITunes, Apple Music, Apple TV же Apple Books программасын ишке киргизиңиз. Бул үчүн көрсөтүлгөн колдонмолордун биринин сөлөкөтүн чыкылдатыңыз.
1 ITunes, Apple Music, Apple TV же Apple Books программасын ишке киргизиңиз. Бул үчүн көрсөтүлгөн колдонмолордун биринин сөлөкөтүн чыкылдатыңыз. - MacOS 10.15 (macOS Catalina) же андан кийинки версиясында, iTunesтун ордун Apple Music, Apple TV жана Apple Books ээлейт. Ошондуктан, бул тиркемелердин бирин ишке киргизиңиз. Төмөнкү кадамдарды аткаруу менен бул колдонмолордун бирин колдонуп, каттоо эсебиңизди авторизациядан чыгарсаңыз болот.
 2 Click Эсеп. Сиз бул параметрди экрандын жогору жагындагы меню тилкесинен таба аласыз. Ачылуучу меню ачылат.
2 Click Эсеп. Сиз бул параметрди экрандын жогору жагындагы меню тилкесинен таба аласыз. Ачылуучу меню ачылат.  3 Чычкандын үстүнө сүйрөңүз Авторизация. Оңдо меню пайда болот.
3 Чычкандын үстүнө сүйрөңүз Авторизация. Оңдо меню пайда болот.  4 Click Бул компьютерге уруксат бербеңиз. Бул параметрди менюдан таба аласыз.
4 Click Бул компьютерге уруксат бербеңиз. Бул параметрди менюдан таба аласыз.  5 Apple ID сырсөзүңүздү киргизиңиз. Аны суранар замат киргизиңиз.
5 Apple ID сырсөзүңүздү киргизиңиз. Аны суранар замат киргизиңиз.  6 Click Авторизациялоо. Сиз бул параметрди төмөнкү оң бурчтан таба аласыз. Apple ID сиздин Mac компьютериңиздеги iTunes, Музыка, Apple TV жана Apple Books авторизациясынан ажыратылат.
6 Click Авторизациялоо. Сиз бул параметрди төмөнкү оң бурчтан таба аласыз. Apple ID сиздин Mac компьютериңиздеги iTunes, Музыка, Apple TV жана Apple Books авторизациясынан ажыратылат.
7 ичинен 4 -бөлүк: Мобилдик түзмөктү авторизациялоо
 1 Орнотуулар колдонмосун ишке киргизиңиз
1 Орнотуулар колдонмосун ишке киргизиңиз  . Боз фондо тиштүү сөлөкөттү басыңыз.
. Боз фондо тиштүү сөлөкөттү басыңыз.  2 Атыңызды чыкылдатыңыз. Сиз аны орнотуулар барагынын жогору жагында таба аласыз.
2 Атыңызды чыкылдатыңыз. Сиз аны орнотуулар барагынын жогору жагында таба аласыз.  3 Баракты ылдый жылдырып, таптап коюңуз Чыгып кет. Сиз бул кызыл баскычты барактын ылдый жагында таба аласыз.
3 Баракты ылдый жылдырып, таптап коюңуз Чыгып кет. Сиз бул кызыл баскычты барактын ылдый жагында таба аласыз. - Эгер "iPhone'умду тап" жандырылган болсо, анда сырсөзүңүздү киргизип, Өчүрүү баскычын басыңыз.
 4 Таптап коюңуз Чыгып кет. Сиз бул параметрди жогорку оң бурчтан таба аласыз.
4 Таптап коюңуз Чыгып кет. Сиз бул параметрди жогорку оң бурчтан таба аласыз. - Эгерде сиз байланыштарды, календардык жазууларды, жаңылыктарды, ачкычтарды жана Safari тарыхын iCloudко сактагыңыз келсе, сактала турган нерселердин жанындагы жылдыргычтарды жылдырыңыз.
 5 Таптап коюңуз Чыгып кеттез арада. Apple ID жана ага байланыштуу маалыматтар түзмөктө жок кылынат.
5 Таптап коюңуз Чыгып кеттез арада. Apple ID жана ага байланыштуу маалыматтар түзмөктө жок кылынат.
7 ичинен 5 -бөлүк: Macты авторизациялоо
 1 Apple менюну ачыңыз
1 Apple менюну ачыңыз  . Жогорку сол бурчтагы Apple логотибин чыкылдатыңыз. Ачылуучу меню ачылат.
. Жогорку сол бурчтагы Apple логотибин чыкылдатыңыз. Ачылуучу меню ачылат.  2 Click Тутум жөндөөлөрү. Сиз бул параметрди ачылуучу менюнун ылдый жагында таба аласыз. System Preferences терезеси ачылат.
2 Click Тутум жөндөөлөрү. Сиз бул параметрди ачылуучу менюнун ылдый жагында таба аласыз. System Preferences терезеси ачылат.  3 "ICloud" чыкылдатыңыз
3 "ICloud" чыкылдатыңыз  же Apple ID. MacOSтун эски версияларында көк булут iCloud сүрөтчөсүн чыкылдатыңыз. MacOS Catalina же андан кийинки версиясында боз Apple логотиби Apple ID сөлөкөтүн чыкылдатыңыз.
же Apple ID. MacOSтун эски версияларында көк булут iCloud сүрөтчөсүн чыкылдатыңыз. MacOS Catalina же андан кийинки версиясында боз Apple логотиби Apple ID сөлөкөтүн чыкылдатыңыз.  4 Ылдый түшүп, Mac табуу белгисин алып салыңыз. Бул параметр терезенин ылдый жагында жайгашкан.
4 Ылдый түшүп, Mac табуу белгисин алып салыңыз. Бул параметр терезенин ылдый жагында жайгашкан.  5 Дароо эле Apple ID сырсөзүңүздү киргизиңиз. Текст сабында жасаңыз.
5 Дароо эле Apple ID сырсөзүңүздү киргизиңиз. Текст сабында жасаңыз.  6 Click Улантуу. Сиз бул параметрди төмөнкү оң бурчтан таба аласыз.
6 Click Улантуу. Сиз бул параметрди төмөнкү оң бурчтан таба аласыз. - 7 Click Көрүү (macOS Catalina үчүн гана). Эгерде сиз Apple ID тиркемесин macOS Catalina колдонуп жатсаңыз, сол капталдагы Көрүү дегенди басыңыз.
 8 Click Чыгып кет. Ал төмөнкү сол бурчта.
8 Click Чыгып кет. Ал төмөнкү сол бурчта. - Сизге iCloud каттоо эсебиңизде сакталган маалыматтын көчүрмөсүн сактап калуу сунушу берилиши мүмкүн. Бул учурда, тиешелүү маалымат түрлөрүнүн жанындагы кутучаны белгилеп, "Көчүрмөсүн сактоо" баскычын чыкылдатыңыз.
 9 Click Улантуу. Сиз Mac компьютериңиздеги Apple ID каттоо эсебиңизден уруксатсызсыз.
9 Click Улантуу. Сиз Mac компьютериңиздеги Apple ID каттоо эсебиңизден уруксатсызсыз.
7 ичинен 6 -бөлүк: Эсепти жок кылуу өтүнүчүн берүү
- 1 Дарекке өтүңүз https://privacy.apple.com/ компьютериңиздин веб браузеринде. Бул Windows же macOS каалаган браузер болушу мүмкүн.
- 2 Apple ID эсебиңизге кириңиз. Бул үчүн электрондук почта дарегиңизди жана сырсөзүңүздү киргизиңиз, анан "→" белгисин басыңыз. Сиз коопсуздук суроолору бар баракка өтөсүз.
- Эгерде сиз эки факторлуу аутентификация барагына барсаңыз, iPhone менен аныктыгыңызды текшериңиз.
- Эгерде сизде эки факторлуу аутентификация иштетилбесе, коопсуздук суроолоруна жооп бериңиз же Колдоо PINин алуу баскычын басыңыз. Алынган PIN кодду жазыңыз жана колдоо бөлүмүнө кайрылыңыз.
- 3 Ылдый жылдырып, таптап коюңуз Аккаунтту жок кылуу өтүнүчү. Бул параметрди барактын ылдыйында "Эсепти жок кылуу" бөлүмүнүн астында таба аласыз; ал таштанды челегинин сүрөтчөсү менен белгиленген. Аккаунтуңузду жок кылуу үчүн керек болгон аракеттердин тизмеси бар баракча ачылат.
- Эгер аккаунтуңузду биротоло жок кылгыңыз келбесе, каттоо эсебиңизди убактылуу өчүрүү үчүн "Каттоо эсебин өчүрүү өтүнүчүн" чыкылдатыңыз. Бул параметр эсепти убактылуу өчүрүү бөлүмүнүн астында жана силуэт сөлөкөтү менен белгиленген.
- 4 Каттоо эсебин жок кылуунун себебин тандаңыз. Экрандын астындагы Себепти тандоо менюну ачыңыз.
- Эгерде менюда ылайыктуу себеп жок болсо, "Башка" дегенди тандап, эсепти өчүрүү себебин жазыңыз.
- 5 Click Улантуу. Бул көк баскыч ачылуучу менюнун астында жайгашкан.
- 6 Барактагы маалыматты окуп, анан чыкылдатыңыз Улантуу. Баракта каттоо эсебиңизди жок кылардан мурун карап чыгууңуз керек болгон маалыматтар көрсөтүлөт. Маалыматты окуп, анан барактын ылдыйындагы көк Улантуу баскычын басыңыз.
- 7 Кутучаны белгилеңиз
 жана басыңыз Улантуу. Муну менен сиз каттоо эсебин жок кылуу шарттарына макулдугуңузду билдиресиз. Шарттар текст кутучасында көрсөтүлгөн. Улантууга даяр болгондо көк Улантуу баскычын басыңыз.
жана басыңыз Улантуу. Муну менен сиз каттоо эсебин жок кылуу шарттарына макулдугуңузду билдиресиз. Шарттар текст кутучасында көрсөтүлгөн. Улантууга даяр болгондо көк Улантуу баскычын басыңыз. - 8 Колдоо кызматына кантип кайрылууну тандап, анан таптап коюңуз Улантуу. Apple сиз көрсөткөн жол менен сиз менен байланышат (эгер сиздин эсебиңиздин маалыматы бар болсо). Кошумча электрондук почта дарегинин жанындагы слайдды басыңыз же "Башка электрондук почта дарегин колдонуңуз" же "Телефон номерин колдонуу" параметринин жанына басыңыз.
- 9 Телефон номерин же электрондук почта дарегин киргизип, анан таптап коюңуз Улантуу. Текст кутучасына телефон номериңизди же электрондук почтаңызды киргизип, андан кийин Улантууну басыңыз.
- 10 Текшерүү кодун киргизип, анан басыңыз Улантуу. Бул код сиз көрсөткөн электрондук почта дарегине же телефон номерине жөнөтүлөт. Электрондук почтаңызды же текст билдирүүлөрүңүздү (смартфонуңузда) текшериңиз, анан электрондук почта / телефон номери сизге таандык экенин ырастоо үчүн текшерүү кодун киргизиңиз.
- 11 Кирүү кодун жазыңыз же басып чыгарыңыз, анан басыңыз Улантуу. Эгер каттоо эсебиңиз боюнча Apple Support менен байланышкыңыз келсе, сизге бул код керек болот. Кодду жазып алыңыз же басып чыгаруу үчүн "Кодду басып чыгаруу" баскычын басыңыз. Улантууну чыкылдатыңыз.
- 12 Өткөрүүчү кодду киргизип, басыңыз Улантуу. Мурунку баракта алынган кирүү кодун киргизип, андан кийин Улантууну басыңыз.
- 13 Click Каттоо эсебиңизди жок кылыңыз. Бул кызыл баскыч калкыма терезенин төмөнкү оң бурчунда. Каттоо эсебиңизди жок кылуу өтүнүчүн берүү үчүн "Каттоо эсебин алып салуу" дегенди басыңыз.
7 ичинен 7 -бөлүк: iMessage өчүрүү
 1 Дарекке өтүңүз https://selfsolve.apple.com/deregister-imessage/ компьютериңиздин веб браузеринде. Көрсөтүлгөн бетте сиз iMessage жазылууңузду токтото аласыз.
1 Дарекке өтүңүз https://selfsolve.apple.com/deregister-imessage/ компьютериңиздин веб браузеринде. Көрсөтүлгөн бетте сиз iMessage жазылууңузду токтото аласыз.  2 Төмөнкү бөлүмгө өтүңүз: "Азырынча iPhone жокпу?". Сиз аны барактын ылдый жагында таба аласыз.
2 Төмөнкү бөлүмгө өтүңүз: "Азырынча iPhone жокпу?". Сиз аны барактын ылдый жагында таба аласыз.  3 Телефон номериңизди киргизиңиз. Муну "Телефон номери" сабында кылыңыз.
3 Телефон номериңизди киргизиңиз. Муну "Телефон номери" сабында кылыңыз.  4 Click Кодду жөнөтүү. Сиз бул параметрди Тел номери линиясынын оң жагында таба аласыз. Apple көрсөтүлгөн номерге текшерүү коду менен SMS жөнөтөт.
4 Click Кодду жөнөтүү. Сиз бул параметрди Тел номери линиясынын оң жагында таба аласыз. Apple көрсөтүлгөн номерге текшерүү коду менен SMS жөнөтөт.  5 Текшерүү кодун табыңыз. Бул үчүн смартфонуңуздагы Messages тиркемесин ишке киргизип, Apple'ден келген SMS билдирүүнү ачыңыз жана андагы алты орундуу кодду табыңыз.
5 Текшерүү кодун табыңыз. Бул үчүн смартфонуңуздагы Messages тиркемесин ишке киргизип, Apple'ден келген SMS билдирүүнү ачыңыз жана андагы алты орундуу кодду табыңыз.  6 Текшерүү кодун киргизиңиз. Муну "Текшерүү кодун киргизиңиз" сабында кылыңыз.
6 Текшерүү кодун киргизиңиз. Муну "Текшерүү кодун киргизиңиз" сабында кылыңыз.  7 Click жөнөтүү. Сиз киргизилген телефон номери сизге таандык экенин ырастайсыз. Бул номер iMessageден өчүрүлөт.
7 Click жөнөтүү. Сиз киргизилген телефон номери сизге таандык экенин ырастайсыз. Бул номер iMessageден өчүрүлөт.



