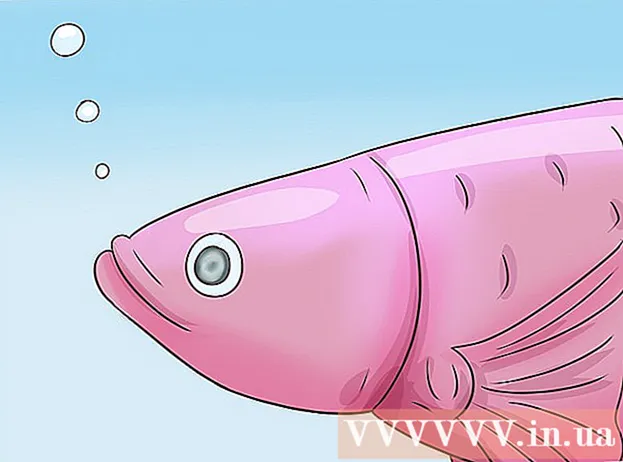Автор:
Sara Rhodes
Жаратылган Күнү:
11 Февраль 2021
Жаңыртуу Күнү:
1 Июль 2024
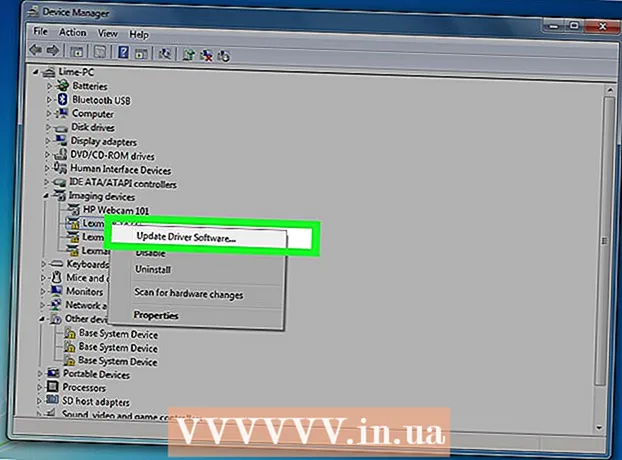
Мазмун
- Кадамдар
- 3 ичинен 1 -бөлүк: Төмөндөтүүгө даярдануу
- 3төн 2 -бөлүк: Windows 7ге түшүрүү
- 3төн 3 бөлүк: системаны активдештирүү
- Эскертүүлөр
Windows 8ди Windows 7ге түшүрүү үчүн, сиз бир эле учурда эки окшош жана башка жолду колдоно аласыз. Эгерде сизде Windows 8 Professional үчүн ачкыч болсо жана бир катар башка шарттарга жооп бере алса, анда Windows 7 Professional программасын акысыз жүктөп алыңыз. Болбосо, Windows 7 үчүн колдонулбаган ачкыч керек болот. Колдонулбаган ачкыч керекпи же жокпу, төмөндөтүү процесси бирдей.
Кадамдар
3 ичинен 1 -бөлүк: Төмөндөтүүгө даярдануу
 1 Windows 8дин версиясын төмөндөтүү үчүн аныктаңыз. Продукциянын мурунку версияларын колдонуу укугу (Оңго түшүрүү) Windows 7ге акысыз түшүрүүгө мүмкүндүк берет; юридикалык жактар бул укукка ээ. Бирок бул укукту ишке ашыруу үчүн кээ бир талаптарга жооп беришиңиз керек. Биринчи талап - Windows 8 Professional компьютерге орнотулган болушу керек, башкача айтканда, компьютер Windows 8 Professional алдын ала орнотулган менен сатып алынышы керек.
1 Windows 8дин версиясын төмөндөтүү үчүн аныктаңыз. Продукциянын мурунку версияларын колдонуу укугу (Оңго түшүрүү) Windows 7ге акысыз түшүрүүгө мүмкүндүк берет; юридикалык жактар бул укукка ээ. Бирок бул укукту ишке ашыруу үчүн кээ бир талаптарга жооп беришиңиз керек. Биринчи талап - Windows 8 Professional компьютерге орнотулган болушу керек, башкача айтканда, компьютер Windows 8 Professional алдын ала орнотулган менен сатып алынышы керек. - Click Жең жана киргиле winverWindows версияңызды текшерүү үчүн. Эгерде сиз Windows 8дин Профессионалдуу версиясынан башка версиясын иштетип жатсаңыз, анда төмөндөтүү укугуңуз жок.Бул учурда, төмөндөтүү үчүн колдонулбаган Windows 7 ачкычы керек болот.
- Эгерде Windows 8 Windows 8 Proго жаңыртылган болсо, анда төмөндөтүү укугуңуз жок. Бул учурда, төмөндөтүү үчүн колдонулбаган Windows 7 ачкычы керек болот.
- Эгерде Windows 8 дисктен же Windows 7 (же андан мурунку) иштеген компьютердеги башка медиадан орнотулган болсо, анда сизде төмөндөтүү укугу жок. Бул учурда, төмөндөтүү үчүн колдонулбаган Windows 7 ачкычы керек болот.
 2 Windows 7 Professional үчүн жарактуу ачкычты алыңыз (сатып алыңыз). Мындай ачкыч колдонулбашы керек же колдонулушу мүмкүн (төмөндөтүү укугуңузга жараша):
2 Windows 7 Professional үчүн жарактуу ачкычты алыңыз (сатып алыңыз). Мындай ачкыч колдонулбашы керек же колдонулушу мүмкүн (төмөндөтүү укугуңузга жараша): - Эгерде сизде төмөндөтүү укугуңуз жок болсо, анда сизде системаны эч бир компьютерде иштетүү үчүн колдонулбаган жарактуу Windows 7 ачкычы керек болот. Эгерде сиз Windows 7ден Windows 8ге көтөрүлгөн болсоңуз, эми Windows 7ге кайткыңыз келсе, баштапкы Windows 7 ачкычыңызды колдонуңуз. Эгерде сиз компьютериңизди Windows 8ди алдын ала орнотуп алган болсоңуз, анда көптөгөн интернеттердин биринен арзан Windows 7 ачкычын сатып алыңыз. ресурстар.
- Эгерде сизде төмөндөтүү укугу болсо, анда сизге Windows 7 Professional үчүн жарактуу ачкыч керек болот, бирок аны колдонсо болот (б.а. алар системаны каалаган компьютерде иштеткен) же компьютерде орнотулган тутумдун оригиналдуу эмес ачкычы. Бул ачкыч жандандыруу экранында колдонулат.
 3 Компьютериңизде Windows 7 үчүн драйверлер бар экенин тактаңыз. Эгерде сиз компьютериңизди Windows 8 менен алдын ала орнотулганда сатып алган болсоңуз, анда кээ бир жабдыктар жана аксессуарлар Windows 7 менен иштебеши мүмкүн. Андыктан Windows 7 үчүн бардык компоненттердин драйверлерин алдын ала жүктөп алыңыз, бул сиздин системаңыз системанын төмөндөөсүнөн кийин иштейт.
3 Компьютериңизде Windows 7 үчүн драйверлер бар экенин тактаңыз. Эгерде сиз компьютериңизди Windows 8 менен алдын ала орнотулганда сатып алган болсоңуз, анда кээ бир жабдыктар жана аксессуарлар Windows 7 менен иштебеши мүмкүн. Андыктан Windows 7 үчүн бардык компоненттердин драйверлерин алдын ала жүктөп алыңыз, бул сиздин системаңыз системанын төмөндөөсүнөн кийин иштейт. - Эгерде компьютер беделдүү өндүрүүчү тарабынан курулган болсо (HP, Dell, Acer ж.б.), анда компаниянын веб -сайтын ачып, андагы компьютердин моделин табыңыз. Адатта, модель ноутбуктун клавиатурасында же компьютердин арткы же астындагы стикерде көрсөтүлөт. Айдоочулар же Жүктөөлөр барагына өтүп, Windows 7 үчүн драйверлерди табыңыз; эгерде мындай драйверлер жок болсо, системанын деңгээлин төмөндөткөндөн кийин кээ бир жабдыктар иштебей калат.
- Эгерде сиздин компьютериңиз сиз же башка бирөө тарабынан курулган болсо, анда ар бир компонент үчүн туура драйверди табыңыз. Click Жең жана киргиле devmgmt.mscтүзмөк менеджерин ачуу үчүн. Ар бир компоненттин моделин табыңыз, өндүрүүчүнүн веб -сайтын ачыңыз жана Windows 7 үчүн драйверди текшериңиз. Эгерде андай драйвер жок болсо, анда система төмөндөтүлгөндөн кийин жабдык иштебей калат.
 4 Драйверлерди тышкы сактагычка көчүрүңүз (эгер кааласаңыз). Төмөндөтүүдөн кийин убакытты үнөмдөө үчүн, бардык драйверлерди USB флешкага (флешкага) же DVDге жазыңыз. Бул керектүү драйверлерди тез орнотууга мүмкүндүк берет. Эң негизгиси, Интернетке туташуу жана башка драйверлерди жүктөө үчүн тармак адаптерин иштетүү.
4 Драйверлерди тышкы сактагычка көчүрүңүз (эгер кааласаңыз). Төмөндөтүүдөн кийин убакытты үнөмдөө үчүн, бардык драйверлерди USB флешкага (флешкага) же DVDге жазыңыз. Бул керектүү драйверлерди тез орнотууга мүмкүндүк берет. Эң негизгиси, Интернетке туташуу жана башка драйверлерди жүктөө үчүн тармак адаптерин иштетүү.  5 Windows 7 Professional орнотуу дискин түзүңүз. Бул диск Windows 7ге түшүрүү үчүн талап кылынат. Windows 7 Professional менен орнотулган диск иштээрин унутпаңыз. Эгерде андай диск жок болсо, аны Microsoft веб -сайтынан жүктөп ала турган бекер программаны колдонуу менен түзүңүз:
5 Windows 7 Professional орнотуу дискин түзүңүз. Бул диск Windows 7ге түшүрүү үчүн талап кылынат. Windows 7 Professional менен орнотулган диск иштээрин унутпаңыз. Эгерде андай диск жок болсо, аны Microsoft веб -сайтынан жүктөп ала турган бекер программаны колдонуу менен түзүңүз: - Бул баракты ачыңыз жана ISO файлын жүктөө үчүн продукт ачкычыңызды киргизиңиз.
- ISO файлын жүктөп алгандан кийин, USB флэш -дискти компьютериңизге туташтырыңыз же бош DVD кыстарыңыз.
- Windows USB / DVD жүктөө куралын жүктөп алып, орнотуңуз.
- Программаны ишке киргизиңиз жана Source менюсунан жүктөлгөн Windows 7 Professional ISO файлын тандаңыз. "Максат" менюсунан DVD же USB флеш -дискти тандаңыз. Программа ISO файлын DVD / флешка күйгүзүп, орнотуу дискин түзөт.
 6 Маанилүү файлдардын камдык көчүрмөсүн сактоо. Тутумду төмөндөтүү, аны кайра орнотууга окшош, ал катуу дискте сакталган бардык маалыматтарды жок кылат. Ошондуктан, системаны төмөндөтүүдөн мурун, маанилүү файлдарды тышкы сактагычка же булут сактагычка көчүрүңүз. Маалыматтарыңыздын камдык көчүрмөсү жөнүндө көбүрөөк маалымат алуу үчүн бул макаланы окуңуз.
6 Маанилүү файлдардын камдык көчүрмөсүн сактоо. Тутумду төмөндөтүү, аны кайра орнотууга окшош, ал катуу дискте сакталган бардык маалыматтарды жок кылат. Ошондуктан, системаны төмөндөтүүдөн мурун, маанилүү файлдарды тышкы сактагычка же булут сактагычка көчүрүңүз. Маалыматтарыңыздын камдык көчүрмөсү жөнүндө көбүрөөк маалымат алуу үчүн бул макаланы окуңуз.
3төн 2 -бөлүк: Windows 7ге түшүрүү
 1 UEFI жөндөөлөрүндө, Legacy жүктөө режимин тандаңыз. Эгер компьютер Windows 8 алдын ала орнотулган болсо, муну жасаңыз (эгерде система Windows 8ге жаңыртылган болсо, Legacy режими кереги жок). UEFI - бул компьютердин компоненттерин башкаруучу интерфейс жана BIOSтун учурдагы версиясы. Windows 7 UEFIди колдобойт, андыктан BIOSтун шайкештиги UEFI орнотууларында иштетилиши керек. Процесс компьютериңиздин моделине жараша өзгөрөт, бирок көпчүлүк учурда төмөнкүлөрдү аткарыңыз:
1 UEFI жөндөөлөрүндө, Legacy жүктөө режимин тандаңыз. Эгер компьютер Windows 8 алдын ала орнотулган болсо, муну жасаңыз (эгерде система Windows 8ге жаңыртылган болсо, Legacy режими кереги жок). UEFI - бул компьютердин компоненттерин башкаруучу интерфейс жана BIOSтун учурдагы версиясы. Windows 7 UEFIди колдобойт, андыктан BIOSтун шайкештиги UEFI орнотууларында иштетилиши керек. Процесс компьютериңиздин моделине жараша өзгөрөт, бирок көпчүлүк учурда төмөнкүлөрдү аткарыңыз: - Click Жең+C же Charms тилкесин ачуу үчүн оңдон солго сүрүңүз.
- "Орнотуулар" - "Компьютердин жөндөөлөрүн өзгөртүү" дегенди басыңыз.
- Жаңыртуу жана Калыбына келтирүү - Калыбына келтирүүнү чыкылдатыңыз. Жүктөө бөлүмүндө Азыр кайра баштоону басыңыз.
- Компьютер кайра жүктөлгөндө, "Проблемаларды чечүү" - "Өркүндөтүлгөн параметрлер" дегенди тандаңыз.
- "UEFI Орнотуулары" - "Кайра баштоо" дегенди басыңыз.
- UEFI жөндөөлөрүндө "Мурунку жүктөө" же "BIOS режими" опциясын таап, аны иштетиңиз. Бул параметрдин жайгашкан жери компьютердин же Motherboardдун өндүрүүчүсүнө жараша болот.
 2 Windows 7 орнотуу дискин же USB флэш -дискти салып, компьютериңизди өчүрүп күйгүзүңүз. Стандарттык BIOS экраны көрсөтүлөт (анткени ал UEFI жөндөөлөрүндө иштетилген).
2 Windows 7 орнотуу дискин же USB флэш -дискти салып, компьютериңизди өчүрүп күйгүзүңүз. Стандарттык BIOS экраны көрсөтүлөт (анткени ал UEFI жөндөөлөрүндө иштетилген).  3 Дисктен же флешкадан жүктөө. Бул процесс сиздин компьютериңиздин моделине жараша болот. Көпчүлүк учурларда, экранда дисктен же флешкадан жүктөө үчүн басуу керек болгон баскыч көрсөтүлөт. Эгерде мындай ачкыч көрсөтүлбөсө, BIOSго кирүү үчүн тиешелүү баскычты басыңыз. BIOS / UEFI орнотуулары ачылат. Жүктөө менюсун таап, биринчи жүктөөчү түзүлүш катары DVD же USB тандаңыз.
3 Дисктен же флешкадан жүктөө. Бул процесс сиздин компьютериңиздин моделине жараша болот. Көпчүлүк учурларда, экранда дисктен же флешкадан жүктөө үчүн басуу керек болгон баскыч көрсөтүлөт. Эгерде мындай ачкыч көрсөтүлбөсө, BIOSго кирүү үчүн тиешелүү баскычты басыңыз. BIOS / UEFI орнотуулары ачылат. Жүктөө менюсун таап, биринчи жүктөөчү түзүлүш катары DVD же USB тандаңыз.  4 Windows 7 орнотуу процессин баштаңыз. Бул үчүн клавиатураңыздагы каалаган баскычты басыңыз (суралганда). Орнотуу файлдарын жүктөө үчүн бир аз убакыт талап кылынат.
4 Windows 7 орнотуу процессин баштаңыз. Бул үчүн клавиатураңыздагы каалаган баскычты басыңыз (суралганда). Орнотуу файлдарын жүктөө үчүн бир аз убакыт талап кылынат.  5 Windows 7 орнотуу. Биринчиден, тиешелүү тилди жана регионалдык орнотууларды тандаңыз.
5 Windows 7 орнотуу. Биринчиден, тиешелүү тилди жана регионалдык орнотууларды тандаңыз.  6 Windows 8 орнотулган дискти тандаңыз. Windows 7 орнотуу учурунда сиз максаттуу дискти көрсөтүшүңүз керек; Windows 8 орнотулган дискти тандап алыңыз.Тандалган дисктеги бардык маалыматтар жок кылынарын эске алыңыз.
6 Windows 8 орнотулган дискти тандаңыз. Windows 7 орнотуу учурунда сиз максаттуу дискти көрсөтүшүңүз керек; Windows 8 орнотулган дискти тандап алыңыз.Тандалган дисктеги бардык маалыматтар жок кылынарын эске алыңыз.  7 Windows 7 Professional үчүн ачкычты киргизиңиз. Бул системаны орнотуу процессинин акыркы этабында жасалышы керек. Сиз тапкан же сатып алган ачкычты киргизиңиз (мурунку бөлүмдү окуңуз). Эгерде сизде төмөндөтүү артыкчылыгы болсо, бул ачкычты колдонсо болот.
7 Windows 7 Professional үчүн ачкычты киргизиңиз. Бул системаны орнотуу процессинин акыркы этабында жасалышы керек. Сиз тапкан же сатып алган ачкычты киргизиңиз (мурунку бөлүмдү окуңуз). Эгерде сизде төмөндөтүү артыкчылыгы болсо, бул ачкычты колдонсо болот.  8 Орнотуу процесси аяктаганга чейин күтө туруңуз. Ачкычты киргизгенден кийин, орнотуу процесси аяктайт жана экранда рабочий стол пайда болот. Эгерде сиз төмөндөтүү укугун колдонгон болсоңуз, анда экранда жандандыруу катасы жөнүндө билдирүү пайда болот.
8 Орнотуу процесси аяктаганга чейин күтө туруңуз. Ачкычты киргизгенден кийин, орнотуу процесси аяктайт жана экранда рабочий стол пайда болот. Эгерде сиз төмөндөтүү укугун колдонгон болсоңуз, анда экранда жандандыруу катасы жөнүндө билдирүү пайда болот.
3төн 3 бөлүк: системаны активдештирүү
 1 Жандандыруу терезесин ачыңыз (эгер ал автоматтык түрдө ачылбаса). Эгерде сиздин компьютер Интернетке туташкан болсо жана сиз биринчи Windows 7ди жүктөсөңүз, система автоматтык түрдө активдештирүүгө аракет кылат. Эгерде Windows 7ди орнотуу учурунда колдонулбаган ачкыч киргизилген болсо, автоматтык жандандыруу ийгиликтүү болот. Эгерде сиз төмөндөтүү укугун туура колдонгон болсоңуз, анда автоматтык жандандыруу ишке ашпай калышы мүмкүн.
1 Жандандыруу терезесин ачыңыз (эгер ал автоматтык түрдө ачылбаса). Эгерде сиздин компьютер Интернетке туташкан болсо жана сиз биринчи Windows 7ди жүктөсөңүз, система автоматтык түрдө активдештирүүгө аракет кылат. Эгерде Windows 7ди орнотуу учурунда колдонулбаган ачкыч киргизилген болсо, автоматтык жандандыруу ийгиликтүү болот. Эгерде сиз төмөндөтүү укугун туура колдонгон болсоңуз, анда автоматтык жандандыруу ишке ашпай калышы мүмкүн. - Эгерде жандыруу терезеси ачылбаса, "Старт" баскычын басып, "активацияны" териңиз (тырмакчага алынбастан), анан "Windowsту иштетүү" дегенди басыңыз.
 2 Эгерде жандыруу ишке ашпай калса, көрсөтүлгөн телефон номерине чалыңыз. Эгерде сиз төмөндөтүү укугуңузду колдонууну кааласаңыз, анда Microsoft Hotline кызматына чалып, Windows 8 Professional баскычын бекер түшүрүү укугуна ээ экениңизди далилдөөңүз керек.
2 Эгерде жандыруу ишке ашпай калса, көрсөтүлгөн телефон номерине чалыңыз. Эгерде сиз төмөндөтүү укугуңузду колдонууну кааласаңыз, анда Microsoft Hotline кызматына чалып, Windows 8 Professional баскычын бекер түшүрүү укугуна ээ экениңизди далилдөөңүз керек.  3 Windowsту иштетүү үчүн Microsoft тарабынан берилген кодду киргизиңиз. Эгерде Microsoft сиздин төмөндөтүү укугуңуз бар экенин ырастаса, анда ал активдештирүү терезесине кирүү жана Windows 7ди иштетүү үчүн атайын кодду берет.
3 Windowsту иштетүү үчүн Microsoft тарабынан берилген кодду киргизиңиз. Эгерде Microsoft сиздин төмөндөтүү укугуңуз бар экенин ырастаса, анда ал активдештирүү терезесине кирүү жана Windows 7ди иштетүү үчүн атайын кодду берет. - Эгерде система бир нече компьютерде төмөндөтүлгөн болсо, анда ошол эле ачкычты колдонсоңуз болот, бирок кийинки системаны активдештирген сайын Microsoftко чалуу керек.
 4 Драйверлерди орнотуңуз. Муну системаны жандандыргандан кийин жасаңыз. Эгерде мурда драйверлери бар диск (же флешка) түзүлсө, аны туташтырып, драйверлерди орнотуңуз; Болбосо, Windows Updateти иштетип, жеткиликтүү жаңыртууларды текшерүүгө жана жүктөөгө уруксат бериңиз.Андан кийин Device Managerди ачып, жок драйверлерди кол менен орнотуңуз; Бул үчүн, керектүү жабдыкты оң баскыч менен чыкылдатып, менюдан Драйверди жаңыртууну тандаңыз.
4 Драйверлерди орнотуңуз. Муну системаны жандандыргандан кийин жасаңыз. Эгерде мурда драйверлери бар диск (же флешка) түзүлсө, аны туташтырып, драйверлерди орнотуңуз; Болбосо, Windows Updateти иштетип, жеткиликтүү жаңыртууларды текшерүүгө жана жүктөөгө уруксат бериңиз.Андан кийин Device Managerди ачып, жок драйверлерди кол менен орнотуңуз; Бул үчүн, керектүү жабдыкты оң баскыч менен чыкылдатып, менюдан Драйверди жаңыртууну тандаңыз.
Эскертүүлөр
- Жөнөкөй каприз үчүн Windows 7ге түшпөңүз. Кээ бир аппараттык мүмкүнчүлүктөр Windows 8 драйверлерине гана негизделгенин эске алыңыз.