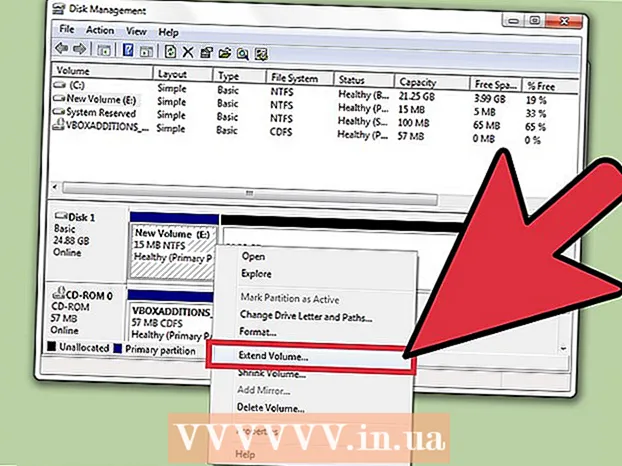Автор:
Sara Rhodes
Жаратылган Күнү:
14 Февраль 2021
Жаңыртуу Күнү:
1 Июль 2024

Мазмун
- Кадамдар
- 3 -метод 1: Чаптамалар мүмкүнчүлүгүн колдонуу
- Метод 2 3: шаблондорду колдонуу
- Метод 3 3: тапшыруу үчүн открыткаларды даярдоо
- Кеңештер
Открыткалар ар кандай максаттарда колдонулат, мисалы досторду куттуктоо же продуктту жарнамалоо. Microsoft Wordте тез эле өзүңүздүн открыткаларыңызды жасай аласыз. Wordте открыткаларды жасоонун көптөгөн жолдору бар, бирок эң оңой - Чаптамалар өзгөчөлүгүн же шаблонду колдонуу.
Кадамдар
3 -метод 1: Чаптамалар мүмкүнчүлүгүн колдонуу
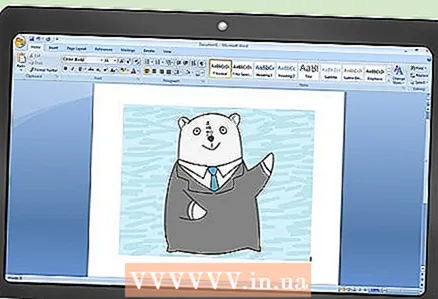 1 Жаңы текст документин түзүңүз жана ага керектүү сүрөттү салыңыз. Бул үчүн бош баракты оң баскыч менен чыкылдатып, менюдан "Кой" тандаңыз. Аны тандоо үчүн сүрөттү басыңыз. Сүрөттүн өлчөмдөрү стандарттык открытканын өлчөмүнө дал келбеши керек (148x105 мм).
1 Жаңы текст документин түзүңүз жана ага керектүү сүрөттү салыңыз. Бул үчүн бош баракты оң баскыч менен чыкылдатып, менюдан "Кой" тандаңыз. Аны тандоо үчүн сүрөттү басыңыз. Сүрөттүн өлчөмдөрү стандарттык открытканын өлчөмүнө дал келбеши керек (148x105 мм). 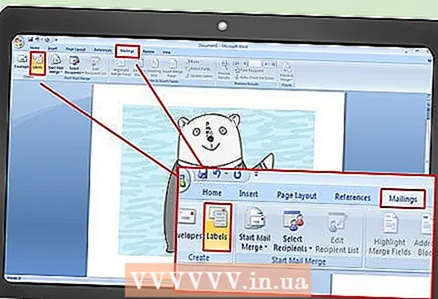 2 Почталар өтмөгүнө өтүңүз. Бул Wordтун акыркы версияларындагы Шилтемелер жана Кароо өтмөктөрүнүн ортосунда жайгашкан (2007, 2010, 2013). "Чаптаманы" чыкылдатыңыз. Бул баскыч куралдар панелинин сол жагында (Конверт баскычынын жанында) жайгашкан.
2 Почталар өтмөгүнө өтүңүз. Бул Wordтун акыркы версияларындагы Шилтемелер жана Кароо өтмөктөрүнүн ортосунда жайгашкан (2007, 2010, 2013). "Чаптаманы" чыкылдатыңыз. Бул баскыч куралдар панелинин сол жагында (Конверт баскычынын жанында) жайгашкан. 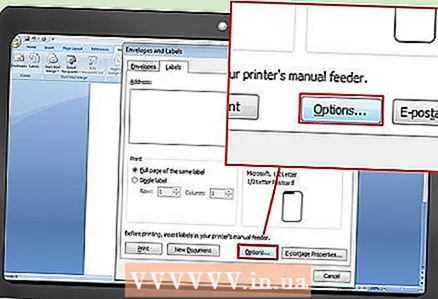 3 Options басыңыз. Ачылган "Конверттер жана энбелгилер" терезесинен "Жолдор" баскычын чыкылдатыңыз (терезенин төмөнкү оң жагында). Label Options терезеси ачылат.
3 Options басыңыз. Ачылган "Конверттер жана энбелгилер" терезесинен "Жолдор" баскычын чыкылдатыңыз (терезенин төмөнкү оң жагында). Label Options терезеси ачылат. 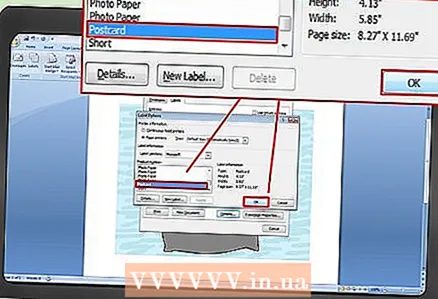 4 Түр менюсунан Открытканы тандаңыз. Label Provider менюсунан Microsoftту тандаңыз. "OK" чыкылдатыңыз (төмөнкү оң бурчта).
4 Түр менюсунан Открытканы тандаңыз. Label Provider менюсунан Microsoftту тандаңыз. "OK" чыкылдатыңыз (төмөнкү оң бурчта). - Эгерде сиз бош карталарды сатып алган болсоңуз, анда өндүрүүчү ыңгайлаштырылган шаблонду колдонууну сунуштап жаткандыгын текшериңиз. Өндүрүүчүнүн аты Label Supplier менюсунда көрсөтүлгөн жана шаблон тиешелүү продукт номери менен белгиленген.
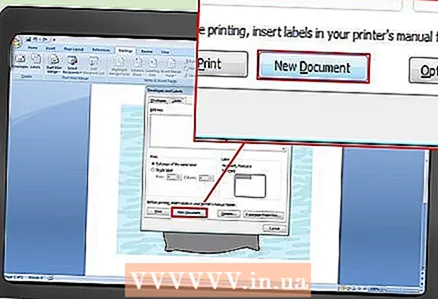 5 Түзүүнү чыкылдатыңыз. Барак тандалган сүрөттүн төрт нускасын көрсөтөт. Төрт бөлүмдүн ар бири өзүнчө открытканын алдыңкы бөлүгүн билдирет. Сиз өлчөмдү өзгөртүп, бөлүмдүн ичиндеги сүрөттү жылдыра аласыз жана текстти кошо аласыз. Керектүү өзгөртүүлөрдү киргизгенден кийин, документти сактаңыз.
5 Түзүүнү чыкылдатыңыз. Барак тандалган сүрөттүн төрт нускасын көрсөтөт. Төрт бөлүмдүн ар бири өзүнчө открытканын алдыңкы бөлүгүн билдирет. Сиз өлчөмдү өзгөртүп, бөлүмдүн ичиндеги сүрөттү жылдыра аласыз жана текстти кошо аласыз. Керектүү өзгөртүүлөрдү киргизгенден кийин, документти сактаңыз.
Метод 2 3: шаблондорду колдонуу
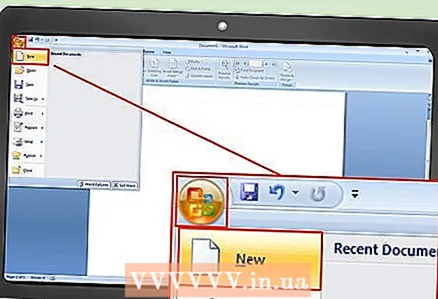 1 Жаңы Word документин түзүү. Бош документтин ордуна, сиз даяр шаблон менен иштейсиз.
1 Жаңы Word документин түзүү. Бош документтин ордуна, сиз даяр шаблон менен иштейсиз. - Word 2007де Office баскычын чыкылдатыңыз (экрандын жогорку сол бурчунда) жана Жаңы тандаңыз.
- Word 2010 жана 2013 -жылы Файл -> Жаңы дегенди басыңыз.
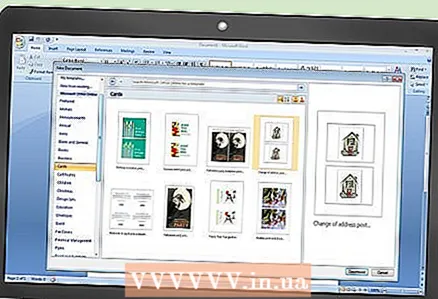 2 Каалаган открытка шаблонун табыңыз. Ондогон даяр открыткалар бар. Сиздин талаптарыңызга ылайык келген шаблон тандаңыз.
2 Каалаган открытка шаблонун табыңыз. Ондогон даяр открыткалар бар. Сиздин талаптарыңызга ылайык келген шаблон тандаңыз. - Word 2007де, Жаңы документти издөө кутусуна открытка, открытка же открытка (тырмакчасыз) териңиз; издөө тилкеси терезенин жогору жагында. Открыткалар шаблондору жүктөлөт.
- Word 2010 жана 2013 -жылы открыткалар үчүн атайын бөлүм бар. "Карталар" -> "Открыткалар" чыкылдатыңыз.
- Эгерде сиз бош карталарды сатып алган болсоңуз, анда алардын чыгаруучусун табыңыз. Эгерде сиз алдын ала орнотулган шаблон таба албасаңыз, аны открытка чыгаруучунун веб-сайтынан жүктөп алыңыз.
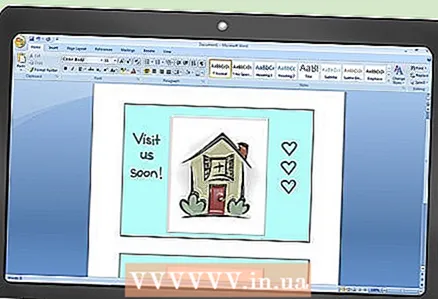 3 Открытканы түзөтүңүз. Көптөгөн шаблондорду түзөтүүгө болот, анткени ар бир сүрөт жана текст кутучасы өзүнчө объект. Объекттерди жылдырууга жана жок кылууга болот. Башка сүрөттү кошуу үчүн шаблондун сүрөтүн оң баскыч менен чыкылдатып, аны алмаштырыңыз. Текст кутучасын чыкылдатып, текстти өзгөртүңүз. Сиз шрифттин стилин, өлчөмүн жана түсүн Font инструменттер тактасын (жөн эле Word документиндегидей) өзгөртө аласыз. Керектүү өзгөртүүлөрдү киргизгенден кийин, документти сактаңыз.
3 Открытканы түзөтүңүз. Көптөгөн шаблондорду түзөтүүгө болот, анткени ар бир сүрөт жана текст кутучасы өзүнчө объект. Объекттерди жылдырууга жана жок кылууга болот. Башка сүрөттү кошуу үчүн шаблондун сүрөтүн оң баскыч менен чыкылдатып, аны алмаштырыңыз. Текст кутучасын чыкылдатып, текстти өзгөртүңүз. Сиз шрифттин стилин, өлчөмүн жана түсүн Font инструменттер тактасын (жөн эле Word документиндегидей) өзгөртө аласыз. Керектүү өзгөртүүлөрдү киргизгенден кийин, документти сактаңыз.
Метод 3 3: тапшыруу үчүн открыткаларды даярдоо
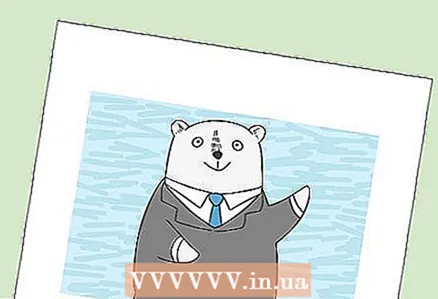 1 Открыткаларды басып чыгаруу. Принтердин калың кагазга басып чыгарууну колдоорун текшериңиз. Принтердин табагына оор салмактагы кагазды (же бош открыткаларды) коюңуз. Открыткалардын керектүү санын басып чыгарыңыз.
1 Открыткаларды басып чыгаруу. Принтердин калың кагазга басып чыгарууну колдоорун текшериңиз. Принтердин табагына оор салмактагы кагазды (же бош открыткаларды) коюңуз. Открыткалардын керектүү санын басып чыгарыңыз. - Эгерде сиз открытканы эки жагына басып чыгаргыңыз келсе, биринчи бетин басып чыгарыңыз. Андан кийин басып чыгарылган открыткаларды принтердин лотогуна салып, арт жагын басып чыгарыңыз. Эгерде сиз кагазды арт жагын басып чыгаруу үчүн кантип туура коюуну билбесеңиз, кадимки кагазды алып, тест баракчасын басып чыгарыңыз.
 2 Ар бир открытканы кесип алыңыз. Муну картанын тегерегинде ак чектер болсо, жасаңыз. Бир эле убакта бир нече открытканы кесүү үчүн кагаз гильотинди колдонуңуз (эгер бар болсо, албетте).Эгерде сизде гильотин жок болсо, кайчыны колдонуп, ар бир картаны кесип алыңыз. Кээ бир бош карталар тешилген түрдө сатылат, андыктан бул учурда сизге кереги жок четтерди үзүп салыңыз.
2 Ар бир открытканы кесип алыңыз. Муну картанын тегерегинде ак чектер болсо, жасаңыз. Бир эле убакта бир нече открытканы кесүү үчүн кагаз гильотинди колдонуңуз (эгер бар болсо, албетте).Эгерде сизде гильотин жок болсо, кайчыны колдонуп, ар бир картаны кесип алыңыз. Кээ бир бош карталар тешилген түрдө сатылат, андыктан бул учурда сизге кереги жок четтерди үзүп салыңыз.  3 Жеткирүү үчүн открыткаларды даярдаңыз. Эгерде сиздин Word документиңизде алуучунун даректери жок болсо, аларды жазыңыз. Ошондой эле каалаган бош жерге билдирүү жаза аласыз. Жогорку оң бурчка почта маркасын чаптаңыз (алуучунун дарегинин үстүнө). Карт азыр жөнөтүүгө даяр.
3 Жеткирүү үчүн открыткаларды даярдаңыз. Эгерде сиздин Word документиңизде алуучунун даректери жок болсо, аларды жазыңыз. Ошондой эле каалаган бош жерге билдирүү жаза аласыз. Жогорку оң бурчка почта маркасын чаптаңыз (алуучунун дарегинин үстүнө). Карт азыр жөнөтүүгө даяр.
Кеңештер
- Открытканы 148 x 105 мм стандарттан чоңураак кылып жасаса болот). Орус почтасы 140 x 90 ммден 235 x 120 ммге чейин алгылыктуу открыткалардын өлчөмдөрүн карайт. Открытканын максималдуу салмагы 20 г; көбүрөөк салмак үчүн кошумча төлөөгө туура келет.
- Эгерде сизде принтер жок болсо же ал калың кагазга басып чыгарууну колдобосо, Word документиңизди PDF форматында сактап, кичи принтерде басып чыгарыңыз. Бул принтерлерде кагаз кескичтери бар, бул сизге открыткалар көп керек болсо, ишти жеңилдетет.