Автор:
Frank Hunt
Жаратылган Күнү:
11 Март 2021
Жаңыртуу Күнү:
1 Июль 2024
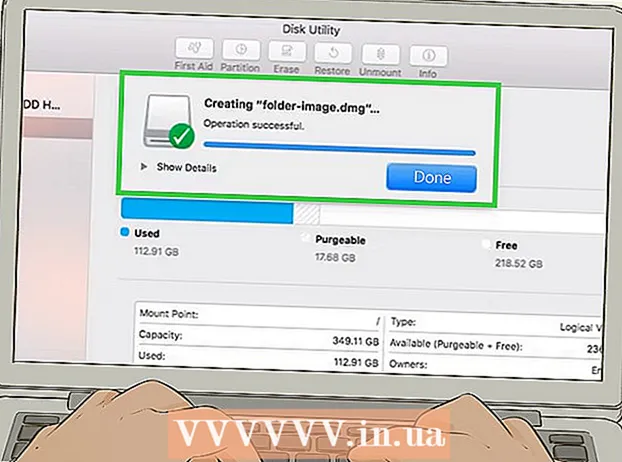
Мазмун
- Басуу
- 4-ыкманын 1-ыкмасы: Microsoft Word документин сыр сөз менен коргоо (Windows жана Mac)
- 4 ичинен 2-ыкма: Outlook (Windows жана Mac) ичиндеги шифрленген билдирүүлөргө файлдарды тиркөө
- 4-ыкманын 3-ыкмасы: Документти EPS менен шифрлөө (Windows)
- 4-ыкманын 4-ыкмасы: Документти Disk Utility (Mac) менен шифрлөө
Бул wikiHow сизге маанилүү документтерди башкалар менен Windows же macOS аркылуу коопсуз бөлүшүүнү үйрөтөт.
Басуу
4-ыкманын 1-ыкмасы: Microsoft Word документин сыр сөз менен коргоо (Windows жана Mac)
 Документти Microsoft Word программасында ачыңыз. Мунун эң ылдам жолу - файлдын аталышын эки жолу чыкылдатуу.
Документти Microsoft Word программасында ачыңыз. Мунун эң ылдам жолу - файлдын аталышын эки жолу чыкылдатуу.  Менюну чыкылдатыңыз Файл. Бул терезенин жогорку сол бурчунда (же Macта меню тилкесинде).
Менюну чыкылдатыңыз Файл. Бул терезенин жогорку сол бурчунда (же Macта меню тилкесинде).  чыкылдатуу Маалымат.
чыкылдатуу Маалымат. чыкылдатуу Документти коргоо.
чыкылдатуу Документти коргоо. чыкылдатуу Сырсөз менен шифрлөө.
чыкылдатуу Сырсөз менен шифрлөө. Документтин сыр сөзүн түзүңүз жана ырастаңыз. Документиңизди коргой турган сыр сөздү терүү жана ырастоо үчүн экрандын көрсөтмөлөрүн аткарыңыз.
Документтин сыр сөзүн түзүңүз жана ырастаңыз. Документиңизди коргой турган сыр сөздү терүү жана ырастоо үчүн экрандын көрсөтмөлөрүн аткарыңыз.  Файлды сактаңыз. Менюну чыкылдатыңыз Файл жана тандаңыз Сактоо документтин жаңы нускасын сактоо үчүн.
Файлды сактаңыз. Менюну чыкылдатыңыз Файл жана тандаңыз Сактоо документтин жаңы нускасын сактоо үчүн.  Документти башкалар менен бөлүшүү. Эми файл сыр сөз менен корголуп, аны бир нече жол менен жөнөтсөңүз болот:
Документти башкалар менен бөлүшүү. Эми файл сыр сөз менен корголуп, аны бир нече жол менен жөнөтсөңүз болот: - Gmail, Outlook же Mac Mail электрондук почта билдирүүсүнө документ тиркеңиз.
- Google Drive, iCloud Drive же Dropbox сыяктуу булут дискке файлды кошуңуз.
4 ичинен 2-ыкма: Outlook (Windows жана Mac) ичиндеги шифрленген билдирүүлөргө файлдарды тиркөө
 Outlook программасын компьютериңизде же Mac компьютериңизде ачыңыз. Бул адатта Бардык колдонмолор Windows баштоо менюсунан жана папкадан Программалар macOS ичинде.
Outlook программасын компьютериңизде же Mac компьютериңизде ачыңыз. Бул адатта Бардык колдонмолор Windows баштоо менюсунан жана папкадан Программалар macOS ичинде.  чыкылдатуу жаңы электрондук почта. Бул терезенин сол жагындагы конверт сүрөтчөсү.
чыкылдатуу жаңы электрондук почта. Бул терезенин сол жагындагы конверт сүрөтчөсү.  Менюну чыкылдатыңыз Файл. Ал экрандын жогорку сол бурчунда жайгашкан.
Менюну чыкылдатыңыз Файл. Ал экрандын жогорку сол бурчунда жайгашкан. - Эгер сиз Outlook 2010 программасын колдонуп жатсаңыз, анда чыкылдатыңыз Жолдорменюсун тандаңыз Дагы параметрлер.
 чыкылдатуу Касиеттери. Эгерде сиз Outlook 2010 менен иштеп жаткан болсоңуз, кийинки кадамга өтүңүз.
чыкылдатуу Касиеттери. Эгерде сиз Outlook 2010 менен иштеп жаткан болсоңуз, кийинки кадамга өтүңүз.  чыкылдатуу Коопсуздук орнотуулары.
чыкылдатуу Коопсуздук орнотуулары. "Билдирүүнүн мазмунун жана тиркемелерин шифрлөө" жанындагы кутучаны белгилеңиз.
"Билдирүүнүн мазмунун жана тиркемелерин шифрлөө" жанындагы кутучаны белгилеңиз. чыкылдатуу Макул. Бул билдирүү эми шифрленген.
чыкылдатуу Макул. Бул билдирүү эми шифрленген.  чыкылдатуу Өчүрүү. Эми шифрлөө жөндөөлөрү коюлгандыктан, билдирүүнү түзсөңүз болот.
чыкылдатуу Өчүрүү. Эми шифрлөө жөндөөлөрү коюлгандыктан, билдирүүнү түзсөңүз болот.  Алуучуну, теманы жана билдирүүнү киргизиңиз.
Алуучуну, теманы жана билдирүүнү киргизиңиз. чыкылдатуу Файлды тиркөө. Бул жаңы билдирүүнүн жогору жагындагы скрепка. Ушуну менен компьютериңиздин файл браузери ачылат.
чыкылдатуу Файлды тиркөө. Бул жаңы билдирүүнүн жогору жагындагы скрепка. Ушуну менен компьютериңиздин файл браузери ачылат.  Тиркемени тандап, чыкылдатыңыз Ачуу. Бул файлды билдирүүгө кошот.
Тиркемени тандап, чыкылдатыңыз Ачуу. Бул файлды билдирүүгө кошот.  чыкылдатуу Жиберүү. Эми билдирүү алуучуга жөнөтүлөт.
чыкылдатуу Жиберүү. Эми билдирүү алуучуга жөнөтүлөт.
4-ыкманын 3-ыкмасы: Документти EPS менен шифрлөө (Windows)
 Шифрлөөнү каалаган файлга өтүңүз. Мунун оңой жолу - басуу ⊞ Win+E File Explorer ачуу үчүн - анда файл камтылган папканы эки жолу чыкылдатыңыз.
Шифрлөөнү каалаган файлга өтүңүз. Мунун оңой жолу - басуу ⊞ Win+E File Explorer ачуу үчүн - анда файл камтылган папканы эки жолу чыкылдатыңыз.  Файлды же папканы оң баскыч менен чыкылдатыңыз. Контексттик меню пайда болот.
Файлды же папканы оң баскыч менен чыкылдатыңыз. Контексттик меню пайда болот.  чыкылдатуу Касиеттери. Бул менюдагы акыркы вариант.
чыкылдатуу Касиеттери. Бул менюдагы акыркы вариант.  чыкылдатуу Өркүндөтүлгөн. Бул терезенин төмөнкү оң бурчунда жайгашкан.
чыкылдатуу Өркүндөтүлгөн. Бул терезенин төмөнкү оң бурчунда жайгашкан.  "Дайындарды коргоо үчүн мазмунду шифрлөө" жанындагы кутучаны белгилеңиз. Бул терезедеги акыркы вариант.
"Дайындарды коргоо үчүн мазмунду шифрлөө" жанындагы кутучаны белгилеңиз. Бул терезедеги акыркы вариант.  чыкылдатуу Макул. Папканы тандасаңыз, ырастоо билдирүүсү пайда болот.
чыкылдатуу Макул. Папканы тандасаңыз, ырастоо билдирүүсү пайда болот.  Тандоо Бул папкага, субпапкаларга жана файлдарга өзгөртүүлөрдү киргизүү.
Тандоо Бул папкага, субпапкаларга жана файлдарга өзгөртүүлөрдү киргизүү. чыкылдатуу Макул. Тандалган файл же папка эми шифрленген. Файлга же папкага кирүү үчүн, Windows кирүү грамоталарын колдонушуңуз керек.
чыкылдатуу Макул. Тандалган файл же папка эми шифрленген. Файлга же папкага кирүү үчүн, Windows кирүү грамоталарын колдонушуңуз керек.  Шифрленген документти жөнөтүңүз.
Шифрленген документти жөнөтүңүз.- Эгер сиз бир гана файлды шифрлесеңиз, анда аны электрондук почтага тиркөөгө болот. Папканы кысып, электрондук почтага тиркөөгө болбойт.
- Эгер сиз папканы шифрлесеңиз, аны Google Drive, iCloud Drive же Dropbox сыяктуу булут дискке жүктөңүз. Жүктөлүп берилгенден кийин, файлдарды каалаганыңыздай бөлүшүү үчүн, дисктин куралын колдонсоңуз болот.
4-ыкманын 4-ыкмасы: Документти Disk Utility (Mac) менен шифрлөө
 Шифрлөөнү каалаган файлды папкага кошуңуз. Эгер сиз муну кантип жасаарыңызды билбей жатсаңыз, анда компьютерде жаңы папка түзүү дегенди окуңуз.
Шифрлөөнү каалаган файлды папкага кошуңуз. Эгер сиз муну кантип жасаарыңызды билбей жатсаңыз, анда компьютерде жаңы папка түзүү дегенди окуңуз.  Менюну чыкылдатыңыз Бар. Бул экрандын жогору жагында.
Менюну чыкылдатыңыз Бар. Бул экрандын жогору жагында.  чыкылдатуу Коммуналдык кызматтар. Бул параметр менюнун ылдый жагында жайгашкан. Жаңы Finder терезеси ачылат.
чыкылдатуу Коммуналдык кызматтар. Бул параметр менюнун ылдый жагында жайгашкан. Жаңы Finder терезеси ачылат.  Эки жолу чыкылдатыңыз Disk Utility. Бул Disk Utility ачат.
Эки жолу чыкылдатыңыз Disk Utility. Бул Disk Utility ачат.  Менюну чыкылдатыңыз Файл. Бул экрандын жогорку сол бурчундагы меню тилкесинде.
Менюну чыкылдатыңыз Файл. Бул экрандын жогорку сол бурчундагы меню тилкесинде.  Чычканды жылдырыңыз Жаңы. Дагы бир меню кеңейтилет.
Чычканды жылдырыңыз Жаңы. Дагы бир меню кеңейтилет.  чыкылдатуу Папкадан файл.
чыкылдатуу Папкадан файл. Шифрлөөнү каалаган папканы тандап, чыкылдатыңыз Тандоо.
Шифрлөөнү каалаган папканы тандап, чыкылдатыңыз Тандоо. Тандоо 128-бит же 256-бит "Шифрлөө" ачылуучу менюсунан.
Тандоо 128-бит же 256-бит "Шифрлөө" ачылуучу менюсунан. Сырсөз жаса Папка үчүн жаңы сыр сөздү "Сырсөз" кутучасына киргизип, андан кийин "Ырастоо" уячасына дагы киргизиңиз.
Сырсөз жаса Папка үчүн жаңы сыр сөздү "Сырсөз" кутучасына киргизип, андан кийин "Ырастоо" уячасына дагы киргизиңиз.  чыкылдатуу Тандоо.
чыкылдатуу Тандоо. чыкылдатуу Сактоо.
чыкылдатуу Сактоо. чыкылдатуу Даяр. Папкадагы файлдар эми шифрленген. Эми папканы Google Drive, iCloud Drive же Dropbox сыяктуу булут дискке жүктөй аласыз. Жүктөлүп берилгенден кийин, файлдарды каалаганыңыз менен бөлүшүү үчүн, диск куралын колдонсоңуз болот.
чыкылдатуу Даяр. Папкадагы файлдар эми шифрленген. Эми папканы Google Drive, iCloud Drive же Dropbox сыяктуу булут дискке жүктөй аласыз. Жүктөлүп берилгенден кийин, файлдарды каалаганыңыз менен бөлүшүү үчүн, диск куралын колдонсоңуз болот.



