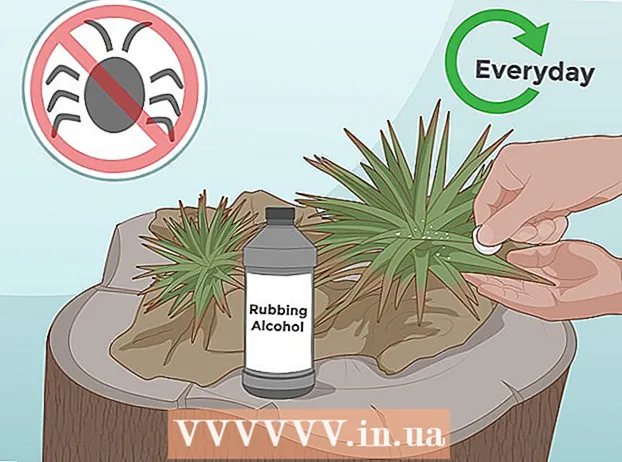Автор:
Mark Sanchez
Жаратылган Күнү:
28 Январь 2021
Жаңыртуу Күнү:
2 Июль 2024

Мазмун
- Кадамдар
- Метод 5тин 5и: Кантип Android Планшетин Кабель менен Кантип Туташтыруу керек (Windows)
- Метод 2 5: Android планшетин кабель аркылуу кантип туташтыруу керек (macOS)
- 5 -метод 3: Android планшетин зымсыз тармак аркылуу кантип туташтыруу керек (Windows же macOS)
- 5 -метод: iPadти кабель аркылуу кантип туташтыруу керек (Windows же macOS)
- Метод 5 5: Bluetooth аркылуу кантип туташуу керек (macOS)
Бул макалада биз сиздин iPad же Android планшетиңизди Windows же macOS компьютериңизге кантип туташтырууну көрсөтөбүз.
Кадамдар
Метод 5тин 5и: Кантип Android Планшетин Кабель менен Кантип Туташтыруу керек (Windows)
 1 Планшетиңизди USB кабели аркылуу компьютериңизге туташтырыңыз. Планшетиңиз менен келген заряддоо кабелин колдонуңуз (же эквиваленти). Планшетте билдирме пайда болот.
1 Планшетиңизди USB кабели аркылуу компьютериңизге туташтырыңыз. Планшетиңиз менен келген заряддоо кабелин колдонуңуз (же эквиваленти). Планшетте билдирме пайда болот. - Эгерде сиздин планшетиңиз драйверлер жана / же программалык камсыздоо менен келген болсо, адегенде аларды орнотуңуз.
- Көпчүлүк учурда, Android планшетиңизди Windows компьютериңизге туташтыруу үчүн кошумча драйверлерди орнотуунун кажети жок.
 2 Планшетиңиздеги эскертмени басыңыз. Байланыш параметрлери ачылат.
2 Планшетиңиздеги эскертмени басыңыз. Байланыш параметрлери ачылат.  3 Таптап коюңуз Мультимедиа түзмөгү. Эми сиз файлдарды компьютериңиз менен планшетиңиздин ортосунда өткөрө аласыз.
3 Таптап коюңуз Мультимедиа түзмөгү. Эми сиз файлдарды компьютериңиз менен планшетиңиздин ортосунда өткөрө аласыз.  4 Click Жең+E компьютерде. Explorer терезеси ачылат.
4 Click Жең+E компьютерде. Explorer терезеси ачылат.  5 Click Бул компьютер. Ал сол панелде. Экранда компьютерге туташкан дисктердин жана түзүлүштөрдүн тизмеси пайда болот.
5 Click Бул компьютер. Ал сол панелде. Экранда компьютерге туташкан дисктердин жана түзүлүштөрдүн тизмеси пайда болот.  6 Планшеттин сүрөтчөсүн эки жолу чыкылдатыңыз. Анын мазмуну ачылат. Эми файлдарды планшетиңизге сүйрөп барып таштаңыз (ар кандай тышкы диск сыяктуу).
6 Планшеттин сүрөтчөсүн эки жолу чыкылдатыңыз. Анын мазмуну ачылат. Эми файлдарды планшетиңизге сүйрөп барып таштаңыз (ар кандай тышкы диск сыяктуу).
Метод 2 5: Android планшетин кабель аркылуу кантип туташтыруу керек (macOS)
 1 Mac компьютерине Android File Transfer орнотуңуз. Бул бекер программа менен сиз Mac түзмөгүңүзгө туташкан Android түзмөгүңүздөгү файлдарды көрүп, иштей аласыз. Бул программаны орнотуу үчүн:
1 Mac компьютерине Android File Transfer орнотуңуз. Бул бекер программа менен сиз Mac түзмөгүңүзгө туташкан Android түзмөгүңүздөгү файлдарды көрүп, иштей аласыз. Бул программаны орнотуу үчүн: - Веб серепчиден https://www.android.com/filetransfer дарегине өтүңүз.
- Орноткучту жүктөө үчүн "АЗЫР ЖҮКТӨ" баскычын чыкылдатыңыз.
- Жүктөлүп алынган androidfiletransfer.dmg файлын ачыңыз.
- "Android File Transferди" Колдонмолор папкасына сүйрөңүз.
- Программаны орнотуу үчүн экрандын көрсөтмөлөрүн аткарыңыз.
 2 Планшетиңизди USB кабели аркылуу компьютериңизге туташтырыңыз. Планшетиңиз менен келген заряддоо кабелин колдонуңуз (же эквиваленти).
2 Планшетиңизди USB кабели аркылуу компьютериңизге туташтырыңыз. Планшетиңиз менен келген заряддоо кабелин колдонуңуз (же эквиваленти).  3 Компьютериңизде "Android File Transfer" программасын ишке киргизиңиз. Сиз аны Колдонмолор папкасынан таба аласыз.
3 Компьютериңизде "Android File Transfer" программасын ишке киргизиңиз. Сиз аны Колдонмолор папкасынан таба аласыз.  4 Планшетиңиздеги эскертмени басыңыз. Байланыш параметрлери ачылат.
4 Планшетиңиздеги эскертмени басыңыз. Байланыш параметрлери ачылат.  5 Таптап коюңуз Мультимедиа түзмөгү. Эми сиз файлдарды компьютериңиз менен планшетиңиздин ортосунда өткөрө аласыз.
5 Таптап коюңуз Мультимедиа түзмөгү. Эми сиз файлдарды компьютериңиз менен планшетиңиздин ортосунда өткөрө аласыз.
5 -метод 3: Android планшетин зымсыз тармак аркылуу кантип туташтыруу керек (Windows же macOS)
 1 Компьютериңизге SHAREit орнотуңуз. Бул бекер программа менен сиз Android түзмөгүңүздү зымсыз тармак аркылуу компьютериңизге туташтыра аласыз. Программаны орнотуу үчүн:
1 Компьютериңизге SHAREit орнотуңуз. Бул бекер программа менен сиз Android түзмөгүңүздү зымсыз тармак аркылуу компьютериңизге туташтыра аласыз. Программаны орнотуу үчүн: - Веб серепчиден http://www.ushareit.com/ дарегине өтүңүз.
- Компьютериңиздин операциялык тутумуна дал келген орнотуучуну жүктөө үчүн шилтемени басыңыз.
- Жүктөлүп алынган файлды эки жолу чыкылдатыңыз (macOS үчүн uShareIt_official.dmg же Windows үчүн SHAREit-KCWEB.exe).
- Программаны орнотуу үчүн экрандын көрсөтмөлөрүн аткарыңыз.
 2 Play Store ачыңыз
2 Play Store ачыңыз  планшетиңизде. Анын сүрөтчөсү колдонмо тилкесинде.
планшетиңизде. Анын сүрөтчөсү колдонмо тилкесинде.  3 Кирүү shareit издөө тилкесинде. Издөө жыйынтыктары көрсөтүлөт.
3 Кирүү shareit издөө тилкесинде. Издөө жыйынтыктары көрсөтүлөт.  4 Таптап коюңуз SHAREit - Файлдарды бөлүшүү. Бул колдонмонун сөлөкөтү көк фондо ийри сызыктары бар үч чекиттин формасына ээ.
4 Таптап коюңуз SHAREit - Файлдарды бөлүшүү. Бул колдонмонун сөлөкөтү көк фондо ийри сызыктары бар үч чекиттин формасына ээ.  5 Click Орнотуу. Колдонмо Android планшетине орнотулат.
5 Click Орнотуу. Колдонмо Android планшетине орнотулат.  6 Компьютериңизде SHAREit программасын баштаңыз. Сиз аны Баштоо менюсунун Бардык колдонмолор бөлүмүнөн (Windows) же Программалар папкасынан (macOS) таба аласыз.
6 Компьютериңизде SHAREit программасын баштаңыз. Сиз аны Баштоо менюсунун Бардык колдонмолор бөлүмүнөн (Windows) же Программалар папкасынан (macOS) таба аласыз.  7 Планшетиңизде SHAREit колдонмосун иштетиңиз. Сиз анын сөлөкөтүн колдонмо суурмасынан таба аласыз.
7 Планшетиңизде SHAREit колдонмосун иштетиңиз. Сиз анын сөлөкөтүн колдонмо суурмасынан таба аласыз.  8 Click Алуу планшетиңизде. Сиз бул параметрди экрандын жогору жагында таба аласыз.
8 Click Алуу планшетиңизде. Сиз бул параметрди экрандын жогору жагында таба аласыз.  9 Таптап коюңуз PCге туташуу Android түзмөгүндө. Эми сиз компьютериңиздеги SHAREit аркылуу файлдарды планшетиңизден көрө аласыз.
9 Таптап коюңуз PCге туташуу Android түзмөгүндө. Эми сиз компьютериңиздеги SHAREit аркылуу файлдарды планшетиңизден көрө аласыз.
5 -метод: iPadти кабель аркылуу кантип туташтыруу керек (Windows же macOS)
 1 ITunes орнотуу. ITunes мурунтан эле Mac компьютерлерине орнотулган. Windows үчүн, iTunesти https://www.apple.com/en/itunes/download/ дарегинен бекер жүктөп алыңыз.
1 ITunes орнотуу. ITunes мурунтан эле Mac компьютерлерине орнотулган. Windows үчүн, iTunesти https://www.apple.com/en/itunes/download/ дарегинен бекер жүктөп алыңыз. - ITunesти орнотуу боюнча деталдуу көрсөтмөлөрдү онлайндан издеңиз.
 2 USB кабели аркылуу iPadти компьютериңизге туташтырыңыз. Сиздин iPad менен келген кабелди колдонуңуз (же эквиваленти). ITunes автоматтык түрдө иштей баштайт жана калкып чыккан билдирүү iPad-те пайда болот.
2 USB кабели аркылуу iPadти компьютериңизге туташтырыңыз. Сиздин iPad менен келген кабелди колдонуңуз (же эквиваленти). ITunes автоматтык түрдө иштей баштайт жана калкып чыккан билдирүү iPad-те пайда болот. - Эгерде iTunes ишке кирбесе, Dock (macOS) музыкалык нотасынын сөлөкөтүн чыкылдатыңыз же Start менюсунун Бардык колдонмолор бөлүмүндө iTunesти басыңыз (Windows).
 3 Таптап коюңуз Ишеним iPad'де. Эми iPad компьютер менен баарлаша алат.
3 Таптап коюңуз Ишеним iPad'де. Эми iPad компьютер менен баарлаша алат. - Ошондой эле компьютериңизде Улантууну басуу керек болушу мүмкүн.
 4 ITunes терезесинен iPad сүрөтчөсүн чыкылдатыңыз. Бул кичинекей iPhone же iPad окшойт жана iTunes терезесинин жогорку сол бурчунда отурат. IPad компьютерге туташат.
4 ITunes терезесинен iPad сүрөтчөсүн чыкылдатыңыз. Бул кичинекей iPhone же iPad окшойт жана iTunes терезесинин жогорку сол бурчунда отурат. IPad компьютерге туташат.
Метод 5 5: Bluetooth аркылуу кантип туташуу керек (macOS)
 1 IPad'де Bluetooth'ду күйгүзүңүз. Бул ыкманы сизде Mac компьютери болсо гана колдонуңуз.
1 IPad'де Bluetooth'ду күйгүзүңүз. Бул ыкманы сизде Mac компьютери болсо гана колдонуңуз. - Орнотуулар колдонмосун ишке киргизиңиз
 планшетиңизде.
планшетиңизде. - "Bluetooth" чыкылдатыңыз.
- Сыдырманы "Иштетүү" абалына жылдырыңыз
 .
.
- Орнотуулар колдонмосун ишке киргизиңиз
 2 Apple менюну ачыңыз
2 Apple менюну ачыңыз  компьютерде. Сиз аны жогорку сол бурчтан таба аласыз.
компьютерде. Сиз аны жогорку сол бурчтан таба аласыз.  3 Click Тутум жөндөөлөрү.
3 Click Тутум жөндөөлөрү. 4 Click Bluetooth.
4 Click Bluetooth. 5 Click Bluetooth'ду күйгүзүңүз. Бул параметр терезенин сол жагында жайгашкан. Эгер Bluetoothду өчүрүү опциясын көрсөңүз, Bluetooth мурунтан эле иштетилген жана iPad'иңиздин аты оңдо көрсөтүлөт.
5 Click Bluetooth'ду күйгүзүңүз. Бул параметр терезенин сол жагында жайгашкан. Эгер Bluetoothду өчүрүү опциясын көрсөңүз, Bluetooth мурунтан эле иштетилген жана iPad'иңиздин аты оңдо көрсөтүлөт.  6 Click Туташуу iPad аты менен. Сиз бул параметрди терезенин оң жагында таба аласыз.
6 Click Туташуу iPad аты менен. Сиз бул параметрди терезенин оң жагында таба аласыз.  7 Таптап коюңуз Туташуу планшетиңизде. Бул сиздин компьютериңизге туташат.
7 Таптап коюңуз Туташуу планшетиңизде. Бул сиздин компьютериңизге туташат. - Сиздин компьютер туташууну аягына чыгаруу үчүн iPad'иңизге киргизишиңиз керек болгон кодду көрсөтүшү мүмкүн.
 8 Click
8 Click  компьютердин меню тилкесинде. Сиз бул сөлөкөттү жогорку оң бурчтан таба аласыз.
компьютердин меню тилкесинде. Сиз бул сөлөкөттү жогорку оң бурчтан таба аласыз. - Эгерде бул сөлөкөт жок болсо, аны жандырыңыз. Apple менюну ачыңыз
 , System Preferences чыкылдатыңыз, Bluetooth чыкылдатыңыз, андан кийин Меню тилкесинде Bluetooth көрсөтүү тандаңыз.
, System Preferences чыкылдатыңыз, Bluetooth чыкылдатыңыз, андан кийин Меню тилкесинде Bluetooth көрсөтүү тандаңыз.
- Эгерде бул сөлөкөт жок болсо, аны жандырыңыз. Apple менюну ачыңыз
 9 Click Файлдарды түзмөктөн көрүү. Бул параметрди Bluetooth менюсунун ылдый жагында таба аласыз.
9 Click Файлдарды түзмөктөн көрүү. Бул параметрди Bluetooth менюсунун ылдый жагында таба аласыз.  10 Сиздин iPadти тандап, чыкылдатыңыз Обзор. Сиз азыр Mac планшетиңиздеги файлдарды көрүп, алар менен иштей аласыз.
10 Сиздин iPadти тандап, чыкылдатыңыз Обзор. Сиз азыр Mac планшетиңиздеги файлдарды көрүп, алар менен иштей аласыз.