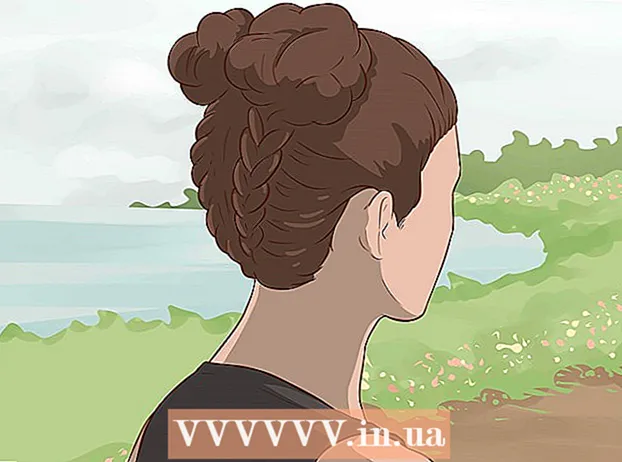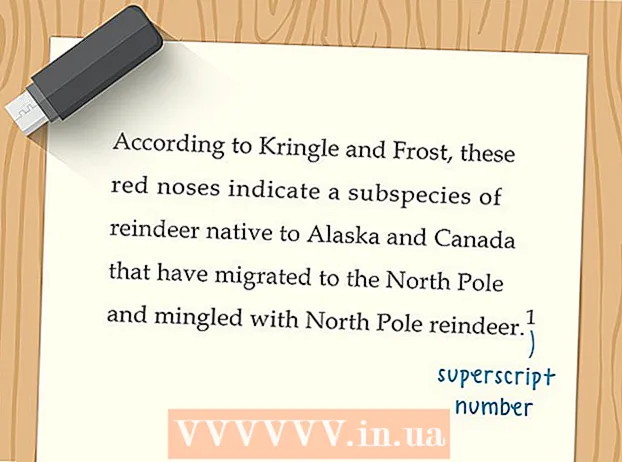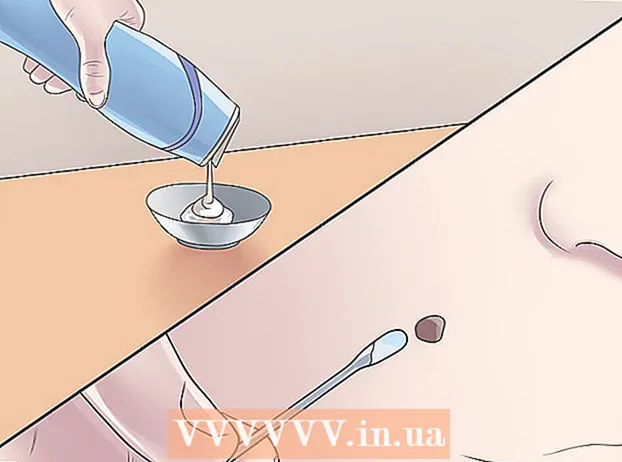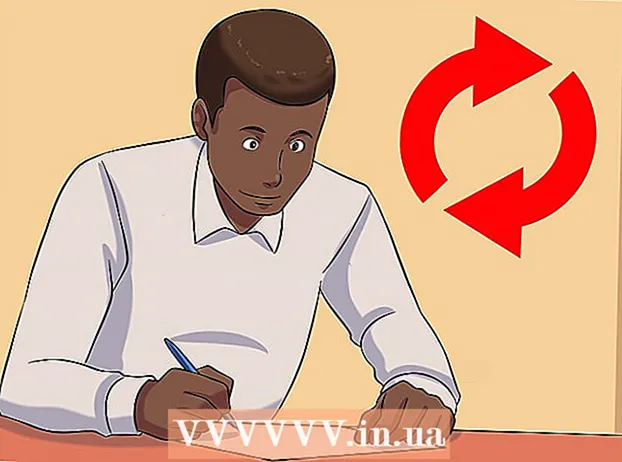Автор:
Christy White
Жаратылган Күнү:
3 Май 2021
Жаңыртуу Күнү:
1 Июль 2024

Мазмун
- Басуу
- 2-ыкманын 1-ыкмасы: Control-чыкылдатуу менен сүрөттөрдү сактаңыз
- 2ден 2-ыкма: Сүрөттү сүйрөө жана түшүрүү жолу менен сактоо
- Сунуштар
Бул макалада биз сүрөттөрдү билдирүүдөн же документтен же Интернеттен MacBook'уңузга кантип сактоону көрсөтөбүз.
Басуу
2-ыкманын 1-ыкмасы: Control-чыкылдатуу менен сүрөттөрдү сактаңыз
 Сактоону каалаган сүрөтүңүзгө өтүңүз. Сиздин MacBook сактагычка сактай турган сүрөтүңүздү камтыган билдирүүнү, документти же веб-баракчаны ачыңыз.
Сактоону каалаган сүрөтүңүзгө өтүңүз. Сиздин MacBook сактагычка сактай турган сүрөтүңүздү камтыган билдирүүнү, документти же веб-баракчаны ачыңыз. - Бардык эле веб баракчаларда сүрөттөрдү сактоого же жүктөөгө жол берилбейт.
 Сүрөткө курсорду коюңуз. Курсорду сактай турган сүрөтүңүзгө коюу үчүн трекпадды же чычканды колдонуңуз.
Сүрөткө курсорду коюңуз. Курсорду сактай турган сүрөтүңүзгө коюу үчүн трекпадды же чычканды колдонуңуз.  Пресс Control жана сүрөттү чыкылдатыңыз. Эми калкып чыкма меню ачылат.
Пресс Control жана сүрөттү чыкылдатыңыз. Эми калкып чыкма меню ачылат. - Эгерде сизде чычкандын оң баскычы бар болсо, калкып чыккан менюну чыгаруу үчүн чычкандын оң баскычын бассаңыз болот.
- Дагы бир вариант - "Системанын Түзөтүүлөрүнүн" "Trackpad" менюсунда "Second Click" баскычын жандыруу. Иштетилгенде, эки бармак менен трекпадды таптап, менюну көтөрүп чыксаңыз болот.
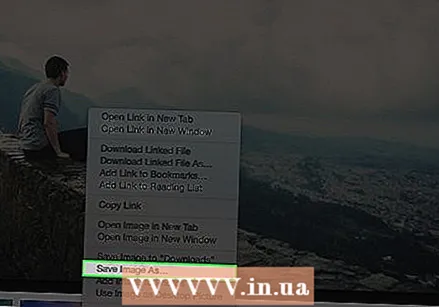 Сүрөттү Сакта деп Сактоону чыкылдатыңыз Бул менюнун төмөн жагында.
Сүрөттү Сакта деп Сактоону чыкылдатыңыз Бул менюнун төмөн жагында. - Сүрөттү Mac компьютериңиздеги "Жүктөө" папкасына сактоо үчүн "Сүрөттү" Жүктөөлөргө "сактаңыз".
- Сүрөттү алмашуу буферине сактоо үчүн, "Сүрөттү көчүрүү" баскычын чыкылдатып, аны кийинчерээк документке салыңыз.
- Сүрөттү иш тактаңыздын фону катары орнотуу үчүн "Сүрөттү стол сүрөтү катары колдонуу" баскычын чыкылдатыңыз.
 Ат тандаңыз. Диалог терезесинин жогору жагындагы тексттик терезеге сактай турган сүрөтүңүздүн атын киргизиңиз.
Ат тандаңыз. Диалог терезесинин жогору жагындагы тексттик терезеге сактай турган сүрөтүңүздүн атын киргизиңиз. 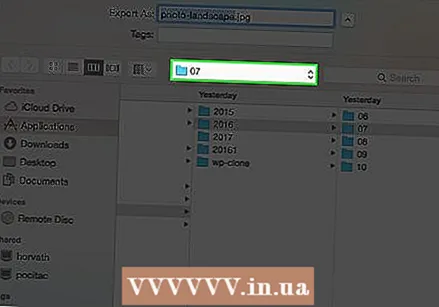 Папканы тандаңыз. Терезенин ылдый жагында "Жайгашуу" деп жазылып, жанында ачылуучу меню бар. Сүрөттү сактай турган папканы тандоо үчүн менюну чыкылдатыңыз.
Папканы тандаңыз. Терезенин ылдый жагында "Жайгашуу" деп жазылып, жанында ачылуучу меню бар. Сүрөттү сактай турган папканы тандоо үчүн менюну чыкылдатыңыз. 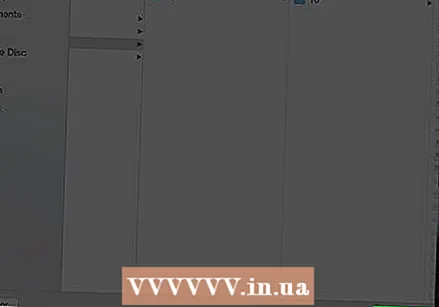 Сактоо баскычын чыкылдатыңыз. Бул диалог терезесинин төмөнкү оң бурчунда. Эми сүрөт сиздин тандаган папкаңызда MacBook'уңузда сакталат.
Сактоо баскычын чыкылдатыңыз. Бул диалог терезесинин төмөнкү оң бурчунда. Эми сүрөт сиздин тандаган папкаңызда MacBook'уңузда сакталат.
2ден 2-ыкма: Сүрөттү сүйрөө жана түшүрүү жолу менен сактоо
 Сактоону каалаган сүрөтүңүзгө өтүңүз. Сиздин MacBook сактагычка сактай турган сүрөтүңүздү камтыган билдирүүнү, документти же веб-баракчаны ачыңыз.
Сактоону каалаган сүрөтүңүзгө өтүңүз. Сиздин MacBook сактагычка сактай турган сүрөтүңүздү камтыган билдирүүнү, документти же веб-баракчаны ачыңыз. - Бардык эле веб баракчаларда сүрөттөрдү сактоого же жүктөөгө жол берилбейт.
 Терезени кичирейтүү. Сүрөт камтылган терезенин жогорку сол бурчундагы сары тегерекчени чыкылдатыңыз. Эми терезе кичирейип, жумушчу столдун бир бөлүгүн көрө аласыз.
Терезени кичирейтүү. Сүрөт камтылган терезенин жогорку сол бурчундагы сары тегерекчени чыкылдатыңыз. Эми терезе кичирейип, жумушчу столдун бир бөлүгүн көрө аласыз.  Сүрөткө курсорду коюңуз. Курсорду сактай турган сүрөтүңүзгө коюу үчүн трекпадды же чычканды колдонуңуз.
Сүрөткө курсорду коюңуз. Курсорду сактай турган сүрөтүңүзгө коюу үчүн трекпадды же чычканды колдонуңуз.  Сүрөттү чыкылдатып, баскычты кармаңыз. Муну чычкан же трекпад менен жасай аласыз.
Сүрөттү чыкылдатып, баскычты кармаңыз. Муну чычкан же трекпад менен жасай аласыз. 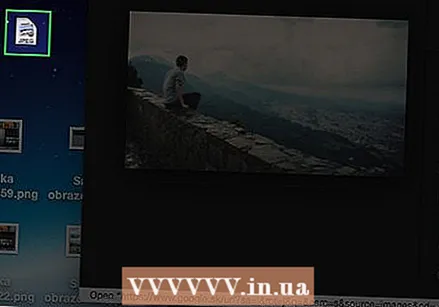 Сүрөттү иш тактаңызга сүйрөңүз. Баскычты басып туруңуз жана ошол эле учурда сүрөттү чычкан же трекпад менен учурдагы терезеден Mac компьютериңиздин иш тактасына сүйрөңүз. Курсордун артынан сүрөттүн кичирейтилген версиясы чыгат.
Сүрөттү иш тактаңызга сүйрөңүз. Баскычты басып туруңуз жана ошол эле учурда сүрөттү чычкан же трекпад менен учурдагы терезеден Mac компьютериңиздин иш тактасына сүйрөңүз. Курсордун артынан сүрөттүн кичирейтилген версиясы чыгат.  Баскычты коё бериңиз. Сүрөттүн эскиз нускасында жашыл тегерекченин ичиндеги ак "+" белгисин көрсөңүз, чычканыңыздагы же трекпаддагы баскычты коё бериңиз. Эми сүрөт MacBook иш тактаңызда сакталат.
Баскычты коё бериңиз. Сүрөттүн эскиз нускасында жашыл тегерекченин ичиндеги ак "+" белгисин көрсөңүз, чычканыңыздагы же трекпаддагы баскычты коё бериңиз. Эми сүрөт MacBook иш тактаңызда сакталат.
Сунуштар
- Папкаларды түзүү менен сиз сүрөттөрдү ыңгайлуу тартипке келтирип, кийинчерээк оңой эле таба аласыз.
- Сүрөттөрдү сактаганда, алардын атын өзгөртүңүз. Бул аларды кийинчерээк Mac'тан издегенде табууну жеңилдетет.