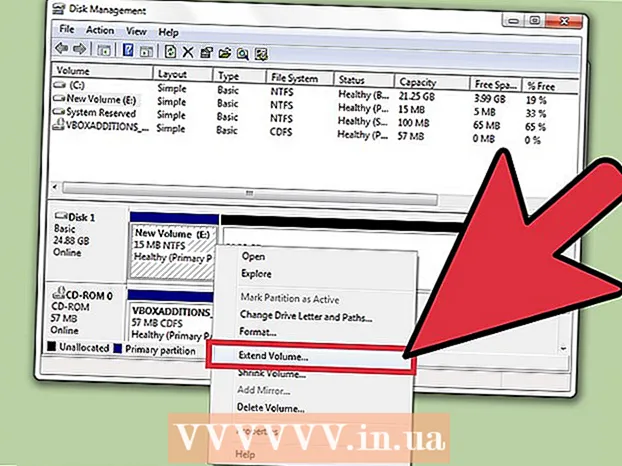Автор:
Carl Weaver
Жаратылган Күнү:
28 Февраль 2021
Жаңыртуу Күнү:
1 Июль 2024

Мазмун
- Кадамдар
- 2 ичинен 1 -бөлүк: Windowsто мониторлорду конфигурациялоо
- 2 ичинен 2 -бөлүк: Mac OS Xте мониторлорду орнотуу
- Кеңештер
- Эскертүүлөр
Бул макалада эки мониторду Windows же Mac OS X компьютерине кантип туташтыруу керектиги жазылган. Эгерде сиз эки мониторду бир катары колдонсоңуз, анда сиздин үстөлүңүз эки эсе чоң болот.
Кадамдар
 1 Motherboard кош мониторлорду колдоорун билип алыңыз. Дээрлик бардык заманбап платалар муну жасашат, муну эскирген эне платалар жөнүндө айтууга болбойт. Motherboard кош мониторлорду колдоорун билүү үчүн:
1 Motherboard кош мониторлорду колдоорун билип алыңыз. Дээрлик бардык заманбап платалар муну жасашат, муну эскирген эне платалар жөнүндө айтууга болбойт. Motherboard кош мониторлорду колдоорун билүү үчүн: - Сиздин Motherboard моделин аныктоо.
- Издөө тутумуна эне платаңыздын моделин киргизиңиз (мис. Google).
- Motherboard өзгөчөлүктөрүн тизмектеген издөө натыйжасын тандоо.
- Multi-Display, Multi-Monitor же Dual Display издеңиз.
 2 Компьютериңизде кандай видео порттор бар экенин билип алыңыз. Көпчүлүк заманбап компьютерлерде бир эмес, бир нече мониторду туташтырууга мүмкүндүк берген жок дегенде эки видео порт бар. Алар, адатта, иштин арт жагында жайгашып, видео картага туташат. Көптөгөн ноутбуктардын капталында же артында жайгашкан HDMI же Display порту бар. Эгерде сиздин компьютерде экинчи монитор үчүн атайын видео порт жок болсо, USB-C / Thunderbolt же USB 3.0 портун текшериңиз. Төмөндө видео порттордун ар кандай түрлөрүнүн сүрөттөмөсү келтирилген:
2 Компьютериңизде кандай видео порттор бар экенин билип алыңыз. Көпчүлүк заманбап компьютерлерде бир эмес, бир нече мониторду туташтырууга мүмкүндүк берген жок дегенде эки видео порт бар. Алар, адатта, иштин арт жагында жайгашып, видео картага туташат. Көптөгөн ноутбуктардын капталында же артында жайгашкан HDMI же Display порту бар. Эгерде сиздин компьютерде экинчи монитор үчүн атайын видео порт жок болсо, USB-C / Thunderbolt же USB 3.0 портун текшериңиз. Төмөндө видео порттордун ар кандай түрлөрүнүн сүрөттөмөсү келтирилген: - VGA - көбүнчө 15 тешиги бар көк тик бурчтуу порт. Адатта, VGA кабелин камсыз кылуу үчүн капталында бурама тешиктер бар. VGA порттору эски компьютерлерде колдонулат жана көпчүлүк заманбап мониторлор бул байланышты колдобойт. Бирок, сиз дагы эле жаңы мониторду VGAга HDMI -VGA адаптерин туташтыра аласыз.
- DVI - көбүнчө 24 тешик менен ак. Ошондой эле оң жагында 4 кошумча тешиги бар уячасы бар. VGAга окшоп, DVI портторунда көбүнчө DVI кабелин камсыз кылуу үчүн капталында бурама тешиктер бар. DVI - бул видео байланыштын дагы бир түрү, ал азыр өткөн нерсе жана негизинен эски компьютерлерде жана мониторлордо колдонулат. Бул VGAга караганда жогорку токтомдорду колдойт, бирок заманбап HD же 4K мониторлорун колдобойт. VGAдагыдай эле, көпчүлүк заманбап мониторлор бул байланышты колдобойт, бирок алар DVIден HDMI адаптерин колдонуп DVIге туташса болот.
- HDMI - кичине жана тар тик бурчтуу порт, асты бурчтары ичке карай тегеректелген. Кээ бир кичине ноутбук моделдеринде мини-HDMI же микро-HDMI порту болушу мүмкүн. Бул порттор болжол менен кадимки HDMI менен бирдей формада, бирок алда канча кичине. HDMI порту көпчүлүк жаңы монитор моделдеринде стандарт болуп саналат.Бул көпчүлүк компьютер мониторлорунда жана HDMI сыналгыларында колдонулат жана 4K жана жогорку динамикалык диапазонго (HDR) чейин токтомдорду колдойт. HDMI стандарт болсо да, бир нече түрү бар. HDMI 1.4 4K @ 30fps же HD (1080p) @ 120fps колдойт. HDMI 2.0 4K @ 60 кадр / сек колдойт. HDMI 2.1 10Kга чейин, өзгөчө 4K @ 120fps чейин колдойт.
- DisplayPort - оң жактын төмөнкү бурчу кесилген тар тик бурчтуу порт. Кээ бир ноутбуктар кичинекей DisplayPort формасын колдонушат, бирок андан кичине. DisplayPort - бул сыналгыда эмес, негизинен компьютер мониторлорунда колдонулган байланыштын жаңы түрү. DisplayPort AMD FreeSync жана Nvidia G-Sync технологияларын колдойт. DisplayPort 1.2 4K @ 60fps колдойт. DisplayPort 1.3 4K @ 120fps колдойт. DisplayPort 1.4 8K @ 60fps жана HDR колдойт. DisplayPort 2.0 16K @ 60fps чейин колдойт. Байланыштын бул түрү бир DisplayPort аркылуу бири -бирине туташкан бир нече мониторду колдоого жөндөмдүү.
- USB-C / Thunderbolt 3... USB-C-бул кичинекей таблетка түрүндөгү порт. Thunderbolt 3 порту USB-C менен бирдей формада жана USB-Cди колдойт, бирок, адатта, алардын жанында чагылган сымал сүрөтү болот. USB 3.0 адатта тик бурчтуу USB Type-A портуна ээ. USB 3.0 порту HD мониторуна USBден HDMI адаптерине туташтырылышы мүмкүн. USB-C чыгаруу 4K @ 60fps чейин сүрөттөрдү тартуу үчүн мониторго туташтырылышы мүмкүн. Thunderbolt 3 дагы жогорку токтомдорду колдойт. Бирок, бардык мониторлордо USB-C порту жок. Болбосо, мониторду компьютериңизге USB-C менен HDMI же USB-C аркылуу DisplayPort адаптерине туташтырсаңыз болот.
 3 Экинчи монитордун кайсы видео порттору бар экенин билип алыңыз. Анын үстүндө көрсөтүлгөн видео портторунун бирин табыңыз. Монитор порту компьютердин портунан айырмаланып турса, сизге ылайыктуу адаптер сатып алуу керек болот. Мисалы, эгер сиздин компьютериңизде DVI порту жана мониторуңузда HDMI порту болсо, сизге DVIден HDMIге адаптер керек болот. Ошо сыяктуу эле, мониторду USB-C кабели аркылуу туташтыруу керек болсо, бирок ага тиешелүү кириш жок болсо, USB-Cден HDMIге же DisplayPort адаптерине USB-C керек болот.
3 Экинчи монитордун кайсы видео порттору бар экенин билип алыңыз. Анын үстүндө көрсөтүлгөн видео портторунун бирин табыңыз. Монитор порту компьютердин портунан айырмаланып турса, сизге ылайыктуу адаптер сатып алуу керек болот. Мисалы, эгер сиздин компьютериңизде DVI порту жана мониторуңузда HDMI порту болсо, сизге DVIден HDMIге адаптер керек болот. Ошо сыяктуу эле, мониторду USB-C кабели аркылуу туташтыруу керек болсо, бирок ага тиешелүү кириш жок болсо, USB-Cден HDMIге же DisplayPort адаптерине USB-C керек болот. - Кээ бир мониторлор компьютердин портунан башкача болушу мүмкүн. Эки тараптын портторуна дал келген кабелди сатып алыңыз. Мисалы, эгер сиздин компьютериңизде мини-HDMI порту жана мониторуңуздун кадимки HDMI порту болсо, сизге мини-HDMIдан HDMI-кабели керек.
 4 Экинчи мониторду компьютериңизге туташтырыңыз. Кабелдин бир учун компьютердин видео портуна (компьютердин арткы жагына), экинчисин экинчи монитордун видео портуна туташтырыңыз. Кабелди туташтыруу үчүн адаптер керек болсо, аны компьютериңизге туташтырыңыз. Андан кийин HDMI же DisplayPort кабелин бир учун адаптерге, экинчисин мониторго туташтырыңыз.
4 Экинчи мониторду компьютериңизге туташтырыңыз. Кабелдин бир учун компьютердин видео портуна (компьютердин арткы жагына), экинчисин экинчи монитордун видео портуна туташтырыңыз. Кабелди туташтыруу үчүн адаптер керек болсо, аны компьютериңизге туташтырыңыз. Андан кийин HDMI же DisplayPort кабелин бир учун адаптерге, экинчисин мониторго туташтырыңыз. - USB-C / Thunderbolt 3 порту бар кээ бир компьютерлерде бир эле мониторго USB-C / Thunderbolt докун туташтырып койсо болот. Сураныч, кээ бир ноутбуктар (бир USB-C / Thunderbolt порту бар MacBooks) бир эле портко туташкан бир нече мониторду колдобошу мүмкүн.
 5 Экинчи монитордун кубат сымын электр розеткасына туташтырыңыз. Монитор кабелин розеткага же толкундан коргоочуга сайыңыз.
5 Экинчи монитордун кубат сымын электр розеткасына туташтырыңыз. Монитор кабелин розеткага же толкундан коргоочуга сайыңыз.  6 Экинчи мониторду күйгүзүңүз. Экинчи монитордун күйгүзүү баскычын басыңыз, ал күйгүзүлөт жана компьютерден видео сигналын алууга даяр болот. Анан мониторлоруңузду Windows же Mac OS Xке орнотуңуз. ЭКСПЕРТТИК КЕНЕШ
6 Экинчи мониторду күйгүзүңүз. Экинчи монитордун күйгүзүү баскычын басыңыз, ал күйгүзүлөт жана компьютерден видео сигналын алууга даяр болот. Анан мониторлоруңузду Windows же Mac OS Xке орнотуңуз. ЭКСПЕРТТИК КЕНЕШ 
Chiara corsaro
Телефон жана компьютер оңдоо боюнча техник Чиара Корсаро - башкы менеджер жана Сан -Франциско булуңундагы Apple ыйгарым укуктуу тейлөө борбору macVolks, Inc.нин Apple жана Mac сертификаттарынын сертификаттары. MacVolks, Inc. 1990 -жылы негизделген, A + рейтинги менен Жакшы Бизнес Бюросу (BBB) тарабынан аккредитацияланган жана Apple Consultants Networkтун (ACN) бир бөлүгү болуп саналат. Chiara corsaro
Chiara corsaro
Телефон жана компьютер оңдоо боюнча техникКөпчүлүк учурда, бул эмне кылышыңыз керек. Адатта, сиз жөн гана экинчи мониторду туташтырып, күйгүзүшүңүз керек, жана сиз автоматтык түрдө эки экранды колдоно аласыз. Бирок, эгер сиз кандайдыр бир өзгөртүүлөрдү киргизгиңиз келсе, жөн гана өзгөртүү үчүн Систем тутумунун Көрсөтүү бөлүмүнө өтүшүңүз керек.
2 ичинен 1 -бөлүк: Windowsто мониторлорду конфигурациялоо
 1 Баштоо менюну ачыңыз
1 Баштоо менюну ачыңыз  . Экрандын төмөнкү сол бурчундагы Windows логотибин чыкылдатыңыз.
. Экрандын төмөнкү сол бурчундагы Windows логотибин чыкылдатыңыз.  2 Орнотуулар терезесин ачыңыз. Редуктордун сүрөтчөсүн чыкылдатыңыз
2 Орнотуулар терезесин ачыңыз. Редуктордун сүрөтчөсүн чыкылдатыңыз  Start менюнун төмөнкү сол бурчунда.
Start менюнун төмөнкү сол бурчунда.  3 Click Система. Бул сөлөкөт мониторго окшош.
3 Click Система. Бул сөлөкөт мониторго окшош.  4 Өтмөккө өтүңүз Дисплей. Ал жогорку сол бурчта.
4 Өтмөккө өтүңүз Дисплей. Ал жогорку сол бурчта.  5 Баракты ылдый жылдырып, Бир нече дисплейлер бөлүмүн табыңыз.
5 Баракты ылдый жылдырып, Бир нече дисплейлер бөлүмүн табыңыз. 6 Бир нече дисплей менюну ачыңыз. Бул бир нече дисплейлер бөлүмүндө жайгашкан.
6 Бир нече дисплей менюну ачыңыз. Бул бир нече дисплейлер бөлүмүндө жайгашкан.  7 Вариантты тандаңыз. Менюдан сизге ылайыктуу вариантты чыкылдатыңыз:
7 Вариантты тандаңыз. Менюдан сизге ылайыктуу вариантты чыкылдатыңыз: - "Кеңейтүү" - сүрөт эки мониторго жайылган;
- "Кайталанат" - эки монитордо бир эле сүрөт пайда болот;
- Компьютер экраны гана - Сүрөт биринчи монитордо гана пайда болот.
- Экинчи экран гана - сүрөт экинчи монитордо гана пайда болот.
 8 Click Колдон. Сиз бул баскычты менюдан таба аласыз.
8 Click Колдон. Сиз бул баскычты менюдан таба аласыз.  9 Click Өзгөрүүлөрдү сактоосуралганда. Сиз киргизген өзгөртүүлөр күчүнө кирет. Эгерде сиз бул экрандарды кеңейтүү опциясын тандасаңыз, иш столу биринчи жана экинчи мониторлорго жайылат.
9 Click Өзгөрүүлөрдү сактоосуралганда. Сиз киргизген өзгөртүүлөр күчүнө кирет. Эгерде сиз бул экрандарды кеңейтүү опциясын тандасаңыз, иш столу биринчи жана экинчи мониторлорго жайылат.
2 ичинен 2 -бөлүк: Mac OS Xте мониторлорду орнотуу
 1 Apple менюну ачыңыз
1 Apple менюну ачыңыз  . Экрандын жогорку сол бурчундагы Apple логотибин чыкылдатыңыз. Меню ачылат.
. Экрандын жогорку сол бурчундагы Apple логотибин чыкылдатыңыз. Меню ачылат.  2 Click Тутум жөндөөлөрү. Бул параметрди Apple менюсунун жогору жагында таба аласыз.
2 Click Тутум жөндөөлөрү. Бул параметрди Apple менюсунун жогору жагында таба аласыз.  3 Click Мониторлор. Мониторго окшош бул сөлөкөт жогорку сол бурчта.
3 Click Мониторлор. Мониторго окшош бул сөлөкөт жогорку сол бурчта.  4 Өтмөккө өтүңүз Жайгашкан жери. Сиз аны терезенин жогору жагында таба аласыз.
4 Өтмөккө өтүңүз Жайгашкан жери. Сиз аны терезенин жогору жагында таба аласыз.  5 Монитордун чагылдырылышын иштетүү жанындагы кутучаны алып салыңыз. Бул учурда, рабочий эки мониторго созулат.
5 Монитордун чагылдырылышын иштетүү жанындагы кутучаны алып салыңыз. Бул учурда, рабочий эки мониторго созулат. - Эгерде сиз бир эле сүрөттүн эки монитордо пайда болушун кааласаңыз, бул параметрдин жанындагы белгилөө кутучасын калтырыңыз.
 6 Негизги мониторду алмаштырыңыз. Экинчи мониторду негизги кылуу үчүн, көк монитордун үстүндөгү ак төрт бурчтукту экинчи мониторго сүйрөңүз.
6 Негизги мониторду алмаштырыңыз. Экинчи мониторду негизги кылуу үчүн, көк монитордун үстүндөгү ак төрт бурчтукту экинчи мониторго сүйрөңүз.
Кеңештер
- Эгер көбүрөөк мониторду туташтыруу керек болсо, жогорудагы кадамдарды кайталаңыз. Бул сиздин үстөлүңүздү үч же андан көп мониторго чейин кеңейтет.
Эскертүүлөр
- Мониторлордун чечимдери башка болсо, жогорку чечимди төмөнкү чечимге дал келтирүү үчүн түшүрүңүз. Муну аткарбоо графикалык каталарга алып келет.