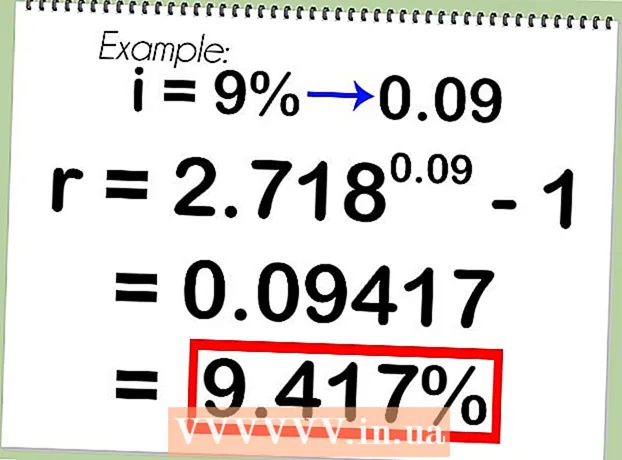Автор:
Bobbie Johnson
Жаратылган Күнү:
7 Апрель 2021
Жаңыртуу Күнү:
1 Июль 2024

Мазмун
- Кадамдар
- Метод 1дин 3: Аймактык жайгашуу жөндөөлөрүн өзгөртүү
- Метод 2 3: Тармак жайгашуу жөндөөлөрүңүздү өзгөртүңүз
- 3 -метод 3: Жайгашуу кызматтарын өчүрүү
- Кеңештер
- Эскертүүлөр
Windows 8де учурдагы жайгашкан жериңиз жөнүндө колдонмолорго, веб баракчаларга жана тармактарга айтып берген камтылган геолокация системасы бар. Бул кызмат жарнактарын жана мазмунун сиздин муктаждыктарыңызга ылайыкташтырса да, жайгашкан жерди аныктоо кызматтары кыжырды келтириши мүмкүн. Геолокациянын регионалдык жөндөөлөрүн "Башкаруу панелинен" өзгөртсө же өчүрсө болот. Ошондой эле тармагыңыздын статусун Коомдуктан Үйгө жана тескерисинче өзгөртө аласыз.
Кадамдар
Метод 1дин 3: Аймактык жайгашуу жөндөөлөрүн өзгөртүү
 1 Баштоо менюсунун жанындагы папка сүрөтчөсүн чыкылдатып File Explorerди ачыңыз.
1 Баштоо менюсунун жанындагы папка сүрөтчөсүн чыкылдатып File Explorerди ачыңыз. 2 "Иш такта" өтмөгүн чыкылдатыңыз. Бул File Explorer менюнун сол капталында.
2 "Иш такта" өтмөгүн чыкылдатыңыз. Бул File Explorer менюнун сол капталында.  3 "Control Panel" жарлыгын эки жолу чыкылдатыңыз. Башкаруу панелинен сиз системаңыздын жөндөөлөрүн өзгөртө аласыз.
3 "Control Panel" жарлыгын эки жолу чыкылдатыңыз. Башкаруу панелинен сиз системаңыздын жөндөөлөрүн өзгөртө аласыз. - Башкаруу панелин ачуунун дагы бир жолу бар: баскычты басып туруңуз Жең жана басыңыз X, анан пайда болгон менюдан "Control Panel" бөлүмүн тандаңыз.
 4 Сааттар, тил жана аймак категориясын ачыңыз. Башкаруу панелинин бул бөлүмүндө сиз күндү жана убакытты, каалаган тилди жана регионалдык стандарттарды өзгөртө аласыз.
4 Сааттар, тил жана аймак категориясын ачыңыз. Башкаруу панелинин бул бөлүмүндө сиз күндү жана убакытты, каалаган тилди жана регионалдык стандарттарды өзгөртө аласыз.  5 "Аймактык стандарттар" бөлүмүнүн астындагы "Жайгашкан жерди өзгөртүү" тандоосун чыкылдатыңыз. Аймактык параметрлер бөлүмү Саат, Тил жана Аймак менюсунун ылдый жагында жайгашкан.
5 "Аймактык стандарттар" бөлүмүнүн астындагы "Жайгашкан жерди өзгөртүү" тандоосун чыкылдатыңыз. Аймактык параметрлер бөлүмү Саат, Тил жана Аймак менюсунун ылдый жагында жайгашкан.  6 Жайгашуу өтмөгүн чыкылдатыңыз. Дал ушул терезеде сиз аймактык жерди тандай аласыз.
6 Жайгашуу өтмөгүн чыкылдатыңыз. Дал ушул терезеде сиз аймактык жерди тандай аласыз.  7 Ар кайсы өлкөлөрдүн тизмесин көрсөтүү үчүн Негизги жайгашуу талаасынын астындагы менюну кеңейтүү. Эгерде сиз жакында эле көчүп келген болсоңуз же жашаган өлкөңүздү такыр көрсөтпөсөңүз, бул параметрди өзгөртүңүз.
7 Ар кайсы өлкөлөрдүн тизмесин көрсөтүү үчүн Негизги жайгашуу талаасынын астындагы менюну кеңейтүү. Эгерде сиз жакында эле көчүп келген болсоңуз же жашаган өлкөңүздү такыр көрсөтпөсөңүз, бул параметрди өзгөртүңүз.  8 Жашаган өлкөнү тандаңыз. Эгерде сиз дароо эле өлкөңүздү көрбөй жатсаңыз, тизмени ылдый сыдырып көрүңүз.
8 Жашаган өлкөнү тандаңыз. Эгерде сиз дароо эле өлкөңүздү көрбөй жатсаңыз, тизмени ылдый сыдырып көрүңүз.  9 Өзгөртүүлөрдү ырастоо үчүн "OK" дегенди басыңыз. Аймактык жайгашуу жөндөөлөрүңүздү ийгиликтүү өзгөрттүңүз!
9 Өзгөртүүлөрдү ырастоо үчүн "OK" дегенди басыңыз. Аймактык жайгашуу жөндөөлөрүңүздү ийгиликтүү өзгөрттүңүз!
Метод 2 3: Тармак жайгашуу жөндөөлөрүңүздү өзгөртүңүз
 1 Тандалган Wi-Fi тармагыңызга киргениңизди текшериңиз. WiFi тармагынын жайгашуу жөндөөлөрүнө өзгөртүүлөрдү киргизүү үчүн, аны активдүү колдонуу керек.
1 Тандалган Wi-Fi тармагыңызга киргениңизди текшериңиз. WiFi тармагынын жайгашуу жөндөөлөрүнө өзгөртүүлөрдү киргизүү үчүн, аны активдүү колдонуу керек. - Wi-Fi тармагына кирүү үчүн, экрандын төмөнкү оң бурчундагы куралдар тилкесиндеги Wi-Fi сүрөтчөсүн чыкылдатып, анан өзүңүзгө жаккан тармакты тандаңыз. Тармакка кирүү үчүн сырсөздү киргизүү керек болушу мүмкүн.
 2 Экрандын төмөнкү оң бурчундагы Wi-Fi сүрөтчөсүн чыкылдатыңыз. Ачылган менюдан учурдагы тармагыңызды тандаңыз.
2 Экрандын төмөнкү оң бурчундагы Wi-Fi сүрөтчөсүн чыкылдатыңыз. Ачылган менюдан учурдагы тармагыңызды тандаңыз.  3 Тармактын параметрлерин көрсөтүү үчүн керектүү тармакты оң баскыч менен чыкылдатыңыз.
3 Тармактын параметрлерин көрсөтүү үчүн керектүү тармакты оң баскыч менен чыкылдатыңыз. 4 Бөлүшүүнү күйгүзүү же өчүрүү баскычын басыңыз. Бөлүшүү жеке тармактар үчүн оптималдуу, анткени сиздин маалыматыңызды башка бирөө уурдап кетет деп тынчсыздануунун кажети жок.
4 Бөлүшүүнү күйгүзүү же өчүрүү баскычын басыңыз. Бөлүшүү жеке тармактар үчүн оптималдуу, анткени сиздин маалыматыңызды башка бирөө уурдап кетет деп тынчсыздануунун кажети жок.  5 Жеткиликтүү варианттарды изилдеңиз. Тармакты түзүү процессинде Windows сизден тармактын Үй, Ишкана же Коомдук экенин тактоону суранат. Тандалган категория бул тармактын коопсуздук орнотууларын аныктайт. Бөлүшүү жөндөөлөрүн өзгөртүү баштапкы жөндөөлөргө таасирин тийгизиши мүмкүн - мисалы, эгер сиз кокусунан үй тармагыңызды "Жалпыга ачык" кылсаңыз, бөлүшүүнү иштетүү ошол тармакты купуя кылат.
5 Жеткиликтүү варианттарды изилдеңиз. Тармакты түзүү процессинде Windows сизден тармактын Үй, Ишкана же Коомдук экенин тактоону суранат. Тандалган категория бул тармактын коопсуздук орнотууларын аныктайт. Бөлүшүү жөндөөлөрүн өзгөртүү баштапкы жөндөөлөргө таасирин тийгизиши мүмкүн - мисалы, эгер сиз кокусунан үй тармагыңызды "Жалпыга ачык" кылсаңыз, бөлүшүүнү иштетүү ошол тармакты купуя кылат. - Жокту чыкылдатыңыз, эгер тармак жалпыга ачык болушун кааласаңыз, бөлүшүүнү жана түзмөктөргө туташууну күйгүзбөңүз. Бул сиздин компьютериңизди башка компьютерлерге жана түзмөктөргө (мисалы, Bluetooth динамиктери же принтерлери) көрүнбөс кылат. Эгер сиз муну үйдө жасай турган болсоңуз, анда компьютериңизде үй тармагыңызга туташкан түзмөктөрдү колдоно албай каласыз.
- Ооба чыкылдатыңыз, тармактын жеке болушун кааласаңыз, бөлүшүүнү жана түзмөктөргө туташууну күйгүзүңүз. Бул сиздин компьютериңизди башка компьютерлерге жана түзмөктөргө көрүнүктүү кылып, "Жеке" тармагынын стандарттык коопсуздук орнотууларын кыйгап өтөт. Коомдук жайда бул параметрди тандоодо этият болуңуз, анткени бул сиздин компьютериңизге коркунуч туудурат.
 6 Иш столуна кайтыңыз. Сиз тармак жөндөөлөрүңүздү ийгиликтүү өзгөрттүңүз!
6 Иш столуна кайтыңыз. Сиз тармак жөндөөлөрүңүздү ийгиликтүү өзгөрттүңүз!
3 -метод 3: Жайгашуу кызматтарын өчүрүү
 1 Баштоо менюсунун жанындагы папка сүрөтчөсүн чыкылдатып File Explorerди ачыңыз.
1 Баштоо менюсунун жанындагы папка сүрөтчөсүн чыкылдатып File Explorerди ачыңыз. 2 "Иш такта" өтмөгүн чыкылдатыңыз. Бул File Explorer менюнун сол капталында.
2 "Иш такта" өтмөгүн чыкылдатыңыз. Бул File Explorer менюнун сол капталында.  3 "Control Panel" жарлыгын эки жолу чыкылдатыңыз. Башкаруу панелинен сиз системанын жөндөөлөрүн өзгөртө аласыз.
3 "Control Panel" жарлыгын эки жолу чыкылдатыңыз. Башкаруу панелинен сиз системанын жөндөөлөрүн өзгөртө аласыз. - Башкаруу панелин ачуунун дагы бир жолу бар: баскычты басып туруңуз Жең жана басыңыз X, анан пайда болгон менюдан "Control Panel" бөлүмүн тандаңыз.
 4 Жайгашуу параметрлери категориясын ачыңыз. Эгерде сиздин компьютериңиз жайгашкан жериңиз тууралуу үчүнчү жактын программаларына айтылышын каалабасаңыз, жайгашкан жерди аныктоо кызматтарын өчүрүңүз.
4 Жайгашуу параметрлери категориясын ачыңыз. Эгерде сиздин компьютериңиз жайгашкан жериңиз тууралуу үчүнчү жактын программаларына айтылышын каалабасаңыз, жайгашкан жерди аныктоо кызматтарын өчүрүңүз.  5 Windows жайгашуу платформасын иштетүү жанындагы уячаны чыкылдатыңыз. Белгилөө кутучасынын жоктугу макеттин платформасы активдүү эмес экенин билдирет.
5 Windows жайгашуу платформасын иштетүү жанындагы уячаны чыкылдатыңыз. Белгилөө кутучасынын жоктугу макеттин платформасы активдүү эмес экенин билдирет. - Жайгашкан жерди аныктоо кызматын иштетүү үчүн ячейканы кайра басыңыз. Терезени жабуудан мурун, уячада белгилөө кутучасы бар экенин текшериңиз.
 6 Өзгөртүүлөрдү ырастоо үчүн "Apply" чыкылдатыңыз. Жайгашкан жерди аныктоо кызматтарын ийгиликтүү өчүрдүңүз!
6 Өзгөртүүлөрдү ырастоо үчүн "Apply" чыкылдатыңыз. Жайгашкан жерди аныктоо кызматтарын ийгиликтүү өчүрдүңүз! - Көңүл буруңуз, жайгашкан жерди аныктоо кызматтарын өчүрүү рабочий жаңылыктары, колдонмо жана сайттын маалыматын чогултуу сыяктуу өзгөчөлүктөргө таасир этиши мүмкүн. Эгер сизге бул окуялар жайгашкан жериңизге ылайыкташтырылышы керек болсо, жайгашкан жерди аныктоо кызматтарын өчүрбөңүз.
Кеңештер
- Windows 8 орнотуу учурунда жайгашуу алкагын иштетсеңиз же өчүрсөңүз болот.
Эскертүүлөр
- Эч качан үй тармагыңызга коомдук кирүүнү иштетпеңиз.
- Эгерде сиз сайттын коопсуздугуна ишенбесеңиз, ага кирүүдөн мурун жайгашкан жериңиздин орнотууларын бир азга өчүрүп көрүңүз.