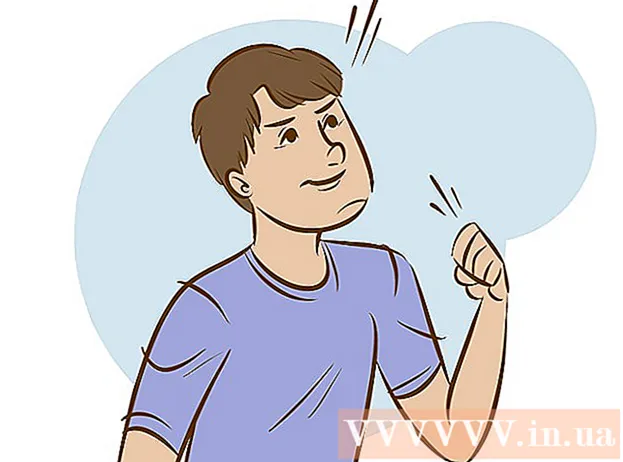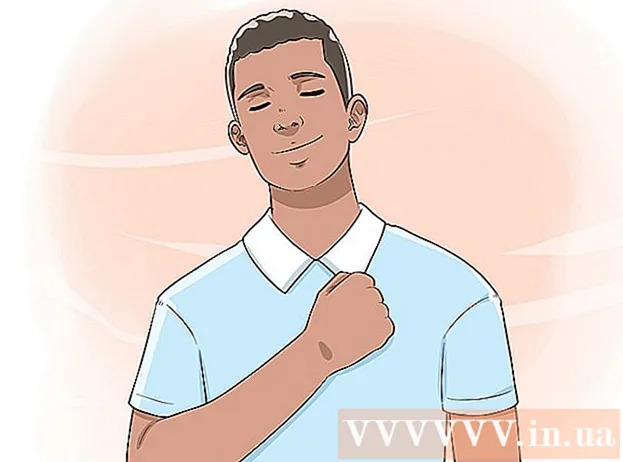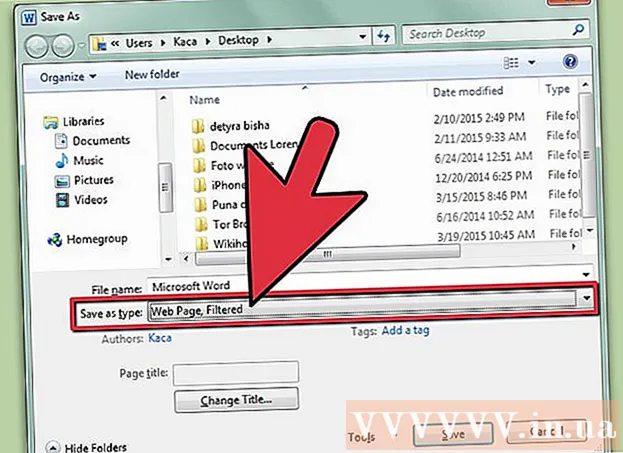Автор:
Eric Farmer
Жаратылган Күнү:
3 Март 2021
Жаңыртуу Күнү:
25 Июнь 2024
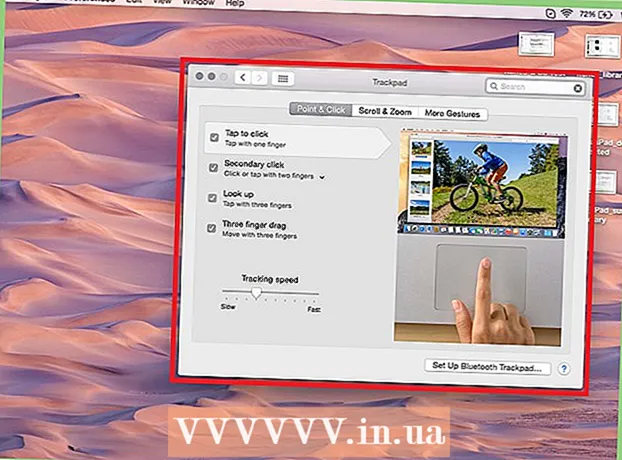
Мазмун
Чычкан - бул ар кандай колдонуучулардын муктаждыктарына ылайыкташтырылган компьютерди башкаруучу түзүлүш. Эгерде адам сологой болсо, анда негизги баскыч чычкандын оң баскычы болушу мүмкүн, бул компьютердеги ишти бир топ жеңилдетет. Сиз ошондой эле көрсөткүчтүн ылдамдыгын, эки жолу басуу ылдамдыгын жана башка параметрлерди өзгөртө аласыз.
Кадамдар
Метод 2: Windows
 1 Башкаруу панелин ачыңыз. Сиз аны Баштоо менюсунан таба аласыз. Windows 8де, чыкылдатуу керек Жең жана "башкаруу панелине" кирет.
1 Башкаруу панелин ачыңыз. Сиз аны Баштоо менюсунан таба аласыз. Windows 8де, чыкылдатуу керек Жең жана "башкаруу панелине" кирет.  2 Аппараттык жана үн баскычын чыкылдатыңыз, андан кийин Түзмөктөр жана принтерлердин астынан Чычканды тандаңыз. Эгерде Control Panel параметрлери иконкалар катары көрүнсө, "Чычканды" чыкылдатыңыз.
2 Аппараттык жана үн баскычын чыкылдатыңыз, андан кийин Түзмөктөр жана принтерлердин астынан Чычканды тандаңыз. Эгерде Control Panel параметрлери иконкалар катары көрүнсө, "Чычканды" чыкылдатыңыз. 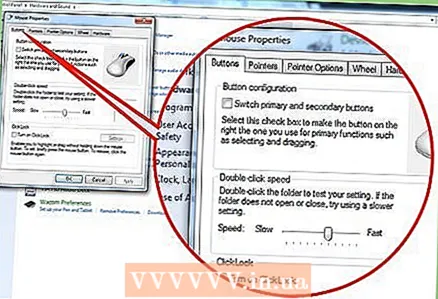 3 Чычкан баскычтарынын иштешин ыңгайлаштырыңыз. Аны өтмөктө жасаңыз Чычкан баскычтары.
3 Чычкан баскычтарынын иштешин ыңгайлаштырыңыз. Аны өтмөктө жасаңыз Чычкан баскычтары. - Баскычты конфигурациялоо бөлүмүндө негизги баскычты (оңго / солго) тандаңыз.
- Кош чыкылдатуу ылдамдыгын эки жолу чыкылдатуу ылдамдыгын тууралаңыз. Муну слайдер менен жасаңыз. Ылдамдыкты текшерүү үчүн бул бөлүмдөгү папканы эки жолу чыкылдатыңыз.
- Sticky жабышчаак чычкан баскычы бөлүмүндө иштетилиши мүмкүн. Бул учурда, сиз чычкандын башкы баскычын басып туруп, белгилүү бир аракеттерди жасай аласыз. Капчыкты күйгүзүү үчүн баскычты басуу үчүн керектүү убакытты тууралоо үчүн, көрсөтүлгөн бөлүмдөгү Опцияларды басыңыз.
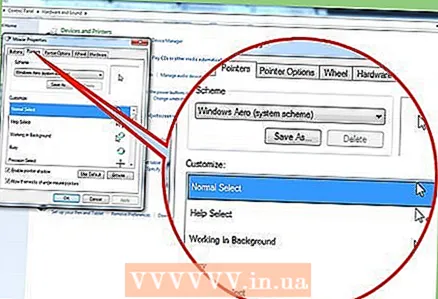 4 Көрсөткүчтөрдүн көрүнүшүн өзгөртүү. Бул үчүн, өтмөккө өтүңүз Көрсөткүчтөр... Схемалык менюдан алдын ала аныкталган көрсөткүчтөрдүн бирин тандаңыз. Көрсөткүчтөрдү Интернеттен жүктөп алып, анан аларды системага кошуу үчүн Browse чыкылдатыңыз. Файлдарды ишенимдүү булактардан жүктөөнү сунуштайбыз.
4 Көрсөткүчтөрдүн көрүнүшүн өзгөртүү. Бул үчүн, өтмөккө өтүңүз Көрсөткүчтөр... Схемалык менюдан алдын ала аныкталган көрсөткүчтөрдүн бирин тандаңыз. Көрсөткүчтөрдү Интернеттен жүктөп алып, анан аларды системага кошуу үчүн Browse чыкылдатыңыз. Файлдарды ишенимдүү булактардан жүктөөнү сунуштайбыз. 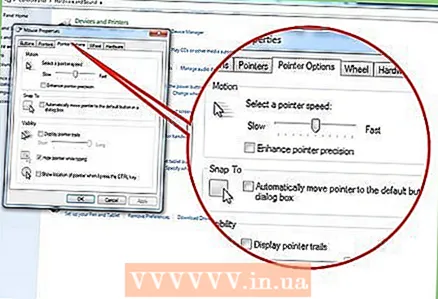 5 Көрсөткүч орнотууларын ыңгайлаштыруу. Өтмөккө өтүңүз Көрсөткүч параметрлеримында чычкан көрсөткүчү экрандын айланасында кантип кыймылдаша тургандыгын тууралоого болот.
5 Көрсөткүч орнотууларын ыңгайлаштыруу. Өтмөккө өтүңүз Көрсөткүч параметрлеримында чычкан көрсөткүчү экрандын айланасында кантип кыймылдаша тургандыгын тууралоого болот. - "Кыймылдар" бөлүмүндө чычкан көрсөткүчү экранда канчалык ылдам кыймылдаарын тууралаңыз (слайдды колдонуңуз).
- Enhanced Pointer Precision иштетүү опциясы чычкан ылдамдатуусун активдештирет, бул көрсөткүчтүн кыймылын табигый кылат. Бирок, эгер сиз кумарлуу оюнчу болсоңуз, анда бул параметрди өчүрүп коюңуз, анткени чычкан ылдамдатуусу сизге так багыттоого мүмкүндүк бербейт.
- Үй позициясы бөлүмүндө сиз көрсөткүчтүн автоматтык кыймылын тандалган баскычка конфигурациялай аласыз. Эгерде сиз Интернетте көп иштесеңиз, анда кокусунан "зыяндуу" баскычын басып калбоо үчүн, бул бөлүмдөгү параметрдин жанындагы кутучаны белгилебеңиз.
- Көрүнүш бөлүмүндө, көрсөткүч изин күйгүзүп, баскычтопту киргизүү учурунда көрсөткүчтү жашыра аласыз. Сиз чыкылдатуу менен көрсөткүчтүн айланасында тегерекчелерди көрсөтө аласыз Ctrl (бул көрсөткүчтү көрө албасаңыз пайдалуу болот).
 6 Документтер жана веб баракчалар үчүн жылдыруу ылдамдыгын тууралаңыз. Бул үчүн, өтмөккө өтүңүз Wheel.
6 Документтер жана веб баракчалар үчүн жылдыруу ылдамдыгын тууралаңыз. Бул үчүн, өтмөккө өтүңүз Wheel. - Vertical Scrolling бөлүмүндө дөңгөлөктү бир чыкылдатуу менен канча сапты жылдыруу керек экенин көрсөтүңүз. Сиз ошондой эле бүт экранды жылдырууну тандай аласыз.
- Горизонталдуу жылдыруу бөлүмүндө дөңгөлөктү эңкейткенде канча тамга жылдырылаарын көрсөтүңүз. Сураныч, бардык чычкандар горизонталдуу жылдырууну колдобой турганын эске алыңыз.
 7 Чычкан иштебей жатса, драйверлериңизди жаңыртыңыз. Өтмөккө өтүңүз Жабдуулар жана туташкан чычкан жана анын касиеттери жөнүндө маалыматты табыңыз.Толук маалыматты көрүү жана драйверди жаңыртуу же артка кайтаруу үчүн чычкандын атын чыкылдатып, андан кийин Properties'ти басыңыз.
7 Чычкан иштебей жатса, драйверлериңизди жаңыртыңыз. Өтмөккө өтүңүз Жабдуулар жана туташкан чычкан жана анын касиеттери жөнүндө маалыматты табыңыз.Толук маалыматты көрүү жана драйверди жаңыртуу же артка кайтаруу үчүн чычкандын атын чыкылдатып, андан кийин Properties'ти басыңыз.  8 Башка чычкан баскычтары үчүн функцияларды коюңуз. Эгерде чычканыңызда төртүнчү же бешинчи баскыч болсо, анда бул баскычтарга белгилүү функцияларды берүү үчүн атайын программаны колдонуңуз. Мындай программаны чычкан өндүрүүчүнүн сайтынан тапса болот; сиз ошондой эле X-Mouse Button Control же Mouse Manager программасын колдоно аласыз.
8 Башка чычкан баскычтары үчүн функцияларды коюңуз. Эгерде чычканыңызда төртүнчү же бешинчи баскыч болсо, анда бул баскычтарга белгилүү функцияларды берүү үчүн атайын программаны колдонуңуз. Мындай программаны чычкан өндүрүүчүнүн сайтынан тапса болот; сиз ошондой эле X-Mouse Button Control же Mouse Manager программасын колдоно аласыз.
Метод 2ден 2: Mac OS X
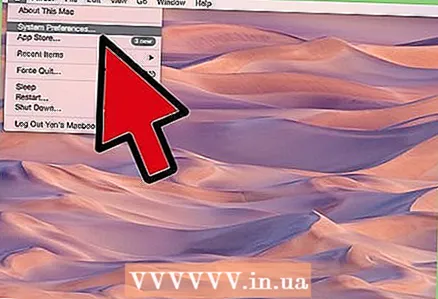 1 Apple менюну ачып, System Preferences тандаңыз.
1 Apple менюну ачып, System Preferences тандаңыз.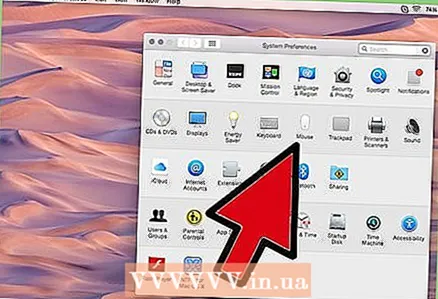 2 Чычканды басыңыз. Чычкан орнотуулары бар терезе ачылат. Бул терезедеги параметрлердин топтому чычкан моделине жараша болот.
2 Чычканды басыңыз. Чычкан орнотуулары бар терезе ачылат. Бул терезедеги параметрлердин топтому чычкан моделине жараша болот. - Эгерде сизде стандарттык чычкан болсо, анын орнотуулары менен бир терезе ачылат. Көрсөткүчтүн ылдамдыгын, эки жолу чыкылдатуу ылдамдыгын жана дөңгөлөктүн ылдамдыгын тууралоо үчүн слайдерлерди колдонуңуз.
- Кааласаңыз, ар бир чычкан баскычы үчүн функцияларды кайра дайындаңыз. Мисалы, оң баскычты чыкылдатууну иштетүү үчүн, чычкандын оң баскычына Экинчи Баскыч функциясын ыйгарыңыз.
 3 Сыйкырдуу чычканыңыздын жөндөөлөрүн өзгөртүңүз. Эгерде сизде сыйкырдуу чычкан болсо, анда эки артыкчылык терезеси ачылат (Систем тутумунда Чычкан басканда): Тандоо жана Чыкуу жана Өркүндөтүлгөн Жаңсоолор.
3 Сыйкырдуу чычканыңыздын жөндөөлөрүн өзгөртүңүз. Эгерде сизде сыйкырдуу чычкан болсо, анда эки артыкчылык терезеси ачылат (Систем тутумунда Чычкан басканда): Тандоо жана Чыкуу жана Өркүндөтүлгөн Жаңсоолор. - Тандоо жана Чыкуу терезесинде, сиз оң баскычты ыңгайлаштырып, акылдуу масштабды иштете аласыз жана көрсөткүчтүн кыймыл ылдамдыгын өзгөртө аласыз.
- Өркүндөтүлгөн жаңсоолор терезесинде чычкан жаңсоолорун аныктай аласыз. Мисалы, баракты жылдырууну, активдүү программаларды алмаштырууну жана Миссияны башкарууну иштете аласыз.
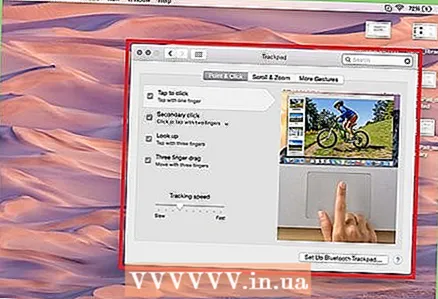 4 Трекпаддын жөндөөлөрүн өзгөртүү. Бул үчүн, "Тутумдун тандоолору" терезесинен "Тактага" чыкылдатыңыз. Select & Press, Advanced Gestures, and Scrolling and Zoom бөлүмдөрү ачылат; экинчисинде, сиз жылдырып жана мазмунун чоңойтуп жатканда трекпад манжалардын кыймылына кандай жооп берээрин ыңгайлаштыра аласыз.
4 Трекпаддын жөндөөлөрүн өзгөртүү. Бул үчүн, "Тутумдун тандоолору" терезесинен "Тактага" чыкылдатыңыз. Select & Press, Advanced Gestures, and Scrolling and Zoom бөлүмдөрү ачылат; экинчисинде, сиз жылдырып жана мазмунун чоңойтуп жатканда трекпад манжалардын кыймылына кандай жооп берээрин ыңгайлаштыра аласыз. - Эгер табигый сыдырууну иштетсеңиз, мазмун манжаларыңыздын багытында өйдө -ылдый эмес, солго жана оңго жылат.
- Эгерде сиз кичирейтүүнү жана кичирейтүүнү иштетсеңиз, анда сүрөттү мобилдик түзмөктөгүдөй кылып өзгөртүүгө болот (чымчып жана кысуу).
- Smart Zoom сиз эки жолу баскан мазмунду автоматтык түрдө чоңойтот.
- Эгер айланууну күйгүзсөңүз, мазмунду эки манжаңыздын кыймылы менен бурууга болот.