Автор:
Monica Porter
Жаратылган Күнү:
19 Март 2021
Жаңыртуу Күнү:
1 Июль 2024

Мазмун
Көптөгөн YouTube видеолору акча табуу жана кошумча киреше алуу максатында акы төлөнүүчү жарнамаларды алдыда жана видеодо ойнотушат. Жарнамаларды көрүү сиз сүйгөн контент жаратуучуларга жардам берүүнүн бир жолу болсо, 15-30 секундадагы жарнамалар көп убакытты талап кылат жана тажатат. Бактыга жараша, жарнамага бөгөт коюучу кеңейтүүлөр бул көйгөйдү чечүүгө жардам берүү үчүн бардык веб-браузерлерде бар. Эгер сиз мобилдик түзмөктө болсоңуз, жарнама-блокаторуңузду колдонбоңуз.
Кадамдар
4 ичинен 1-ыкма: Chrome
Меню баскычын (() чыкылдатып, "Дагы шаймандарды" → тандаңыз "Кеңейтүүлөр" (Кеңейтүүлөр). Бул орнотулган кеңейтүүлөрүңүз менен жаңы өтмөктү ачат.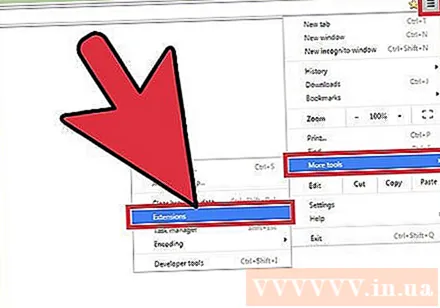
- Эгер YouTube жарнамаларын мобилдик түзмөктөрдө бөгөттөйм десеңиз, бул жерди чыкылдатыңыз.
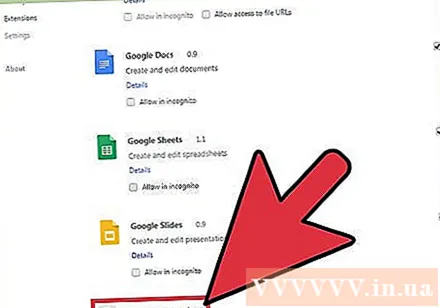
Тизменин аягындагы "Көбүрөөк кеңейтүүлөрдү алуу" баскычын чыкылдатыңыз. Ушуну менен Chrome колдонмолор дүкөнү ачылат.
"Жарнама блогу" ачкыч сөзүн таап, "Кеңейтүүлөр" натыйжаларын кеңейтиңиз. YouTube жарнамаларын кошо алганда, жарнамаларды бөгөттөй турган кеңейтүүлөрдүн тизмесин көрө аласыз.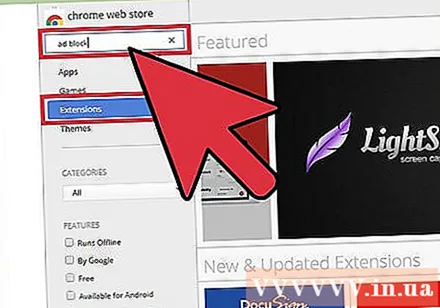
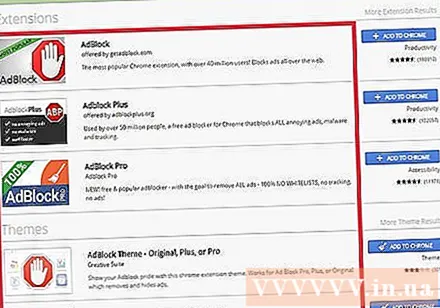
Натыйжаларды бир-бирден карап чыгып, ылайыктуу кеңейтүүнү тандаңыз. Сиз издөө натыйжаларын көп көрө аласыз. Көптөгөн жакшы пикирлери бар виджетти табыңыз. Айрым кеңейтүүлөрдүн аталышы бирдей, бирок иштеп чыгуучудан айырмаланып турарын эске алыңыз. Бул жерде бир нече популярдуу параметрлер бар:- AdBlock
- Adblock Plus
- YouTube үчүн Adblock
- uBlock Origin
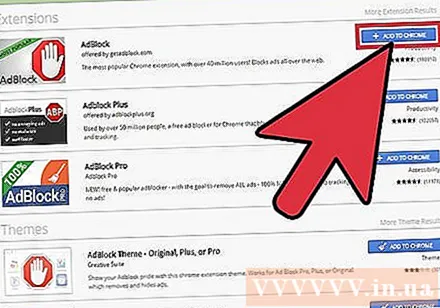
Кеңейтүүнү орнотуу үчүн "Chromeго кошуу" баскычын чыкылдатыңыз. Бул кошумча каражатты орнотуп жатканыңызды ырастооңузду суранат.
YouTube'да видеону күйгүзүп көрүңүз. Орнотулгандан кийин, жаңы кошумча дароо иштей баштайт. Дарек тилкесинин оң жагында кеңейтүүнүн логотибин көрө аласыз. YouTube'га кирип, жарнамалар бар же жок экендигин көрүү үчүн видеону күйгүзүңүз.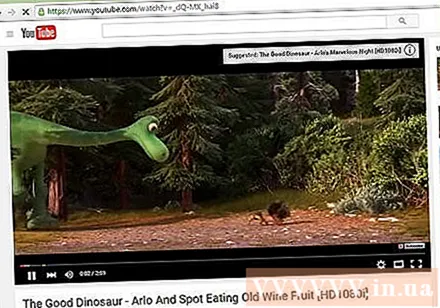
- Айрым кеңейтүүлөр иштеп баштоо үчүн Chrome'ду өчүрүп күйгүзүшү керек. Браузериңизди өчүрүп күйгүзүү керек болсо, сизге кабарланат.
YouTube видеоңуз дагы эле жарнамаларды ойнотуп жатса, кеңейтүү жөндөөлөрүн текшериңиз. Кеңейтүүлөр адатта YouTube пре-роллун же билбордду автоматтык түрдө бөгөттөйт. Бирок, айрым коммуналдык кызматтар бул функцияны кол менен жандырууну талап кылат.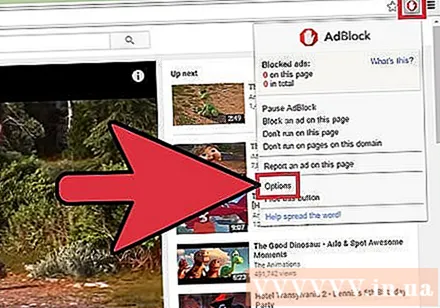
- Дарек тилкесинин жанындагы кеңейтүүнүн логотибин чыкылдатып, "Параметрлер"> "Орнотуулар" же дөңгөлөктүн сүрөтчөсүн тандаңыз.
- YouTube'га байланыштуу орнотууларды таап, аларды жандырыңыз. Орнотуулар менюсундагы "Чыпкалар" бөлүмүнөн аймактардын тизмесин текшериңиз.
Эгер орнотулган кеңейтүү иштебей калса, башка кеңейтүүнү колдонуп көрүңүз. Chrome кеңейтүүлөрүн орнотуу жана алып салуу оңой, эгер орнотулганыңыз иштебей калса, башкасын тез эле байкап көрүңүз.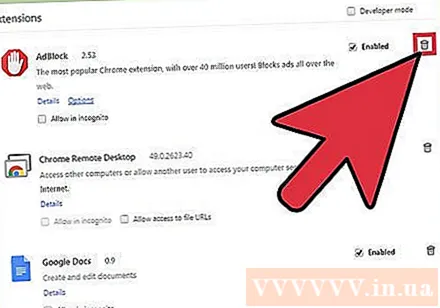
- Кеңейтүүлөр менюсунан колдонулбай жаткан кеңейтүүлөрдү алып салсаңыз болот (. Ар бир кеңейтүүнүн жанындагы таштанды кутучасынын сүрөтчөсүн чыкылдатып, жок кылыңыз.
- Бир эле учурда бир нече жарнама блокаторун иштетүү сунушталбайт, анткени карама-каршылыктар келип чыгышы мүмкүн.
4-ыкманын 2-ыкмасы: Internet Explorer жана Microsoft Edge
Куралдар менюсун же Дөңгөлөктүн сүрөтчөсүн чыкылдатып, тандаңыз "Кошумчаларды башкаруу" (Кошумчаларды башкаруу). Эгер меню тилкесин көрбөсөңүз, баскычты басыңыз Alt.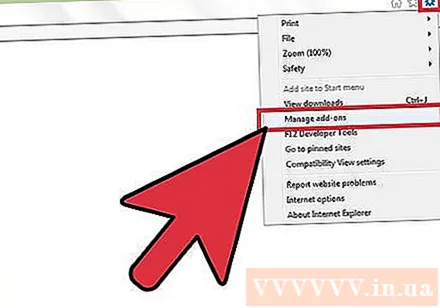
- Microsoft Edgeде кеңейтүүлөрдү кошо албайсыз, эгер Edgeди негизги веб браузериңиз катары колдонсоңуз, жарнамаларды бөгөттөй албайсыз. YouTube'дан видео көрүү үчүн Internet Explorer колдоно аласыз.
"Дагы куралдар панелдерин жана кеңейтүүлөрүн табуу" баскычын чыкылдатыңыз. Муну Кошумчаларды башкаруу барагынын төмөн жагында таба аласыз. Internet Explorer галереясы барагын ачуу үчүн бул жерди чыкылдатыңыз.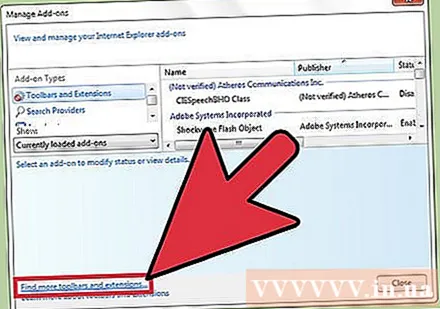
Adblock Plus жанындагы "Кошуу" баскычын чыкылдатыңыз. Бул кошумча тизменин башында турат. Орноткучту жүктөп алуу үчүн Кошуу баскычын чыкылдатыңыз.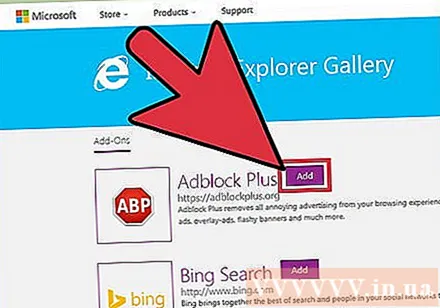
Adblock Plus орноткучун иштетүү. Internet Explorer үчүн Adblock Plus орнотуу үчүн экранда пайда болгон талаптарды аткарыңыз. Орнотуу учурунда Internet Explorer жабык болот.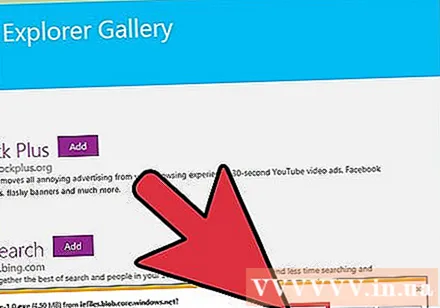
- Орнотуучу туура иштебей жатса, акыркы нускасын жүктөп алып, дагы бир жолу аракет кылып көрүңүз.
Internet Explorerди баштап, чыкылдатыңыз "Иштетүү" (Иштетилген). Сизден Adblock Plus программасын жүктөп алууну каалаганыңызды тастыктоо талап кылынат Internet Explorer.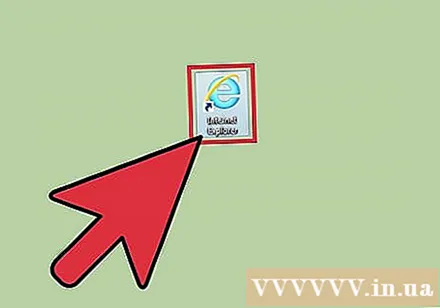
YouTube'дан видеону ачып көрүңүз. Adblock Plus'тун демейки жөндөөсү - YouTube'дагы жарнамаларды автоматтык түрдө бөгөттөө. Кеңейтүүнүн иштей тургандыгын көрүү үчүн YouTube видеолорун күйгүзүп көрүңүз. жарнама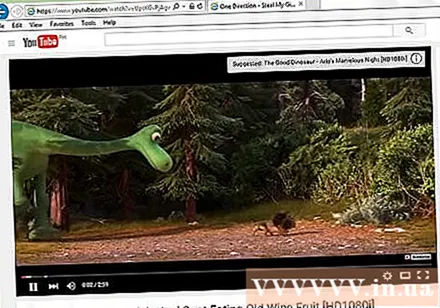
4 ичинен 3-ыкма: Firefox
Меню баскычын (☰) чыкылдатып, тандаңыз "Кошумчалар". Ушуну менен, Кеңейтүүлөр менюсун жаңы өтмөктө ачасыз.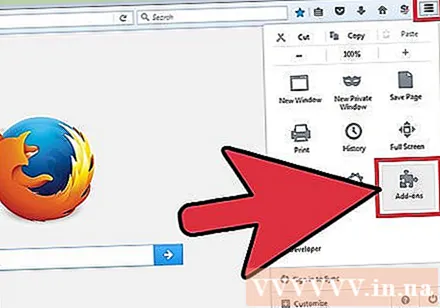
Сол менюдагы "Кошумчаларды алуу" баскычын чыкылдатыңыз. Бул Firefox’тун кошумча жабдыктары дүкөнүн ачат.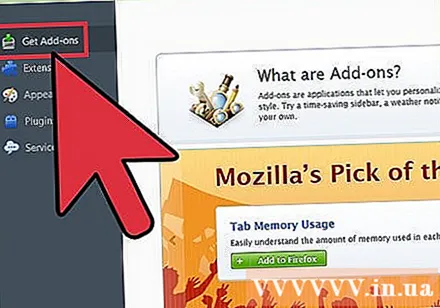
Ачкыч сөздөрдү табуу "adblock". Натыйжалардын тизмесинде көптөгөн жарнамаларды бөгөттөгөн кеңейтүүлөрдү көрө аласыз.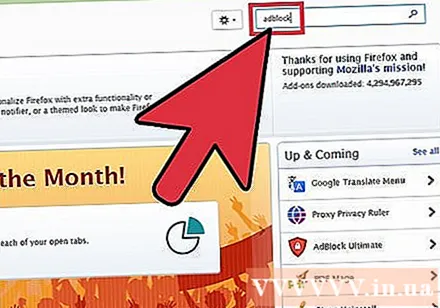
Жарнамага бөгөт коюучу кеңейтүүнү байкап көрүңүз. Сизде көптөгөн мүмкүнчүлүктөр бар. Сүрөттөмөсүн окуп чыгыңыз жана керектөөңүзгө туура келген утилитаны табуу үчүн колдонуучунун пикири менен таанышыңыз. Көпчүлүк жарнамаларды бөгөттөөчү кеңейтүүлөр эч кандай кошумча орнотуусуз эле YouTube жарнамаларын автоматтык түрдө жаап салат. Бул жерде бир нече популярдуу параметрлер бар: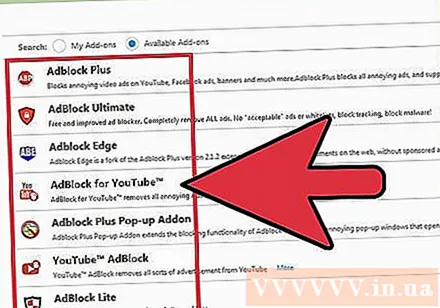
- Adblock Plus
- AdBlock Ultimate
- Adguard AdBlocker
Колдонгуңуз келген кеңейтменин жанындагы "Орнотуу" баскычын чыкылдатыңыз. Кошумча токтоосуз орнотулуп, ага бир нече секунд талап кылынат. Кошумча орнотулгандыгы жөнүндө жаңы өтмөктү көрүшүңүз керек.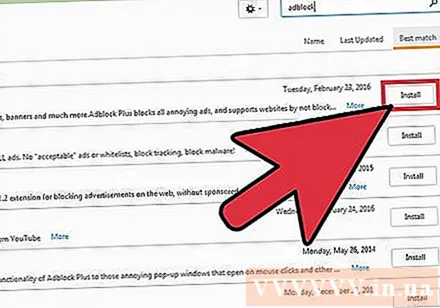
YouTube видеолорун көрүп көрүңүз. Орнотулгандан кийин, утилита дароо иштей баштайт. Кеңейтүү туура иштегенине ынануу үчүн видеону YouTube'дан ачып көрүңүз.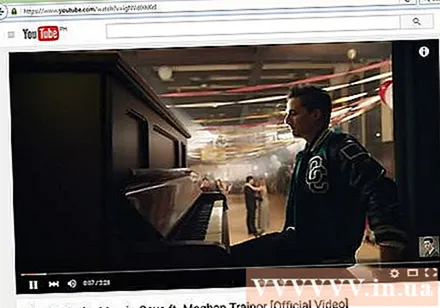
- Айрым кеңейтүүлөр, мисалы AdBlock Plus, YouTube жарнак такталары сыяктуу айрым жарнамаларды жүктөөгө мүмкүнчүлүк берет. Бул демейки жөндөөнү шаймандар панелиндеги виджеттин сүрөтчөсүн чыкылдатып, "Фильтрдин артыкчылыктарын" тандап, "Интрузивдик жарнамага уруксат берүү" белгисин алып салуу менен өчүрсөңүз болот. кээ бир жарнамалар интрузивдүү эмес).
4 ичинен 4-ыкма: Android жана iOS
Демейки YouTube (Android) колдонмосун тазалаңыз. Жарнамага бөгөт коюучу браузерди орнотуудан мурун, колдонмодогу YouTube шилтемеси ачылбай калышы үчүн, YouTube колдонмосунун жөндөөлөрүн жок кылышыңыз керек. Ошентип, YouTube видеолорун жаңы орнотулган жарнамаларды бөгөттөө браузериңизден көрө аласыз.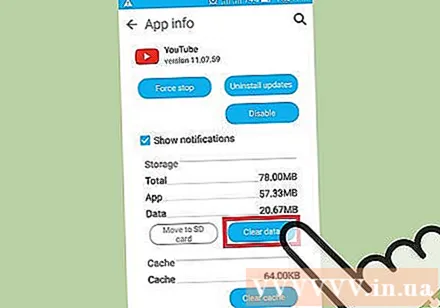
- Орнотуулар бөлүмүн ачыңыз.
- "Колдонмолор" же "Колдонмолор" тандаңыз.
- Орнотулган колдонмолор тизмесинен YouTube тандаңыз.
- "Демейки шарттарды тазалоо" баскычын басыңыз.
AdBlock Browser браузерин жүктөп алыңыз. Бул AdBlock веб-утилитасынын ушул эле компаниясы тарабынан иштелип чыккан мобилдик шаймандар үчүн акысыз веб-браузер. Аны Google Play дүкөнүнөн же iOS App дүкөнүнөн жүктөп алсаңыз болот.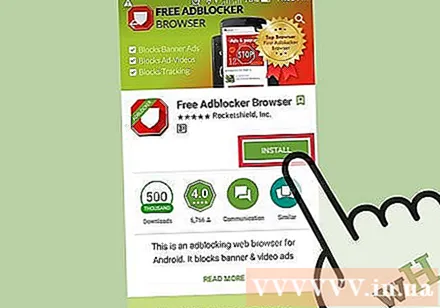
AdBlock браузери аркылуу YouTube'га өтүп, көргүңүз келген видеону табыңыз. Видеону колдонмодон эмес, мобилдик сайттан көрө аласыз.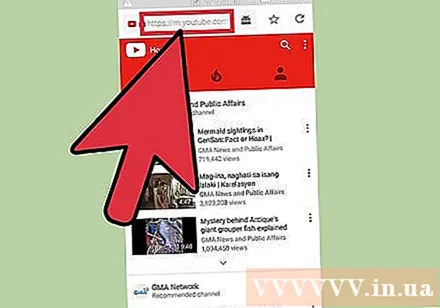
Видеону көрө баштаңыз. Видеону браузериңизден көрсөңүз, жарнама көрүнбөйт.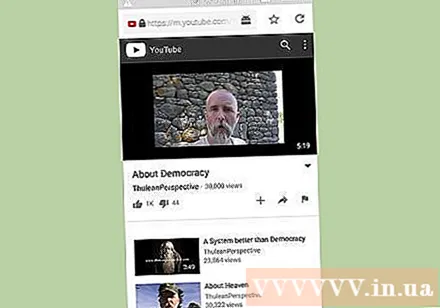
Калган түзмөктөрдө AdBlock орнотуңуз (Android). Эгерде сиз жарнамаларды бардык жерде, анын ичинде YouTube колдонмосун бөгөттөйм десеңиз, анда Android түзмөгүңүзгө AdBlock орнотсоңуз болот. Бул программа кол менен конфигурациялоону жана көзөмөлдөөнү талап кылат жана Wi-Fi тармагына туташканда гана иштейт.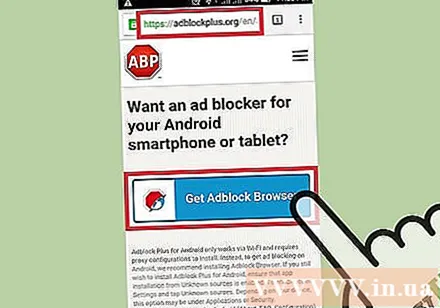
- AdBlock APK дарегин жүктөп алсаңыз болот. Жөндөөлөрдүн Коопсуздук бөлүмүндө "Белгисиз булактар" булагын иштетишиңиз керек.
- Прокси аркылуу туташуу үчүн зымсыз тармакты конфигурациялаңыз. Веб-браузерге же башка тиркемеге жеткиче, бардык Интернетке кирүү мүмкүнчүлүгү AdBlockко жөнөтүлөт. Көбүрөөк маалымат алуу үчүн, Android үчүн калкыма браузерлерди бөгөттөгөн макалаларга кайрылсаңыз болот.



