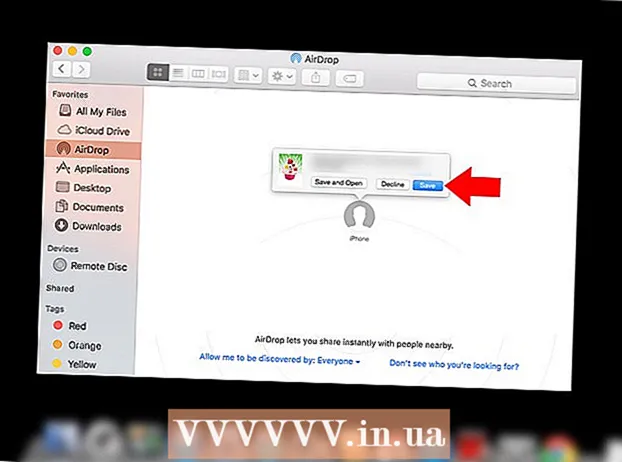Мазмун
Сүрөттөрдү түзөтүү программасында түстөр диапазону (градиент) - бул сүрөттүн же сүрөттүн бир бөлүгүнүн үстүнө жайылып жаткан түстөрдүн же обондордун акырындык менен өзгөрүшү. Градиенттер сүрөткө түстүн билинер-билинбес өзгөрүүлөрүн кошуу үчүн колдонулат (мисалы, көлөкөлөнгөн өзгөрүүлөр), ошондой эле түстүү тилкелерди катмарлап, айкалыштырып, кескин эффекттерди жаратасыз.Эгерде биз Photoshopто түстөр тилкесин түзгүбүз келсе, анда градиент куралын тандалган аймакка же катмарга сызыктуу, радиалдык, бурчтук, чагылдыруучу же алмаздык градиент түсүн кошуу үчүн колдонушубуз керек. Негизги түс диапазонун жасоо оңой, бирок Градиент Редакторунун жардамы менен өркүндөтүлгөн настройка жасай аласыз. Эскертүү: индекстелген же растрдык сүрөттөргө градиенттерди кошо албайбыз.
Кадамдар
1-ыкма: Катмарга негизги градиентти кошуңуз

Тандоо куралы менен тилкенин формасын түзүңүз. Бул сүрөттүн чакан диапазонун тандоого мүмкүнчүлүк берген төрт бурчтуу же укурукту тандоо куралы сыяктуу чекиттүү сөлөкөттөр. Эгер сиз тандабасаңыз, түстөр диапазону учурдагы катмардын бардыгын камтыйт.- Түстөр диапазону каалаган формада болушу мүмкүн, болгону сиз тандоо жасай аласыз.
- Эгер сиз жаңы гана иш баштасаңыз, анда кичинекей аянтча түзүп, анын үстүнөн иштеңиз.
- Түстөр диапазону тандалган аймакты камтыйт. Демек, сиз жөн гана тандоо куралын колдонбостон, түстүү тилкени жаратсаңыз, анда бүт катмар градиент менен капталат.

Градиент куралын тешип, кичинеден тик бурчтуктун сүрөтчөсү ак түстөн өчүп баратат. Эгер бул параметрди таппасаңыз, анда боёк чакасынын сүрөтчөсүн басып, кармап туруңуз, анткени бул эки курал көп учурда үйүлүп турат. Аны чыкылдаткандан кийин, экрандын жогору жагында "градиент тилкеси" пайда болот. Бул жерде сиз градиент көрүнүшүн түзөтө аласыз.
Төмөнкү оң жактагы эки квадраттын жардамы менен градиент үчүн түстү тандаңыз. Бул дагы куралдар тилкесинин ылдый жагындагы сөлөкөт, аны көбүнчө щётка же карандаш үчүн түстөрдү тандайбыз. Ар бир квадраттын түсүн өзгөртүү үчүн аны эки жолу чыкылдатыңыз.- Алдыңкы квадрат градиенттик старттын түсүн билдирет. Мисалы, кызыл.
- Арткы төрт бурчтук градиенттин түсү өчөт. Мисалы, ак.
- Жогорку сол бурчтагы түстөр тилкеси айкалыштын алдын ала көрүү мисалын көрсөтөт.
Колдонууну каалаган түстөр диапазонун тандаңыз. Жогору тилкени карап, ар кандай градиент стилин чагылдырган көптөгөн кичинекей иконаларды көрө аласыз. Эскертүү: Photoshopтун бардык эле версияларында ушул өңдөрдүн бардыгы жок, бирок 2015-жылдан берки эң акыркы версиялары гана. Муну табуунун мыкты жолу - өзгөрүүлөрдү көрүү үчүн ар бирин сынап көрүү.
- Сызыктуу: Негизги сызыктуу градиент түнкү асманга окшош. Бул түстөр диапазону - бул түз сызыкта эки түстүн ортосундагы акырындык менен өтүү.
- Радиалдык: Радиалдык градиенттин түсү борбордон башталып, тоголок тоголок таралып, бара-бара кийинки түскө өтөт. Күндү карагандай эле, биринчи түс "Күн", экинчи түс "асман".
- Бурчтук: Бурчтук градиент. Тагыраак айтканда, бул градиент баштапкы чекиттин айланасында сааттын жебесине каршы түстө сканерлейт. Бул түстөр тобу бир жактуу эки түстү пайда кылып, алардын четине акырындык менен градация жасайт.
- Чагылдырылган: Чагылган градиент кадимки сызыктуу түстөр тилкесинин тескери образын жаратат. Негизинен, сиз оңго "түз сызыктарды" тартсаңыз, анда тилке солго кайталанат. Сиз чагылдыруучу градиент аласыз. Бул учурда бизде үч "тилке" бар: ак, кызыл жана ак түстөрдү кайталап.
- Алмаз: Радиалдык формага окшоп, бул градиент тегерекченин ордуна алмаз же борбордук квадратты түзөт.
Түстөр диапазонунун баштапкы чекитин коюу үчүн басып, басып туруңуз. Бул нерсени биринчи түс эң караңгы турган позиция деп эсептесеңиз болот. Бул мисалда бизде кызылдан башка эч нерсе болбойт. Эскертүү: тандалган формага ылайык градиент автоматтык түрдө түскө боёлот, аны толтуруу үчүн чек аранын башталышын туура коюунун кажети жок.
- Тандалган аянтты же катмарды басуунун кажети жок. Түстүн экрандан өчүп калышын кааласаңыз, тандоонун сыртына чыкылдатыңыз. Бул градация эффектисин кыйла кылдат кылат.
- Градиентти жөндөөгө даяр болгуча чычкан баскычын коё бербеңиз.
Чычкандын көрсөткүчүн түстү толтурууну каалаган тарапка жылдырып, андан кийин коё бериңиз. Толтуруу багытын көрсөткөн сызык баштапкы чекиттен чычкан баскычын бошоткон жерге чейин созулат. Градиент түзүү үчүн чычкандан колуңузду бошотуңуз.
- Сызык канчалык узун болсо, өтүү ошончолук созулат.
- Кыска сызык эки түстүн ортосунда кескин өзгөрүүнү пайда кылат.
Каалаган жерде градиент түзүү үчүн градиенттерди колдонуңуз. Градиенттер - бул Photoshop программасында укмуштуудай күчтүү курал. Түстөр гана өчпөйт, градиент өтүү же аралаштыруу эффекттерин жаратуу мүмкүнчүлүгүнө ээ. Эки катмарды акырындап бириктирүү үчүн тунук катмарлар менен түстүү тилкени колдонсок болот. Түстөр тилкеси тексттин үстүндө катмарланат. Сүрөттү көркөмдүү толтуруу үчүн, кара жана ак түстөрдүн ортосунда өткөндө да, тунук эмес түстөр диапазонун колдонсоңуз болот. Кыскача айтканда, сиз тандаган ар бир объекттин градиенти колдонулат. жарнама
2ден 2-ыкма: Градиентти ыңгайлаштыруу
Куралдар панелинен Градиент куралын чыкылдатыңыз. Алдын-ала орнотуп, так түстөрдүн схемаларын түзө алабыз, ал тургай мурунку градиенттерди кемчиликсиз түзөтө алабыз. Градиент Редакторду ачуу үчүн, кадимкидей градиент куралын тандаңыз. Андан кийин экрандын жогору жагындагы тилкеде көрсөтүлгөн градиент схемасын чыкылдатыңыз. Эми бизде:
- Ар кандай түстөр диапазону алдын-ала коюлган.
- Реттелүүчү слайдерлер менен түстөр диапазонунун мисалы.
- Баасы жана тунуктугу жөнүндө маалымат.
- Жаңы градиенттерди түзүү, эски градиенттерди жүктөө же түзгөн түстөрдүн диапазонун сактоо параметрлери.
Түзөтүүнү каалаган түстөр диапазонун чыкылдатыңыз. Ошондой эле, алдын-ала орнотууларды башкара аласыз же мурунку градиенттерди түзөтө аласыз. Бул колдонуудан мурун түс диапазонун өркүндөтүүгө мүмкүнчүлүк берет. Эгер сизде бирден ашык катмар болсо, анда градиент камтылган катмарды тандап алганыңызды текшеришиңиз керек.
Үлгү градиентинин астындагы кичинекей тыгындарды чыкылдатып, түсүн өзгөртүңүз. Көбүрөөк түс кошуу үчүн түстөр тилкесин чыкылдатып койсоңуз болот. Градиент Редакторунун жарымынан ылдый жагында, түстүү тилкеси бар мисал тилкеси жайгашкан. Төмөндө түстөрдү өзгөртүү үчүн чыкылдаткан эки боз блок баскыч бар.
- Башка блок баскычын кошуу үчүн сапты эки жолу чыкылдатыңыз. Сиз каалаганча бөгөт коюучу баскычтарды кошо аласыз.
- Жок кылуу үчүн баскычты басып, экрандын ылдый жагына сүйрөңүз. Же бөгөт коюу баскычын чыкылдатып, Жок кылуу баскычын бассаңыз болот.
Түндүктүн үлгүсүнүн жогору жагындагы кичинекей блок баскычын чыкылдатып, тунуктугун өзгөртүңүз. Бул баскычтар түстүн бирдейлигин өзгөртөт жана сиз каалагандай көбөйтүп же азайта аласыз. Демейки тунуктук 100% түзөт.
- Түстүү блок баскычтарына окшош болуп, оң баскычты чыкылдатуу менен татаал градиенттерди кошо алабыз.
Фокусту коюу үчүн борбордогу алмаз сүрөтчөсүн тегиздеңиз. Бул жерде эки түстүн жолугушуусу болот, алардын ар бири тыгыздыгы 50%. Фокусту орнотуу үчүн, ушул алмаз баскычын эки тыгындын каалаганынын ортосуна сүйрөп барсаңыз болот.
Түстөр диапазонунун "тегиздигин" радуга окшош бөрктөрдү жөндөңүз. "Чийки" градиент акыркы эки түстүн маанисине ээ болгон ар бир чекит үчүн туш келди түстү тандайт. Натыйжада, жылмакай жана үзгүлтүксүз өтүүнүн ордуна бир нече түстүү уячалары бар китеп текчеси сыяктуу болот.
- Gradient Type калкыма менюсунан "Ызы-Чуу" баскычын чыкылдатып, өркүндөтүлгөн өзгөрүүлөрдү алсаңыз болот.
Сизге жаккан бардык түстөр диапазонун сактап коюңуз же тармактан көбүрөөк жүктөп алыңыз. Алдын ала коюлган түстөр гаммасы өтө пайдалуу, андыктан бир эле нерсени эки жолу жасоонун кажети жок. Каалаган градиентти түзөөр замат, Сактоо дегенди чыкылдатыңыз. Интернетке кирип, "Градиент алдын ала орнотулган таңгактар" (градиент алдын ала орнотулган таңгак) ачкыч сөзүн издесеңиз болот. Ал жерде миңдеген варианттар бар жана сиз компьютериңизге өтө кичинекей файлды жүктөп алышыңыз керек. Андан кийин, градиент редакторундагы "Жүктөө" баскычын колдонуп, тилкени Photoshopко жүктөңүз. жарнама
Кеңеш
- Photoshop программасында ар кандай аспектилердин татаалдыгын үйрөнүүнүн мыкты жолу - бош баракты ачуу жана шаймандар менен тажрыйба жүргүзүү.