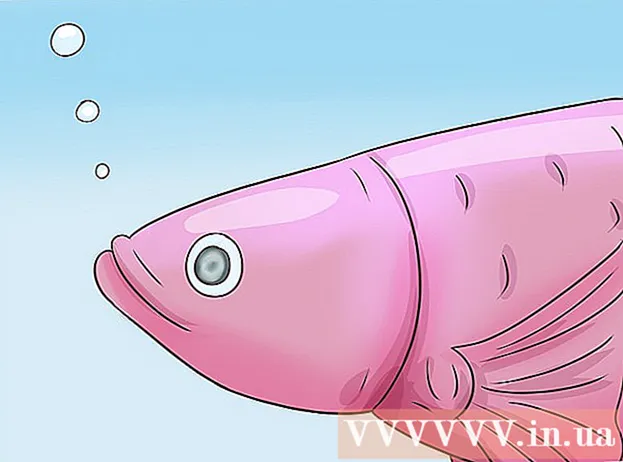Автор:
Lewis Jackson
Жаратылган Күнү:
8 Май 2021
Жаңыртуу Күнү:
1 Июль 2024

Мазмун
Бул wikiHow сизге Windows же Mac компьютеринде Microsoft Word колдонуп, иш-чаралардын баннерин (баннер / баннер) түзүүнү үйрөтөт. Калыпты колдонсоңуз болот, же өзүңүздү нөлдөн баштап түзсөңүз болот.
Кадамдар
Microsoft Word ачуу. Бул кара көк түс, ичинде ак "W" сүрөтчөсү бар.

Word терезесинин жогору жагындагы издөө тилкесин чыкылдатыңыз.- Mac, сиз биринчи чыкылдатуу керек Файл (Файл) жогорку сол бурчунда, андан кийин тандаңыз Калыптан жаңы ... Ачылуучу менюдагы (Жаңы шаблондон).
Import баннер издөө тилкесин, андан кийин таптап коюңуз . Кирүү. Баннер шаблону Майкрософттун үлгү базасында изделет.

Баннердин шаблонун тандаңыз. Алдын ала көрүү сүрөтүнүн негизинде колдоно турган шаблонду чыкылдатыңыз. Шаблон барагы ачылат.- Баннердин дизайнын иш-чарага ылайыктуусунан артык тандаңыз, анткени андагы мазмунду кийинчерээк өзгөртө аласыз.
Чыкылдатуу Түзүү (Түзүү). Бул параметр шаблонду алдын ала карап чыгуунун оң жагында. Калып Microsoft Word программасында ачылат.

Баннердин мазмунун түзөтүү. Ар бир беттеги текстти сиз каалаган баннер мазмуну менен алмаштырыңыз.- Ошондой эле, түстөрдү жана ариптерди чыкылдатуу менен өзгөртө аласыз Үй, түзөтүү үчүн текстти тандап, андан соң куралдар панелинин "Шрифт" бөлүмүнөн каалаган параметрди тандаңыз.
Баннердин шрифтин өзгөртүү. Аспаптар тактасынын "Шрифт" бөлүмүндө баннердеги текстке төмөнкү өңүттөрдү өзгөртүү керек:
- Көлөм (Өлчөм) - Ушул бөлүмдөгү санды чыкылдатып, андан соң сөздүн номерин киргизиңиз 300 келип, басуу . Кирүү.
- Арип Ариптин аталышы кутучасын чыкылдатыңыз (мисалы: Калибри), андан кийин жаккан арипти тандаңыз.
- Түс (Түс) - Төмөндөгү түстөр тилкеси менен "А" баскычынын оң жагындагы төмөн жебени чыкылдатып, андан кийин колдоно турган түсүңүздү тандаңыз.

Фондук сүрөттөрдү жүктөө:- Картаны чыкылдатыңыз Thiết kế (Дизайн).
- Чыкылдатуу Суу белги (Сүрөттөр бүдөмүк)
- Чыкылдатуу Ыңгайлаштырылган суу белгиси ... (Ыңгайлаштырылган суу белгиси)
- "Сүрөттөгү суу белгисин" текшерип, андан соң чыкылдатыңыз Сүрөттү танда ... (Сүрөттү тандаңыз)
- Сүрөттү тандаңыз (Windowsдо алгач аны басуу керек Менин компьютеримде)
- "Масштаб" ачылуучу терезесин чыкылдатып, масштабды тандаңыз.
- Чыкылдатуу Макул
Баннерди сактоо:
- Windows'то Чыкылдатуу Файл, тандаңыз Save As (Башкача сактоо), эки жолу чыкылдатыңыз Бул PC, терезенин сол жагында сактоо ордун тандап, "Файлдын аты" тексттик терезесине баннердик файлдын атын киргизип, чыкылдатыңыз Сактоо (Сактоо).
- Mac тутумунда Чыкылдатуу Файл, тандаңыз Төмөнкүдөй сактоо ..., "Башкача сактоо" талаасына баннердин атын киргизип, "Кайда" кутучасын чыкылдатып, файлды сактоо үчүн папканы тандап, андан кийин чыкылдатыңыз Сактоо.
Кеңеш
- Белгилүү бир сөзгө же сөздөр тобуна көңүл буруу үчүн бир нече ариптерди өзгөртө аласыз.
- Эгер сиз баннерди нөлдөн баштап түзсөңүз, көрүнүктүү фонду колдонуңуз, анткени суу белгиси өзгөчөлүгү сүрөткө сиңип калат.
Эскертүү
- Кээде айрым принтерлер баннердин бир жагындагы текстти кесип салышат. Муну оңдоо үчүн, басып чыгаруу орнотууларын тандаганда, чектерин көбөйтүңүз.