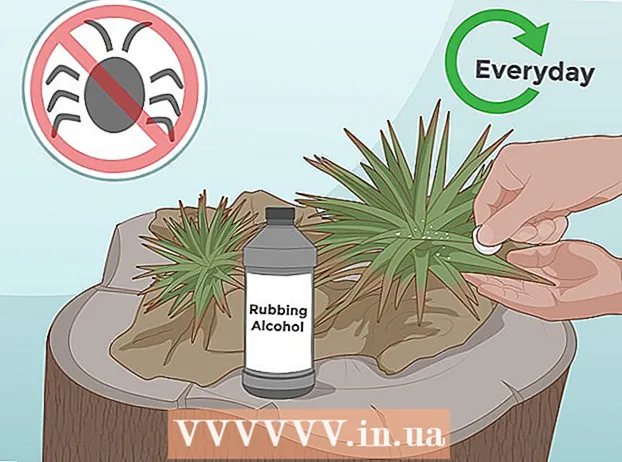Автор:
Peter Berry
Жаратылган Күнү:
20 Июль 2021
Жаңыртуу Күнү:
1 Июль 2024

Мазмун
Бул макалада музыканы дээрлик бардык веб-сайттардан жүктөп алуунун жолдору көрсөтүлөт. Эгер музыка YouTube, Facebook же ушул сыяктуу онлайн музыка сайтына видео түрүндө жайгаштырылса, видеодон музыканы көчүрүү үчүн акысыз 4K Video Downloader тиркемесин колдоносуз; Бул колдонмону SoundCloud түздөн-түз музыка файлдарын жүктөө үчүн колдонсоңуз болот. Компьютериңиздеги каалаган веб-сайттан музыка жүктөө үчүн, Audacity'деги кайтарым байланыш циклин пайдаланып, тышкы файлдарды аралаштырбай MP3 файлдарын жаздырып, түзөтүп жана экспорттойсуз. Акыры, браузериңиздин баштапкы кодун колдонуп, бир нече фондук музыканы тиешелүү веб-сайттардан жүктөп алсаңыз болот.
Кадамдар
3-ыкманын 1-ыкмасы: Интернеттеги музыкалык сайттардагы видеолордон музыканы көчүрүү
(Apple Menu) басып, чыкылдатыңыз Тутумдун артыкчылыктары ... (Тутумдун артыкчылыктары ...).
- Чыкылдатуу Үн (Үн), андан кийин картаны чыкылдатыңыз Output Ачык терезеде (Play Source).
- Тандоо Soundflower (2ch) жана үнүн көбөйтүп, ошол эле нерсени жаса Soundflower (2ch) картада Киргизүү (Кирешелер).
- Картаны чыкылдатыңыз Үн эффекттери (Үн эффекттери), "Үн эффектерин ойнотуу" тандоо тилкесин басып, тандаңыз Line Out (Динамиктер, наушниктер үчүн порттор) (же Наушниктер (Кулакчын), жакшы Ички динамиктер (Ички баяндамачы)).

Эгер сизде жок болсо, анда Audacity орнотуп алыңыз. Audacity Windows жана Mac компьютерлерине бекер жүктөлүп, орнотулат:- Компьютериңиздин веб-браузеринен https://www.audacityteam.org/download/ дарегине өтүңүз.
- Иштөө тутумун тандаңыз.
- Чыкылдатуу Audacity 2.2.2 орноткуч (Windows) же Audacity 2.2.2.dmg файлы (Mac).
- Жүктөлгөн орнотуу файлын эки жолу чыкылдатыңыз.
- Экранда орнотуу боюнча нускамаларды аткарыңыз.

Open Audacity. Саргылт үн толкунунун сыртында көк гарнитура сүрөтчөсү бар Audacity колдонмосун чыкылдатыңыз же эки жолу чыкылдатыңыз.
Эгер Mac компьютеринде болсоңуз, Программаны ойнотууну күйгүзүңүз. Менюну чыкылдатыңыз Транспорт экрандын жогору жагында, тандаңыз Transport Options, жана чыкылдатууну чыкылдатыңыз Software Playthrough эгер бул кутуча мурунтан эле белгиленбесе.
- Эгер бул куту мурунтан эле белгиленсе, анда тандоо иштетилген.

Жазуу түрүн тандоо кутучасын чыкылдатыңыз. Бул тандоо алкагы MME жазуунун жогорку сол бурчунда. Экранда тандоолордун тизмеси көрсөтүлөт.- Mac компьютериңизде микрофон сүрөтчөсүнүн оң жагындагы тандоо тилкесин чыкылдатыңыз.
Чыкылдатуу Windows WASAPI тандоо тизмесинде.
- Mac компьютеринде сиз чыкылдатыңыз Soundflower (2ch).
Жазуу түрүн тандоо кутучасынын оң жагындагы булак тандоо кутучасын чыкылдатыңыз. Экранда дагы бир меню көрсөтүлөт.
- Macта, бул параметр тандоо панелдеринин оң жагындагы динамик сүрөтчөсүнүн жанында пайда болот.
Чыкылдатуу Спикерлер (Спикер) тандоо тизмесинде. Эми Audacity менен жаздырууну баштоого даярсыз.
- Эгер муну кылып жатканда гарнитураны колдонсоңуз, чыкылдатыңыз Наушниктер (же ушул сыяктуу вариант).
- Mac компьютеринде сиз чыкылдатыңыз Камтылган Output (Камтылган булак) же Line Out.
Ыр менен баракчаны ачып, жаздырууну каалаган музыкага мүмкүнчүлүк алыңыз.
- Бул үн компьютер тарабынан таанылган веб-сайт болушу мүмкүн.
Audacityде жазууну баштаңыз. Бул үчүн Audacity терезесинин жогору жагындагы "Жазуу" чөйрөсүн чыкылдатыңыз.
Ырдын "Ойнот" баскычын чыкылдатып, музыканы ойнотуңуз. Audacity сиз ойноп жаткан музыканы жаздырып баштайт.
Музыка өчүп калганда жазууну токтотуңуз. Жазууну токтотуу үчүн Audacity терезесинин жогору жагындагы "Токтотуу" кутучасын чыкылдатыңыз.
Зарыл болсо, караңгы үндү кесүү. Өлүп калган үндөрдү жазуунун башынан өчүрүү үчүн, Audacity жазуусун баштапкы абалына сүйрөп (солго сүйрөп), чыкылдатып, жок кылгыңыз келген бөлүктүн үстүнө сүйрөп, андан кийин баскычты басыңыз. Del.
- Mac компьютеринде чыкылдатыңыз Түзөтүү [Түзөтүү] жана тандаңыз Кесүү Баскычты басуунун ордуна (Кесүү) Del.
Чыкылдатуу Файл Audacity терезесинин жогорку сол бурчунда (же Mac экранында). Экранда тандоолордун тизмеси көрсөтүлөт.
Тандоо Экспорттоо (Экспорт) тандоо тизмесинде Файл. Ушундан кийин дагы бир меню чыгат.
Чыкылдатуу MP3 катары экспорттоо (MP3 форматында экспорттоо) менюда. Экранда "Башкача сактоо" терезеси көрсөтүлөт.
Ырдын атын киргизиңиз. "Файлдын аты" же "Аты" талаасына жазууга каалаган ат коюңуз.
Сакталган папканы тандаңыз. Файлды сактоону каалаган папканы чыкылдатыңыз (мисалы, аны иш тактаңыздын обоиуна сактоону кааласаңыз, тандайсыз Иш такта).
Кааласаңыз сапатын тандаңыз. Эгер сиз ырдын сапатын көтөргүңүз келсе, "Сапат" тандоо тилкесин басып, буга чейин тандай элек дагы бир жакшы вариантты чыкылдатыңыз (мис. Insane (Өтө бийик)).
- Бул дагы ыр файлынын көлөмүн көбөйтөт.
Чыкылдатуу Сактоо (Сактоо) терезенин ылдый жагында.
Кааласаңыз, ыр жөнүндө маалыматты киргизиңиз. Пайда болгон терезеге аткаруучунун аты, альбому жана башка жаккан маалыматыңыз үчүн тэгдерди киргизиңиз.
- Бул жерге киргизилген тэгдер iTunes жана Groove сыяктуу программаларга аудио файлды таанып билүүгө жардам берет.
- Ырды белгилегиси келбесе, бул кадамды өткөрүп жиберсе болот.
Чыкылдатуу Макул терезенин ылдый жагында. Бул жазууну тандалган сактоо папкасында MP3 файлына жарыялайт.
- Бул тандалган сапатка жана ырдын узундугуна жараша бир нече секунддан бир нече мүнөткө чейин созулушу мүмкүн.
3 ичинен 3-ыкма: Браузердин баштапкы кодун колдонуңуз
Бул ыкманы качан колдонууну билип алыңыз. Веб-баракчалар үчүн фондук музыканы же веб-баракчаны ачканда автоматтык түрдө ойнолуучу видеолордогу музыканы жүктөп алгыңыз келсе, ушул ыкманы колдонуп, музыка файлдарын таап, жүктөп алсаңыз болот.
- Эгер жүктөп алгыңыз келген музыка автордук укук менен корголгон болсо (SoundCloud сыяктуу сайттарды колдонууда), браузердин баштапкы кодун колдоно албай каласыз. 4K Video Downloader же Audacity колдонуп көрүңүз.
Колдонууну каалаган веб-сайтка өтүңүз. Музыканы экспорттой турган веб-баракчаңызды ачыңыз жана улантуудан мурун сайттын ойнолгон музыкасы толугу менен жүктөлгөндүгүн текшериңиз.
Браузердин баштапкы кодун ачуу. Бул кадам браузериңизге жараша бир аз башкача болот:
- Google Chrome Чыкылдатуу ⋮ Терезенин жогорку оң бурчунда тандаңыз Дагы шаймандар (Башка шаймандар) жана чыкылдатып Иштеп чыгуучунун куралдары (Иштеп чыгуучунун куралдары).
- Firefox Чыкылдатуу ☰ Терезенин жогорку оң бурчунда тандаңыз Веб иштеп чыгуучу [Веб иштеп чыгуучу] тандоо тизмесинде, чыкылдатыңыз Inspector (Цензур).
- Текшерүү жагы Чыкылдатуу ⋯ терезенин жогорку оң бурчунда, андан кийин тандаңыз Иштеп чыгуучунун куралдары (Иштеп чыгуучунун куралдары) тандоо тизмесинде.
- Safari - Менюну күйгүзүңүз Иштеп чыгуу (Иштеп чыгуу) зарыл болсо, чыкылдатыңыз Иштеп чыгуу меню тилкесинде жана чыкылдатуу Барактын булагын көрсөтүү Тандоо тизмесинде (барактын баштапкы кодун көрсөтүү).
Картаны чыкылдатыңыз Elements Керек болсо (элементтер). Муну Chrome жана Edge браузерлеринин Иштеп чыгуучу терезелеринин жогору жагында жасашыңыз керек болот.
- Бул кадамды Safari же Firefox аркылуу өткөрүп жиберүү.
"Тап" издөө кутучасын ачыңыз. Иштеп чыгуучунун терезесин чыкылдатып, андан кийин басыңыз Ctrl+F (Windows) же ⌘ Буйрук+F Бул үчүн (Mac).
Аудио форматты киргизиңиз. Эң кеңири тараган аудио формат - MP3, андыктан сиз тересиз mp3 "Табуу" терезесине барып, баскычын басыңыз . Кирүү издөө.
- Башка аудио форматтарга M4A, AAC, OGG жана WAV кирет.
Аудио файлдын дарегин табыңыз. Веб-дареги толугу менен MP3 файлын көргөнгө чейин же аяктаганга чейин, көрсөтүлгөн натыйжаларды сүйрөңүз. Дареги бир топ узун болушу мүмкүн.
- Эгерде сиз .mp3 форматындагы натыйжаларды көрө албасаңыз, анда башка форматты байкап көрүңүз. Ошондой эле, MP4 сыяктуу видео форматтарын байкап көрсөңүз болот. Эгер натыйжаларды таба албасаңыз, ыр коддолгон аудио ойноткучтун астына же камтылган код менен жашырылышы мүмкүн.
Аудио файлдын URL дарегин көчүрүңүз. Жүктөп алгыңыз келген аудио файлдын URL дарегин эки жолу чыкылдатып, андан кийин басыңыз Ctrl+C (Windows) же ⌘ Буйрук+C Көчүрүү үчүн (Mac).
- Веб баракчада аудио файлдар үчүн көптөгөн ар кандай URL даректер камтылышы мүмкүн экендигин эске алыңыз, андыктан бул баракчага кайтып келип, биринчиси иштебей калса, башка URL көчүрүшүңүз керек.
Дарек тилкесине URL жолун киргизиңиз. Дарек тилкесин чыкылдатып, андан кийин басыңыз Ctrl+V же ⌘ Буйрук+V ырдын шилтемесин чаптап, басуу үчүн . Кирүү ырдын баракчасына өтүү үчүн.
- Эгер сиз 404 ката жөнүндө билдирүү алсаңыз, анда ыр киргизилген URL дарегинде сакталбай калат дегенди билдирет. Артка кайтып келип, башка URL көчүрүңүз же Audacity колдонуңуз
Музыкалык файлдарды жүктөп алыңыз. Ыр баракчасын ачкандан кийин, ырдын кутучасын чыкылдатып, тандаңыз Катары сактоо MP3 же MP4 файлдарын жүктөө үчүн (Save As).
- Chrome'дон чыкылдата аласыз ⋮ төмөнкү оң бурчунда жана тандаңыз Жүктөө (Жүктөө).
- Эгер ыр MP4 форматында жүктөлсө, анда бул процессти аяктоо үчүн MP4 файлын MP3 форматына которушуңуз керек.
Кеңеш
- Audacity ыкмасы түздөн-түз компьютериңиздин үн картасынан жазылып жаткандыктан, музыканы кулакчынсыз уга аласыз же жаздырып жатканда жазууну бузбай сүйлөй аласыз.
Эскертүү
- Музыканы акы төлөөнүн ордуна акысыз жүктөп алуу сиздин аймактагы автордук укукту бузушу мүмкүн.