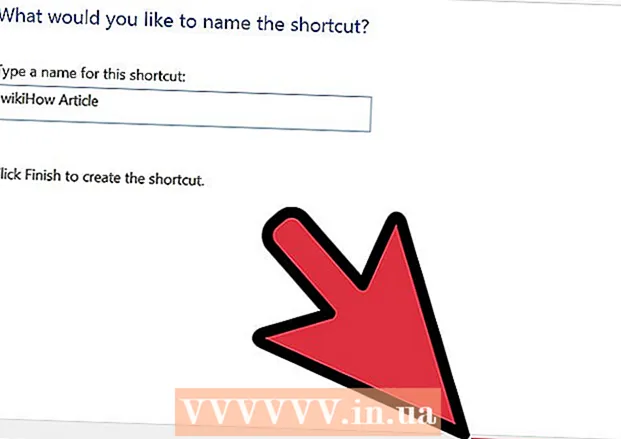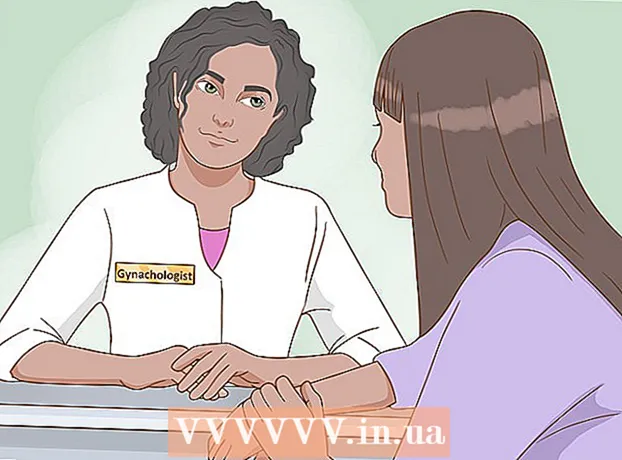Автор:
Monica Porter
Жаратылган Күнү:
19 Март 2021
Жаңыртуу Күнү:
1 Июль 2024
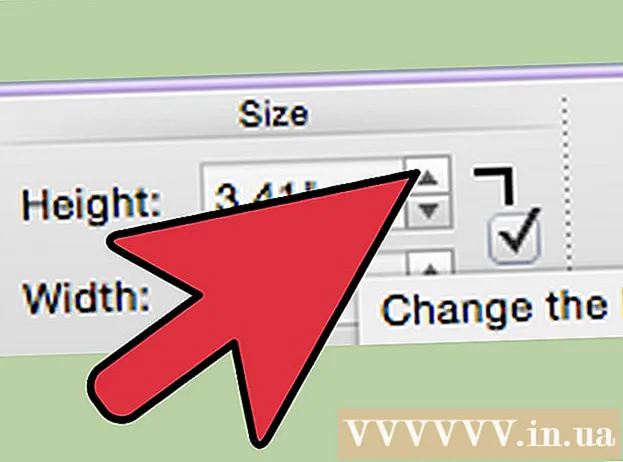
Мазмун
Сүрөттөрдү текстке кошуу Microsoft Publisher сыяктуу электрондук жарыялоо программаларына караганда көп ойлонулганы менен, сүрөттөрдү Microsoft Word документтерине киргизе аласыз. Word документине сүрөттөрдү киргизүү текстти кызыктуу кылат жана макалада эмне бар экендигин, жаңы өнүм жөнүндө пресс-релиз же Рождестводо майрамдык сүрөт болобу, баса белгилейт. Word документине сүрөттөрдү кошуу өтө жөнөкөй, сиз колдонгон Word версиясынын буйрук абалы боюнча гана процесс башкача. Бул жерде Word 2003, 2007 жана 2010-жылдардагы Microsoft Word документтериндеги сүрөттөрдү кантип камтый тургандыгы жөнүндө окуу куралы.
Кадамдар
Сүрөттү кыстаруу үчүн Word документин ачыңыз.

Сүрөттү кыстаруучу жерди чыкылдатыңыз. Бул жерде жаркыраган тик тилкенин сүрөтчөсү бар Word кыстаруу көрсөткүчү пайда болот. Киргизилгенден кийин, сүрөттүн төмөнкү сол бурчу ушул жерде болот.- Эгерде сиз позицияны тандабасаңыз, анда сүрөт чычкан көрсөткүчү көрсөтүлгөн жерге киргизилет.

"Сүрөттү кыстаруу" диалог терезесине кирүү. "Сүрөттү кыстаруу" диалог терезесинде Word документине киргизүү үчүн сүрөттү тандайсыз. Бул куралдар панелин жана меню интерфейстерин колдонгон (мисалы, Word 2003) жаңы лента көрүнүшүнө (мисалы, Word 2007, Word 2010) колдонгон эски версияларынан айырмаланып турат.- Word 2003 программасында "Кыстаруу" менюсунан "Сүрөттү" тандап, андан соң "Сүрөт" көмөкчү менюсунан "Файлдан" баскычын чыкылдатуу керек.
- Word 2007 жана 2010 программаларында "Кыстаруу" меню лентасында жайгашкан "Сүрөттөр" тобунан "Сүрөттү" тандаңыз.

Коро турган сүрөтүңүздү издеңиз.
Файлды чыкылдатып, "Кыстар" тандаңыз.’
Керек болсо сүрөттү тууралаңыз. Wordтын жаңы нускалары эски версияларга караганда, Microsoft Publisherдегидей эле параметрлерди камтыган сүрөттөрдү түзөтүүнүн көбүрөөк мүмкүнчүлүктөрүн сунуш кылат. Word документине киргизилген сүрөттөр менен эки нерсени кесүү керек жана сүрөттүн көлөмүн өзгөртүү.
- Сүрөттүн көлөмүн өзгөртүү үчүн, масштабдуу чекиттерди көрсөтүү үчүн сүрөттү чыкылдатуу керек. Андан кийин, чычкан көрсөткүчүн ушул пункттардын бирине жылдырыңыз, көрсөткүч эки баштуу жебеге айланганда, чоңойтуу үчүн тутумду сүрөттүн ортосуна сүйрөңүз же кичирейтүү үчүн борбордон чыгарыңыз.
- Сүрөттү кесүү үчүн, сүрөттү басып, туткаларын көрсөтүңүз, андан кийин Word 2003теги "Сүрөт" куралдар панелинен же "Сүрөт куралдарынын форматы" лентасында жайгашкан "Өлчөм" тобунан кесүү өзгөчөлүгүн тандаңыз ( Word 2007 жана 2010-жылдардагы сүрөт куралдарынын форматы). Кесүү туткасы формасын өзгөртүп, чычкан көрсөткүчү кесүү куралы болуп өзгөрөт. Кескичти туткалардын бирине коюп, кесилген жер жоголгонго чейин ичине сүйрөңүз.
Кеңеш
- Word документине сүрөт кошууда, сүрөттүн көлөмү чоңойот. Жалпы сүрөттү мүмкүн болушунча кыскартуу үчүн, "Сүрөттөрдү кысуу" диалогундагы кысуу параметрлерин колдонуп, өзүңүз кошкон сүрөттөрдүн айрымдарынын же айрымдарынын көлөмүн кичирейте аласыз.
- Майкрософт Word программасынын жаңы версияларында сүрөттөрдү түзөтүүнүн башка өзгөчөлүктөрү контурларды, кыркуу стилдерин, көлөкөлөрдү, кыйшык четтерди, жалтырак жана көлөкөлөрдү кошуу мүмкүнчүлүгүн камтыйт.
Эскертүү
- Сүрөттү кескенде, сүрөттүн кесилген бөлүгү жашырылат, эгерде "Кысуу Орнотуулары" диалог терезесиндеги "Сүрөттөрдүн кесилген аймактарын жок кылуу" кутучасын белгилебесеңиз. кысуу). Кесилген сүрөттөр менен кысылган ар кандай сүрөттөрдү баштапкы калыбына келтирүү мүмкүн эмес.