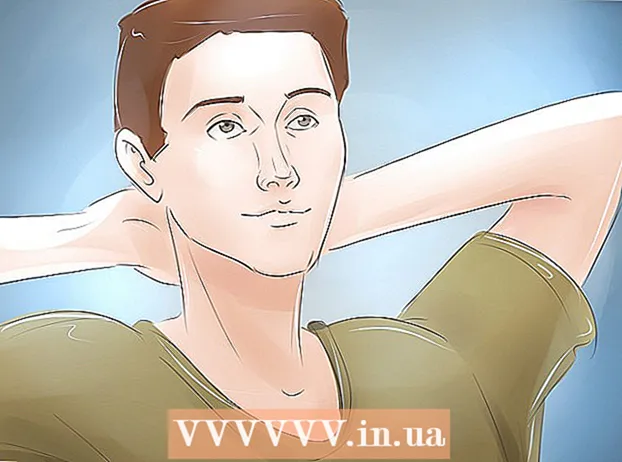Автор:
Louise Ward
Жаратылган Күнү:
11 Февраль 2021
Жаңыртуу Күнү:
1 Июль 2024

Мазмун
Мобилдик телефонду баштапкы абалга келтирүү менен, телефонуңуздагы бардык нерселер тазаланып, заводдун жөндөөлөрүнө келтирилет. Телефонуңуз иштебей калганда, ушул ыкманы колдонсоңуз болот, анткени ал көпчүлүк жабдыктарга байланыштуу көйгөйлөрдү чече алат. Уюлдук телефонуңузду сатуудан же кайрымдуулук кылуудан мурун, заводдук жөндөөлөрдү калыбына келтиришиңиз керек. Улантуудан мурун, маанилүү маалыматтардын камдык көчүрмөсүн сактоону унутпаңыз, анткени бардыгы жок кылынат.
Кадамдар
4 ичинен 1-ыкма: iPhone
Баштапкы абалга келтирүүдөн мурун iPhone'дун камдык көчүрмөсү. IPhone'ду баштапкы абалга келтирүү менен, түзмөктө сакталган бардык дайындар тазаланат. Түзмөгүңүздү баштапкы абалга келтиргенден кийин дайындарыңызды калыбына келтирүү үчүн, камдык көчүрмө жасаңыз. Музыка жана башка iTunes мазмунун iTunes менен синхрондоштуруу же орнотуудан кийин iCloud дан жүктөп алуу керек.Iphone дайындарынын камдык көчүрмөсүн сактоонун 2 жолу бар:
- Орнотуулар колдонмосун ачып, "iCloud" тандаңыз. Ылдый жылдырып, "Камдык көчүрмөнү" тандаңыз. ICloud'дун камдык көчүрмөсүн сактоону баштоо үчүн "Азыр Камдык көчүрүүнү" тандаңыз. Бул тандалган маалыматтарды мурунку экранда сиздин iCloud эсебиңизге сактоо аракети.
- IPhone жана компьютерди туташтырып, iTunes иштетүү. Баракчанын жогору жагындагы баскычтардын катарынан iPhone'уңузду тандап, "Бул компьютер" бөлүмүнүн астындагы "Азыр камдык көчүрүүнү" чыкылдатыңыз. Бул iPhone маалыматтарынын камдык көчүрмөсүн компьютерге сактаган жана бардык сүрөттөрдү жана видеолорду сактай турган операция.

Жөндөөлөр колдонмосунан iPhone калыбына келтирүү. Баштапкы абалга келтирүү процессин компьютериңизде iTunes колдонбостон түздөн-түз iPhone түзмөгүңүздө жүргүзсөңүз болот. Эгер телефонуңузга кире албай жатсаңыз же Чектөөлөр кодун унутуп калсаңыз, кийинки кадамды караңыз.- IPhone'уңуздагы Жөндөөлөр колдонмосун ачып, "Жалпы" тандаңыз.
- Ылдый жылдырып, "Баштапкы абалга келтирүүнү" тандаңыз.
- "Бардык Мазмунду жана Жөндөөлөрдү тазалоону" тандап, андан кийин телефонуңуздагы дайындарды өчүргүңүз келерин тастыктаңыз. Сизден экранды кулпулоо сырсөзүн жана Чектөө кодун киргизүү талап кылынат (эгер бар болсо).
- IPhone дайындарды өчүрүп, өчүрүп-күйгүзгөнчө күтө туруңуз. Бул бир аз убакытты алат. Сиздин iPhone кайра жүктөлгөндөн кийин, аны кайра орнотуп же камдык көчүрмөсүн жүктөп алууга болот.

ITunesти колдонуп iPhone'ду баштапкы абалга келтирүү. Эгер сиз iPhone'уңузга кире албай калсаңыз, анда экранды кулпулоо сырсөзүн же Чектөө кодун эсиңизден чыгарбасаңыз, анда iPhone'уңузду баштапкы абалга келтирүү үчүн iTunes колдонушуңуз керек.- Түзмөктү калыбына келтирүү режимине киргизиңиз. IPhone'уңузду өчүрүп, Башкы бет баскычын басып туруңуз. Үй баскычын басып, iPhone'ду компьютерге туташтырыңыз. Itunes'ту күйгүзүп, iTunes экранындагы логотипти телефонуңуз көрүнгөнчө, Башкы бет баскычын басып туруңуз. ITunesти iPhoneдон калыбына келтирсеңиз болот.
- IPhone'уңузду компьютериңизге туташтырып, iTunes ачыңыз.
- IPhone'уңузду тандап, "iPhone'ду калыбына келтирүү" баскычын чыкылдатыңыз.
- IPhone'уңуздун бардык дайындарды өчүрүп, баштапкы абалга келтирүүсүн күтүңүз.

Find My iPhone колдонуп iPhone калыбына келтирүү. Эгер сизде iPhone'го туташтыра турган компьютериңиз жок болсо, бирок ага кире албай жатсаңыз, анткени экранды кулпулоо сырсөзүн же Чектөө кодун унутуп калсаңыз, iPhone'умду алыстан орнотуу үчүн Find My iPhone'ду колдонсоңуз болот.- IPhone'до колдонулган ошол эле Apple каттоо эсеби менен кирип, кириңиз. Конок катары кирүү менен, башка Apple түзмөктөрүндө Find My iPhone тиркемесин колдонсоңуз болот.
- "Бардык түзмөктөр" менюсун чыкылдатып, iPhone'уңузду тандаңыз.
- "IPhone тазалоо" баскычын чыкылдатып, ырастаңыз. IPhone автоматтык түрдө баштапкы абалга келтирилет.
Жандандыруу ачкычын айланып өтүү үчүн түпнуска Apple эсебин киргизиңиз. Менин iPhone табуу иштетилген iPhone'дун баарында Жандантуу ачкычы болот. Бул уурулукка жол бербөө үчүн кулпу, уруксаты жок колдонуучулардын уурдалган iPhone телефонун баштапкы абалга келтиришине жол бербейт. Жандандыруу ачкычынан өтүү үчүн, шайманга байланыштуу Apple каттоо эсебин жана сыр сөздү киргизишиңиз керек.
- Эгер сиз колдонулган iPhone сатып алган болсоңуз жана мурунку колдонуучунун паролун билбесеңиз, анда аны сурап алышыңыз керек. Эгер алар жок болсо, кирип, "Менин түзмөктөрүм" бөлүмүнөн iPhone'ду тандап, андан кийин "X" баскычын басып, түзмөккө ээликтен баш тартышыңыз керек.
- Бул жандандыруу ачкычын айланып өтүүнүн бирден-бир жолу. Эгер мурунку ээси менен байланыша албасаңыз, түзмөккө кирүү мүмкүн эмес. Колдонулган iPhone сатып алаардан мурун, жандандыруу ачкычы иштен чыгарылгандыгын текшерүүнү унутпаңыз.
4 ичинен 2-ыкма: Android
Маанилүү маалыматтардын камдык көчүрмөсүн сактаңыз. Android баштапкы абалга келтирилгенде, завод орнотууларын калыбына келтирип, түзмөктөгү бардык дайындарды өчүрөт. Түзмөктү баштапкы абалга келтирүүдөн мурун, маанилүү маалыматтардын камдык көчүрмөсүн сактоону унутпаңыз.
- Камдык көчүрмө параметрлерин көрүү үчүн Жөндөөлөр колдонмосун ачып, "Камдык көчүрмө жана баштапкы абалга келтирүүнү" тандаңыз. Дайындарыңыздын көпчүлүгүн Google каттоо эсебиңизге, анын ичинде байланыштар жана жөндөөлөрдүн камдык көчүрмөсүн сактасаңыз болот.
- Сүрөттөрдүн камдык көчүрмөсүн компьютерге же Google Фото каттоо эсебине сактоо керек. Толук көрсөтмөлөрдү алуу үчүн Сүрөттөрдү Android'ден Компьютерге өткөрүү макаласын окуп чыгыңыз.
Жөндөөлөр колдонмосунан Android баштапкы абалга келтирүү. Жөндөөлөр колдонмосунан Android түзмөгүңүздү баштапкы абалга келтире аласыз. Төмөнкү кадамдар Android моделине жана өндүрүүчүгө жараша өзгөрүлүшү мүмкүн, бирок негиздери бирдей. Эгерде сиз Жөндөөлөргө кире албай жатсаңыз, себеби түзмөгүңүздү кулпулап жатсаңыз, анда ушул бөлүмдүн акыркы кадамын караңыз.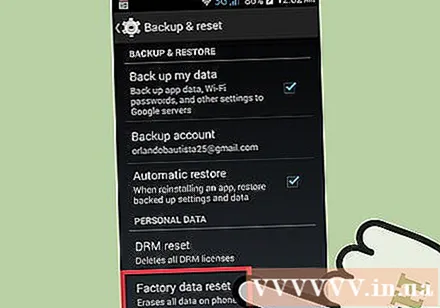
- "Камдык көчүрмө & баштапкы абалга келтирүүнү" тандаңыз. Бул параметрди "Жеке" бөлүмүнөн таба аласыз.
- "Заводдук абалга келтирүүнү" тандап, ырастаңыз. Бул Android'деги бардык дайындарды өчүрүп, түзмөктүн баштапкы орнотууларын калыбына келтирүүгө мүмкүндүк берген иш-аракет.
Android түзмөк башкаргычынан баштапкы абалга келтирүү. Эгер сиз Android түзмөгүңүзгө кире албай жатсаңыз, анткени экраныңызды кулпулап жатасыз же аны жоготуп алдыңыз, бирок бардык дайындарыңызды жок кылгыңыз келсе, анда Android Device Manager колдонсоңуз болот.
- Android Device Manager колдонмосун башка Android түзмөгүнөн ачыңыз жана Google каттоо эсебиңиз менен кириңиз.
- Android түзмөгүнүн картасындагы "Өчүрүү" баскычын чыкылдатыңыз. Түзмөктөгү дайындарды жок кылууну каалаганыңызды ырастаңыз.
Калыбына келтирүү режимин колдонуп, Android'ди баштапкы абалга келтирүү. Эгер сиз Android түзмөгүңүзгө кире албай жатсаңыз жана Android Device Manager колдоно албай жатсаңыз, аны калыбына келтирүү режимин колдонуп баштапкы абалга келтирсеңиз болот.
- Android шайманын өчүрүңүз.
- Калыбына келтирүү режими баскычын басып туруңуз. Түзмөктүн түрүнө жараша, Үнү Өчүрүү + Үй + Кубат баскычын же Үнүн басуу + Кубат баскычтарын бир эле учурда басып турушуңуз керек. Калыбына келтирүү режиминин логотиби чыкканга чейин баскычты басып туруңуз.
- Калыбына келтирүү менюсунан чабыттоо үчүн үн күчүн жана тандоо үчүн Кубат баскычын колдонуңуз.
- "Калыбына келтирүүнү" тандап, андан кийин "дайындарды тазалоо / баштапкы абалга келтирүүнү" тандаңыз (дайындарды өчүрүү / баштапкы абалга келтирүү).
Түпнуска ээсинин Google каттоо эсебинин паролун киргизиңиз (эгер зарыл болсо). Көптөгөн жаңы Android түзмөктөрүндө ээсинин Google каттоо эсебине байланышкан Жандандыруу ачкычы бар. Телефонуңузду уурдап кетүүдөн сактануунун жолдору. Эгер суралса, түзмөктү баштапкы абалга келтирүү үчүн, баштапкы абалга келтирүүдөн мурун, шайманга байланыштуу Google каттоо эсебинин сырсөзүн киргизишиңиз керек.
- Эгер сиз колдонулган шайман сатып алган болсоңуз, сырсөз үчүн мурунку ээсине кайрылышыңыз керек болот.
4-ыкманын 3-ыкмасы: Windows Phone
Маанилүү маалыматтардын камдык көчүрмөсүн сактаңыз. Windows Phone баштапкы абалга келтирилгенде, түзмөктө сакталган бардык дайындар тазаланат. Сүрөттөрдү компьютериңизге же OneDrive эсебиңизге өткөрүүнү унутпаңыз, маанилүү маалыматтарды коопсуз жерде сактаңыз.
- Орнотуулар менюсуна өтүп, "Жаңыртуу жана коопсуздук", андан кийин "Камдык көчүрмө" баскычтарын басып, Windows Phone маалыматтарыңыздын көпчүлүгүнүн камдык көчүрмөсүн сактай аласыз. Эки жолду тең иштетүүнү унутпаңыз, андан кийин Windows Phone'ду кубат жана зымсыз тармакка туташтырыңыз. Ошентип, сүрөттөрдүн камдык көчүрмөсүн сактоо мүмкүн эмес.
Орнотуулар менюсунда Windows телефонун баштапкы абалга келтирүү. Windows Phone түздөн-түз Жөндөөлөр менюсунан баштапкы абалга келтире аласыз. Эгер телефонуңузга кире албай жатсаңыз, кийинки кадамды караңыз.
- Орнотуулар менюсун ачыңыз. Бул нерсени Баштоо экранындагы "Бардык колдонмолор" тизмесинен таба аласыз.
- "Жөнүндө" тандаңыз. Эгер сиз Windows 10ду колдонуп жатсаңыз, алгач "Систем" бөлүмүн ачууңуз керек.
- "Телефонуңузду баштапкы абалга келтирүүнү" тандаңыз. Ырастоодон кийин Windows Phone баштапкы абалга келтирүү процессин баштайт, бир аз күтүүгө туура келет.
Телефонумду табуу аркылуу Windows Телефонду баштапкы абалга келтирүү. Эгер телефонуңузга кире албай жатсаңыз же ал кулпуланып калса, Менин Телефонумду табуу веб-сайтына кире аласыз:
- Microsoft аккаунтуңуз менен кирип, кириңиз.
- Дайындарды жок кылгыңыз келген Windows Phone тандаңыз.
- Телефондун маалыматынын жанындагы "Өчүрүү" баскычын чыкылдатыңыз. Ырастоодон кийин, түзмөк баштапкы абалга келтирүү процессин баштайт.
Калыбына келтирүү менюсунан Windows Phone баштапкы абалга келтирүү. Эгер Windows Phoneга кире албасаңыз, калыбына келтирүү режиминен калыбына келтирсеңиз болот.
- Телефонуңузду өчүрүп, Кубат баскычын жана Үнүн азайтуу баскычын бир убакта телефону дирилдегенче басып туруңуз.
- Телефон дирилдей баштаганда, коё берип, Дыбысты жогорулатуу баскычын басыңыз.
- Леп белгисин (!) Көргөндө, төмөнкү баскычтарды ирети менен басып коё бериңиз: Көлөмдү көтөрүү, Үнүн басуу, Кубаттуулукту, Үнүн төмөндөтүү. Машина баштапкы абалга келтирүү процессин баштайт.
4 ичинен 4-ыкма: BlackBerry
Маалыматтын камдык көчүрмөсү. BlackBerry түзмөгүңүздү баштапкы абалга келтирүү менен, түзмөгүңүздөгү бардык маалыматтар тазаланат, андыктан маанилүү маалыматтарды сактоону унутпаңыз. Бул процессте компаниянын кызматтарынан алган IT саясаттарыңыз алынып салынат, бул ишкердик телефонбу же жокпу, билип алыңыз.
- BlackBerry'дин камдык көчүрмөсүн сактоонун эң оңой жолу - бул BlackBerry Desktop программасын колдонуу. USB кабелин колдонуп, BlackBerry компьютериңизге туташтырыңыз жана камдык көчүрмөсүн улантуу үчүн BlackBerry Desktop программасында "Азыр Камдык Колдоо" баскычын чыкылдатыңыз.
BlackBerry 10 шайманыңызды баштапкы абалга келтириңиз. Эгер сизде BlackBerry 10 иштетүү тутуму (Z10, Q10, Q5, Z30, P'9982, Z3, Passport, Classic, Leap) иштеп жаткан жаңы шайман болсо, анда маалыматты коопсуз өчүрүү үчүн ушул кадамдарды аткарыңыз. толук. Эски шайманды колдонуп жатсаңыз, кийинки кадамды караңыз:
- Башкы экранды ылдый сүрүп, "Орнотуулар" баскычын басыңыз.
- "Коопсуздук жана Купуялык" тандап, андан кийин "Коопсуздукту тазалоону" чыкылдатыңыз.
- Түзмөктөгү дайындарды өчүрүп жатканыңызды ырастоо үчүн текст талаасына "кара бүлдүркөн" киргизиңиз.
- Керек болсо BlackBerry эсебиңизди жана сыр сөзүңүздү киргизиңиз. Бул кадам OS 10.3.2 жана андан кийинкилеринде гана пайда болот.
- Жок кылуу жана баштапкы абалга келтирүү үчүн "Дайындарды жок кылуу" баскычын басыңыз. Баштапкы абалга келтирилгенде, кубатты өчүрбөңүз же батарейканы алып салбаңыз.
BlackBerry шайманыңызды баштапкы абалга келтириңиз. Эгер сизде эски BlackBerry (Bold, Curve, Pearl, Storm, Torch, Style) бар болсо, анда түзмөктү коопсуз калыбына келтирүү үчүн ушул көрсөтмөлөрдү аткарыңыз:
- BlackBerry Башкы экранынан "Жолдорду" тандаңыз.
- "Коопсуздук" же "Коопсуздук Тандоолорун" чыкылдатып, андан соң "Коопсуздукту тазалоону" тандаңыз.
- Жок кылгыңыз келген маалыматка туура келген кутучаны белгилеңиз.
- Текст талаасына "BlackBerry" деп киргизип, андан кийин "Сүртүп" тандаңыз. Маалыматтарды өчүрүү учурунда кубатты өчүрбөңүз же батарейканы алып салбаңыз.