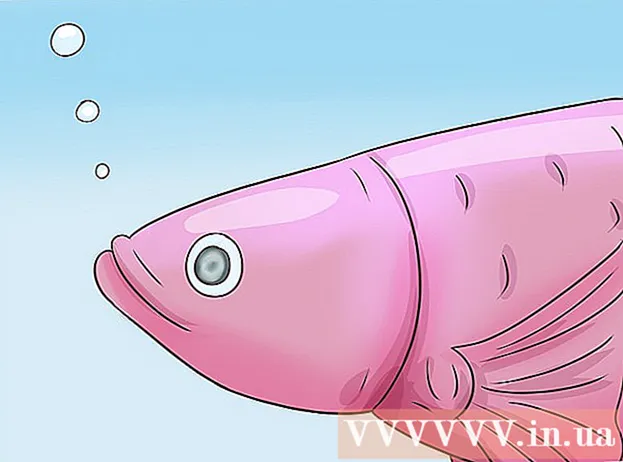Автор:
John Stephens
Жаратылган Күнү:
26 Январь 2021
Жаңыртуу Күнү:
1 Июль 2024
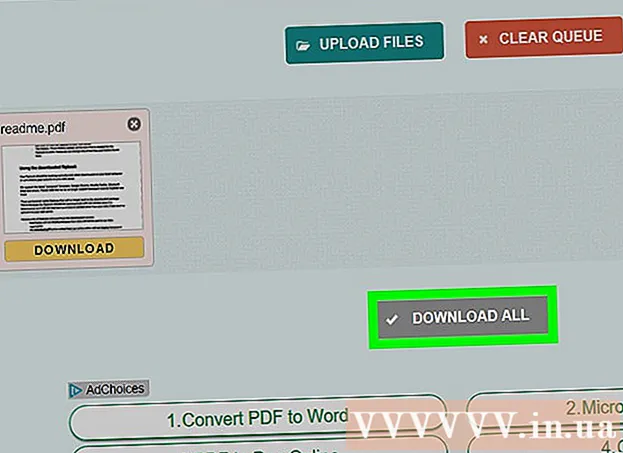
Мазмун
Бул макалада PDF файлынын мазмунун көчүрүп, Microsoft Word документине (же ушул сыяктуу) чаптоо ыкмасы көрсөтүлөт. Эгерде PDF файлы компьютериңиздеги документтен түзүлгөн болсо, анда анын мазмунун көчүрүү үчүн акысыз Acrobat Reader программасын колдонсоңуз болот; бирок, эгерде PDF файл компьютердеги кагаз документтен сканерленип (сканерленсе) же көчүрмөгө каршы иштетилген болсо, анда текстти таанып жана которуу үчүн Google Drive колдонушуңуз керек болот. Эгерде сиз жогорудагы параметрлердин бири натыйжасыз болсо, PDF файлдарын Microsoft Word документтерине түз которуу үчүн онлайн конвертерди колдонсоңуз болот.
Кадамдар
3-ыкманын 1-ыкмасы: Adobe Acrobat Reader программасын колдонуңуз
Acrobat Reader программасын ачыңыз. Adobe Acrobat Reader DC бул Adobeдин акысыз PDF көрүүчүсү. Жүктөлгөн PDF түрүнө жараша, ушул программанын жардамы менен PDF файлынын мазмунун тандап, көчүрүп алсаңыз болот.
- Эгерде сизде Adobe Reader жок болсо, анда аны акысыз жүктөп, орното аласыз.

PDF файлын ачуу. Чыкылдатуу Файл (Файл) тандаңыз Ачуу Калкыма менюдан (Ачуу), PDF файлыңызды тандап, чыкылдатыңыз Ачуу терезенин төмөнкү оң бурчунда.- Эгерде Adobe Reader демейки PDF программасы болбосо, анда аны көргүңүз келген PDF файлын эки жолу чыкылдатып, Acrobat Reader менен ачуу керек.

Чыкылдатуу Түзөтүү (Түзөтүү) Acrobat Reader терезесинин жогорку сол бурчунда (Windowsто) же экрандын сол жагында (Macта). Экранда тандоолордун тизмеси көрсөтүлөт.
Чыкылдатуу Баарын тандаңыз Менюдагы (Баарын тандоо) Түзөтүү (Түзөтүү). Бул аракет беттеги сүрөттөн башка бардык тексттерди тандайт.- Эгерде тексттин бардыгы көк түс менен белгиленсе, анда текстти текст катары көчүрүп жана чаптай албайсыз. Google Drive колдонушуңуз керек болот.
Чыкылдатуу Түзөтүү Кайра [Түзөтүү], анан чыкылдатыңыз Көчүрүү (Көчүрүү) тандалган текстти көчүрүү үчүн.
- Эгерде PDF файлында бир нече барак болсо, анда бул барактын мазмунун чаптагандан кийин, артка кайтып, бири-бириңизди көчүрүшүңүз керек болот.
Жаңы документти ачыңыз. Адатта, Microsoft Word, Pages же Google Docs сыяктуу программаны ачуу керек болот.
- Notepad же TextEdit сыяктуу тексттик редакторду колдонсоңуз болот, бирок ушул параметрди колдонсоңуз, PDF форматы өзгөрүлөт.
Көчүрүлгөн мазмунду басуу менен чаптаңыз Ctrl+V (Windowsто) же ⌘ Буйрук+V (Macта). Текстте көрсөтүлгөн PDFтен көчүрүлүп алынган мазмунду көрө аласыз.
- Эгерде тез баскыч иштебей калса, тексттин бош барагын басып, дагы бир жолу аракет кылып көрсөңүз болот.
- Ошондой эле, баракты чыкылдатып, тандап алсаңыз болот Чаптоо Учурдагы көрсөтүлгөн менюда (Чаптоо).
3-ыкманын 2-ыкмасы: Google Drive колдон
Бул файлды PDF файлында сүрөттө коддолгон текст болгондо колдонуңуз. Скандалган PDF файлдар тексттик файлдардын ордуна сүрөт файлдары катары көп көрсөтүлөт. Сүрөттөрдү тандалып алынган текстке айландыруу үчүн Оптикалык Белгини Таануу (OCR) колдонуу керек болот. Google Drive PDF файлдарын жайгаштырууда акысыз орнотулган OCR кызматы менен келет жана адатта көпчүлүк учурда натыйжалуу болот.
- Эгер PDF файлында көчүрмөдөн коргоо өзгөчөлүктөрү орнотулган болсо, Google Drive OCR кадамын аткарып жатканда PDF файлын коргоо жөндөөсүн алып сала албайт.
Google Drive кызматын ачып, ачылыңыз https://drive.google.com/ сүйүктүү браузериңизден. Эгер сиз кирип турган болсоңуз, анда Google Drive барагы ачылат.
- Эгер Google каттоо эсебиңизге кире элек болсоңуз, улантуудан мурун электрондук почта дарегиңизди жана сыр сөзүңүздү киргизиңиз.
Баскычты чыкылдатыңыз ЖАҢЫ (Жаңы) Drive баракчасынын жогорку сол бурчунда көк түс менен. Экранда тандоолордун тизмеси көрсөтүлөт.
Чыкылдатуу Файл жүктөө Жаңы терезе ачуу үчүн калкыма менюнун жогору жагында (Файлды жүктөп алыңыз).
Керектүү файлды чыкылдатып, PDF файлын тандаңыз.
- Алгач терезенин сол жагындагы PDF файлын камтыган папканы басуу керек болушу мүмкүн.
Чыкылдатуу Ачуу PDF файлдарын Google Drive-га жүктөө үчүн терезенин ылдыйкы оң бурчундагы (Ачуу).
Жүктөлгөн PDF файлын тандаңыз. PDF файлы Google Drive-га жүктөлгөндөн кийин, аны тандоо үчүн аны чыкылдатасыз.
Чыкылдатуу ⋮ тандоо тизмесин ачуу үчүн барактын жогору жагында.
Тандоо Менен ачуу Менюнун жогору жагына жакын (менен ачуу). Бул параметрдин жанында дагы бир меню пайда болгонун көрө аласыз.
Чыкылдатуу Google Docs менюда. Бул үчүн Drive файлынан PDF файлынын текстин Google Doc ичине сканерлөөсү талап кылынат - бул файлдын текстинин узундугуна жараша бир аз убакыт талап кылынышы мүмкүн.
Кайсы текст которулганын текшериңиз. Google Drive OCR программасы кемчиликсиз эмес жана ката кетириши мүмкүн же тексттин бардыгын которбошу мүмкүн. Сиз бөлүмдөрдүн ортосунда ак боштук көп көрө аласыз; ошондуктан тексттин толугу менен которулгандыгын текшерип чыгыңыз.
- Эгер ката кетсе, текстти көчүрүүдөн мурун аны Google Docs'тон оңдосоңуз болот.
Текст тандаңыз. Чыкылдатуу Түзөтүү Барактын сол жак бурчундагы (Түзөтүү), андан кийин тандаңыз Баарын тандаңыз Менюдагы (Баарын тандоо).
Текстти чыкылдатуу менен көчүрүп алыңыз Түзөтүү дагы бир жолу тандаңыз Көчүрүү (Көчүрүү).
Жаңы документти ачыңыз. Адатта, Microsoft Word, Pages же Google Docs сыяктуу программаны ачуу керек болот.
- Notepad же TextEdit сыяктуу тексттик редакторду колдонсоңуз болот, бирок ушул параметрди колдонсоңуз, PDF форматы өзгөрүлөт.
Көчүрүлгөн текстти басуу менен чаптаңыз Ctrl+V (Windowsто) же ⌘ Буйрук+V (Macта). Текстте көрсөтүлгөн PDF мазмунун көрө аласыз.
- Эгерде тез баскыч иштебей калса, анда тексттеги бош баракты басып, дагы бир жолу аракет кылып көрсөңүз болот.
- Ошондой эле, баракты чыкылдатып, тандап алсаңыз болот Чаптоо Учурдагы көрсөтүлгөн менюда (Чаптоо).
3 ичинен 3-ыкма: PDFти Сөзгө айландыруу
Баруу менен PDFти Wordке которуучу баракчаны ачыңыз http://pdf2doc.com/ сүйүктүү браузериңизден.
- Бул барак PDF файлдарын гана Word'ко которот жана текстти көчүрүп-чаптоону колдобойт.
Баскычты чыкылдатыңыз ФАЙЛДАРДЫ ЖҮКТӨ Жаңы терезе ачуу үчүн барактын ортосуна (Файлды жүктөп алыңыз).
Колдонгуңуз келген файлды чыкылдатып, PDF файлын тандаңыз.
- Алгач терезенин сол жагындагы PDF файлын камтыган папканы басуу керек болушу мүмкүн.
Чыкылдатуу Ачуу PDF файлын конверттөө барагына жүктөө үчүн терезенин төмөнкү оң бурчундагы (Ачуу).
Баскычты чыкылдатыңыз ЖҮКТӨӨ Жүктөө жана которуу аяктагандан кийин PDF файлынын атында сары (Жүктөө) түсү пайда болот. Бул PDF форматындагы файлды Word форматында жүктөйт.
- Word документтерин файлды эки жолу чыкылдатып жана PDF файлынан көчүрүлүп алынган мазмунду түзөтүү менен ача аласыз.
- Эскертүү, компьютериңизге сканерленген PDF файлдары жүктөлгөндө сүрөт форматында болот. Бул файлдарды иштетүү үчүн Google Drive колдонушуңуз керек болот.
Кеңеш
- Google Drive аркылуу текстти которууда PDF файлынын ариби тамгалардын таанылышына таасир этиши мүмкүн. PDF файлы ачык, окууга оңой арип болгондо, текстти ийгиликтүү которосуз.
Эскертүү
- Бардык PDF файлдары текстти көчүрүүгө мүмкүндүк бербейт, анткени айрым тексттер коопсуз (ага кирүү үчүн сыр сөз керек).