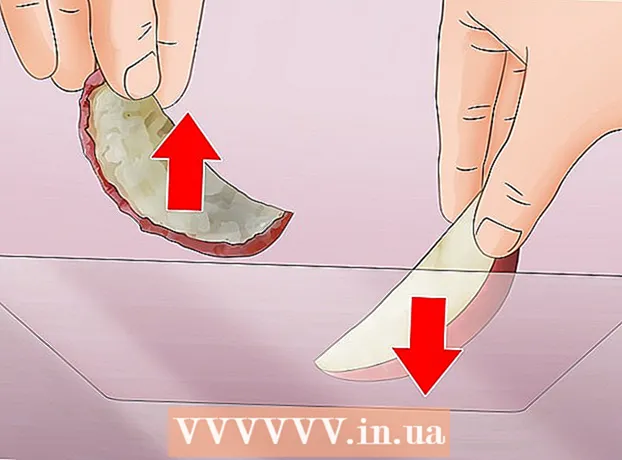Автор:
John Stephens
Жаратылган Күнү:
26 Январь 2021
Жаңыртуу Күнү:
1 Июль 2024

Мазмун
Бул макалада wikiHow компьютердеги файлдарды алынып салынуучу катуу дискке, USB флешкага же эстутум картасына көчүрүп алууну үйрөтөт.
Кадамдар
1ден 2-ыкма: Windowsто
. Экрандын төмөнкү сол бурчундагы Windows логотибин чыкылдатыңыз же баскычты басыңыз ⊞ Win.
File Explorer Пуск менюсунун сол жагында жайгашкан.
- Эгер Баштоо менюсунда File Explorer сүрөтчөсүн көрбөсөңүз, андан ары өтүңүз оң баскычты чыкылдатыңыз Кирүү Баштоо сүрөтчөсү жана танда File Explorer.

Файлдар жайгашкан каталогго өтүңүз. Көчүргүңүз келген файлдар тышкы катуу дискке сакталып турган папканы ачыңыз.- Мисалы, файлдар Документтер папкасында болсо, чыкылдатыңыз Документтер сол жактагы Документтер папкасын ачуу үчүн.

Көчүрүү үчүн файлдарды белгилеңиз. Чычканыңызды чыкылдатып, папканын мазмунуна сүйрөңүз.- Ошондой эле ачкычты басып коё аласыз Ctrl жана ар бир файлды бирден тандап алгыңыз келсе, чыкылдатыңыз.
- Учурдагы папкадагы бардыгын бөлүп көрсөтүү үчүн, басыңыз Ctrl+A.

Картаны чыкылдатыңыз Үй File Explorer терезесинин жогорку сол жагында.
Чыкылдатуу Көчүрүү (Көчүрүү) же Жылдыруу (Көчүрүү). Эки вариант Файл Explorer терезесинин жогору жагындагы Үй шаймандар панелинин "Уюштуруу" бөлүмүндө жайгашкан.
- Көчүрүү файлдардын көчүрмөсүн алып, тандаган жериңизге көчүрүп, түпнускаларын учурдагы жерде сактайт.
- Жылдыруу файлдарды учурдагы жайгашкан жерден сиз тандаган жерге жылдырат. Дайындар учурдагы жайгашкан жерде болбойт.
Чыкылдатуу Жайгашкан жерди тандаңыз Төмөндө, ачылуучу менюнун ылдый жагында (жайгашкан жерди тандаңыз) Көчүрүү же Жылдыруу.
Ылдый жылдырып, тышкы катуу дисктин атын чыкылдатыңыз. Сырткы катуу дискиңиз калкыма терезедеги "Менин компьютерим" же "Бул компьютер" менюсунун астында болот.
Чыкылдатуу Көчүрүү (Көчүрүү) же Жылдыруу (Жылдыруу). Файлдар көчүрүлүп же компьютерден тышкы катуу дискке көчүрүлүп баштайт.
Процесс аяктаганга чейин күтө туруңуз. Процесс убактысы файлдардын көлөмүнө жараша болот.
Катуу дискти ажыратыңыз. Файлдарды катуу дискке көчүрүп алгандан кийин, дайындар жоголуп же бузулбашы үчүн, катуу дискти коопсуз жол менен ажыратыңыз. жарнама
2ден 2-ыкма: Macта
Катуу дискти компьютерге сайыңыз. Катуу дисктин USB кабелинин учун компьютериңиздин USB портторунун бирине сайыңыз.
- USB порттору - бул компьютер шассиинде жайгашкан жалпак тик бурчтуу уячалар.
- Эстутум картасын колдонсоңуз, эс тутум картасын компьютериңиздин эс тутум картасын окугучка салыңыз. Сизге USB конвертерине SD картаны сатып алуу керек болушу мүмкүн.
- Айрым Mac компьютерлеринде USB порттору жок, бирок адаптер сатып алсаңыз болот.
Open Finder. Тиркеменин компьютер бетинде жайгашкан, көк түстөгү адам түсү бар.
Көчүргүңүз келген файлдарды белгилеңиз. Файлдар жайгашкан папканы ачып, андан соң чычкан көрсөткүчүн папканын ичиндегилердин үстүнө сүйрөп барыңыз.
- Ошондой эле ачкычты басып коё аласыз ⌘ Буйрук жана аларды бир-бирден тандап алгыңыз келсе, ар бир файлды чыкылдатыңыз.
- Эгер файлыңызды таппай жатсаңыз, чыкылдатыңыз All My Files Mac'тагы бардык папкаларды карап чыгуу үчүн Finder терезесинин сол жагындагы (Бардык файлдар).
Нерсени чыкылдатыңыз Түзөтүү (Түзөтүү) компьютердин экранынын жогорку сол бурчунда.
Параметрди чыкылдатыңыз Көчүрүү (Көчүрүү) менюда Түзөтүү жөн эле ылдый түш.
Finder терезесинин сол жагындагы "Түзмөктөр" аталышынын астында жайгашкан тышкы катуу дискиңиздин атын чыкылдатыңыз. Finderде катуу диск терезеси ачылат.
Нерсени чыкылдатыңыз Түзөтүү дагы, андан кийин тандаңыз Заттарды чаптаңыз (Нерселерди чаптоо). Тандалган файлдар тышкы катуу дискке көчүрүлөт.
- Эгер сиз бир гана файлды тандасаңыз, анда иш-аракет болот Нерсени чаптоо (Нерсени чаптоо).
Көчүрүү процесси аяктаганга чейин күтө туруңуз. Процесс убактысы файлдын көлөмүнө жараша болот.
Чыгуу баскычын чыкылдатыңыз. Бул опция Finder'деги катуу дисктин аталышынын оң жагындагы жогору жебе. Ушундайча, сиз катуу дисктен маалыматтарды бузбай же жоготпой ажыратсаңыз болот. жарнама
Кеңеш
- Эгерде сизде тышкы катуу диск жок болсо, Google Drive же башка булут кызматын (мисалы, iCloud же Dropbox) файлдарыңыздын камдык көчүрмөсүн сактоого колдонсоңуз болот.
Эскертүү
- Катуу дискти кооптуу түрдө ажыратуу маалыматтарды жоготууга же бузулушуна алып келиши мүмкүн.