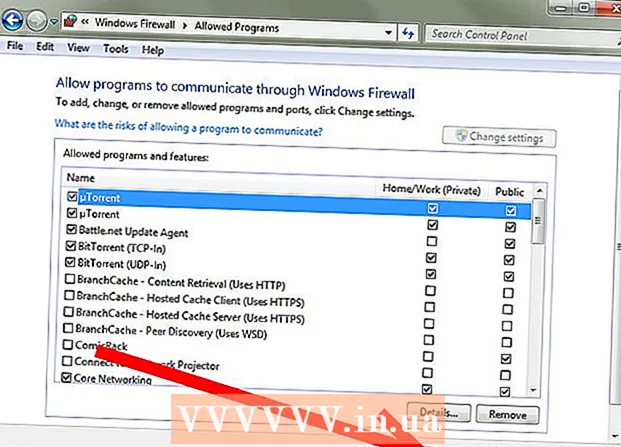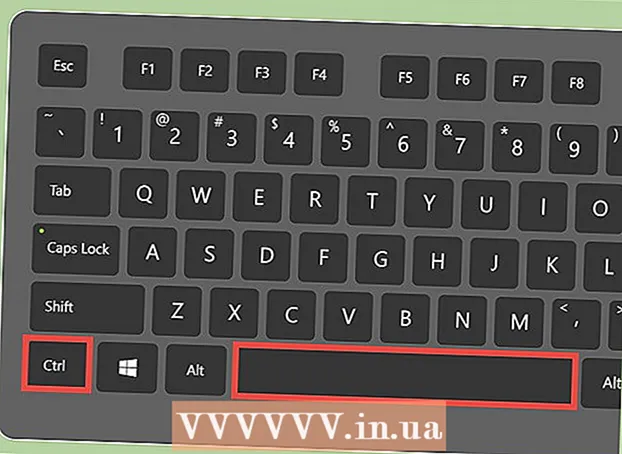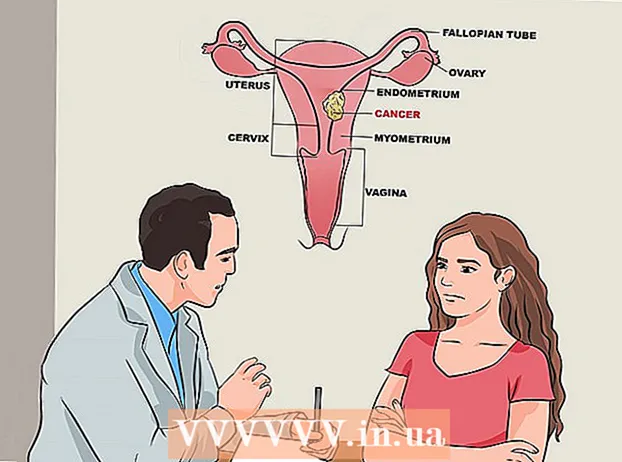Автор:
Gregory Harris
Жаратылган Күнү:
8 Апрель 2021
Жаңыртуу Күнү:
1 Июль 2024

Мазмун
- Кадамдар
- 4 -метод 1: iTunes менен шайкештештирүү
- 4 -метод 2: Музыка угуу
- 4 -метод 3: Интернетти карап чыгуу
- Метод 4 4: Көбүрөөк колдонмолор
- Кеңештер
- Эскертүүлөр
- Сага эмне керек
Apple iPod Touch сатып алганыңыз менен куттуктайбыз! iPod Touch - бул Apple iPod моделдеринин акыркы версиясы. Интернетке зымсыз тармак жана сенсордук экран аркылуу кирүү мүмкүнчүлүгү бар. Бул макала сизге көрсөтөт, кантип колдонуу керек сиздин жаңы iPod touch!
Кадамдар
 1 Сатып алууңузду таңгактан чыгарыңыз. iPod Touch USB кабели, гарнитура, нускамалар китепчеси жана Apple логотип чаптамалары менен коштолот.
1 Сатып алууңузду таңгактан чыгарыңыз. iPod Touch USB кабели, гарнитура, нускамалар китепчеси жана Apple логотип чаптамалары менен коштолот.  2 Кийинки кадамдарда колдонуу үчүн USB кабелин даярдаңыз. USB кабелинин көбү (30-пин туташтыргычы) iPodдун түбүнө туташат (боз сөлөкөтү караган тарап), ал эми кабелдин экинчи бөлүгү компьютериңиздеги USB портуна туташат. Сиз iPod кабелин iPod менен iTunes менен шайкештештирүү үчүн же аны кубаттоо үчүн колдоносуз. 5-муун iPod Touch 30-пин туташтыргычтын ордуна 8-пин туташтыргычты колдонот. 8-пин туташтыргычты iPodго, калган бөлүгүн компьютердин USB портуна салыңыз.
2 Кийинки кадамдарда колдонуу үчүн USB кабелин даярдаңыз. USB кабелинин көбү (30-пин туташтыргычы) iPodдун түбүнө туташат (боз сөлөкөтү караган тарап), ал эми кабелдин экинчи бөлүгү компьютериңиздеги USB портуна туташат. Сиз iPod кабелин iPod менен iTunes менен шайкештештирүү үчүн же аны кубаттоо үчүн колдоносуз. 5-муун iPod Touch 30-пин туташтыргычтын ордуна 8-пин туташтыргычты колдонот. 8-пин туташтыргычты iPodго, калган бөлүгүн компьютердин USB портуна салыңыз.  3 Аспабыңыз үчүн гарнитураны даярдаңыз. Кулакчындар уячанын ичине жогору жактан кыстарылган. (5 -муундагы iPod Touch үчүн, гарнитуранын уячасы ылдый жагында) Сиз оң кулакчындын үстүндө боз плюс, ылдый жагында минусу бар кичинекей ак тилкени байкайсыз. Сиз бул баскычтарды колдонуп, гарнитуранын үнүн көзөмөлдөй аласыз. Ошондой эле, сиз тилкенин башка жагында кичинекей темир торду көрө аласыз - бул микрофон (эски моделдерде микрофон болгон эмес).
3 Аспабыңыз үчүн гарнитураны даярдаңыз. Кулакчындар уячанын ичине жогору жактан кыстарылган. (5 -муундагы iPod Touch үчүн, гарнитуранын уячасы ылдый жагында) Сиз оң кулакчындын үстүндө боз плюс, ылдый жагында минусу бар кичинекей ак тилкени байкайсыз. Сиз бул баскычтарды колдонуп, гарнитуранын үнүн көзөмөлдөй аласыз. Ошондой эле, сиз тилкенин башка жагында кичинекей темир торду көрө аласыз - бул микрофон (эски моделдерде микрофон болгон эмес). - 4 Баскычтар эмне кыларын билип алыңыз. IPod Touch үч баскычка ээ. Алардын максатын билгенден кийин аларды колдонуу абдан оңой.
- Үстүндө уйку / ойготуу баскычы. IPod'ду биринчи жолу колдонгондо, аппаратты күйгүзүү үчүн бул баскычты басып туруңуз. Экранды кулпулоо же iPodду уктатуу үчүн бир жолу басыңыз. (Эскертүү: iPod уктап жатканда батарея кубатын колдонот.)

- Түзмөктүн сол жагындагы үн баскычтары үнүн жогорулатуу жана азайтуу үчүн колдонулушу мүмкүн.

- Үй баскычы экрандын ылдый жагында (тегерек формасындагы боз чарчы). Үй баскычы эки функцияга ээ. Бир жолу басуу менен башкы экран ачылат. Эки тез таптоо экрандын ылдый жагындагы тапшырмалар тилкесин ачат. Ага өтүү үчүн колдонмону таптап коюңуз. Алар титирей баштаганда жана тиешелүү сөлөкөттүн оң жагында минус сөлөкөт пайда болгонго чейин тиркемени басып туруңуз. Колдонмону жабуу үчүн минус сөлөкөтүн басыңыз. Ушундай жол менен сиз батарея кубатын үнөмдөй аласыз.

- Үстүндө уйку / ойготуу баскычы. IPod'ду биринчи жолу колдонгондо, аппаратты күйгүзүү үчүн бул баскычты басып туруңуз. Экранды кулпулоо же iPodду уктатуу үчүн бир жолу басыңыз. (Эскертүү: iPod уктап жатканда батарея кубатын колдонот.)
- 5 Жаңы iPod Touchту жандыруу үчүн экранда орнотуу көрсөтмөлөрүн аткарыңыз.
- Тилди тандаңыз. Англис тили демейки боюнча коюлган, бирок ачылуучу менюда испан, француз, орус, кытай, япон жана башкалар бар.

- Өлкөнү тандаңыз. Сиздин өлкө (мисалы, Россия) демейки боюнча тандалышы керек, бирок башка өлкөлөр бар.

- Жайгашкан жерди аныктоо кызматтарын иштетүү. Бул iPodго бул маалыматты талап кылган тиркемелер үчүн, ошондой эле сүрөттөрүңүз менен видеолоруңузду геотег коюу үчүн жайгашкан жериңизди колдонууга мүмкүндүк берет. Бул кызматты колдонуу сиздин тандооңуз.

- Зымсыз тармакка туташуу Сырсөздү киргизүү керек болушу мүмкүн.

- IPod орнотууларын тандаңыз. Сиз iPodду жаңы түзмөк катары орното аласыз же мурунку iTunes же iCloud камдык көчүрмөсүнөн колдонмолоруңузду, музыкаңызды, сүрөттөрүңүздү жана башка маалыматты шайкештештире аласыз.

- Эгерде сиз "iCloud камдык көчүрмөсүн калыбына келтирүү" же "iTunes камдык көчүрмөсүнөн калыбына келтирүү" тандасаңыз, анда iPod түзмөктү синхрондоштуруу процессин башташы керек. Бул макалада, сиз камдык көчүрмөдөн калыбына келтирбестен, жаңы түзмөктүн жөндөөлөрүн колдонуп жатасыз деп ойлойбуз.
- Apple ID менен кириңиз. Эгерде сиз каттала элек болсоңуз, анда "Бекер Apple ID түзүүнү" тандаңыз.

- ICloud колдонууну кааласаңыз, чечиңиз. 2011 -жылдын октябрь айында башталган iCloud, бардык Apple түзмөктөрүнөн колдонмолорду, китептерди, сүрөттөрдү же видеолорду шайкештирүүгө мүмкүндүк берет. Бул бекер кызмат, бирок булутта кошумча орун сатып алуу үчүн белгилүү бир сумма талап кылынат. Дагы, бул кызматты колдонуу же колдонбоону өзүңүз чечесиз. Эгер аны колдонууну кааласаңыз, "iCloudту колдонуу" тандаңыз.

- IPod'уңуздун iCloudго камдык көчүрмөсүн тандаңыз. Камдык булуттагы бош орунуңузду колдонот; Компьютериңиздин камдык көчүрмөсүн сактоо үчүн USB кабели керек (ал бекер).

- Эгер iPodумду табуу мүмкүнчүлүгүн колдонууну кааласаңыз, чечиңиз. Эгерде сиздин iPod уурдалса же жоголсо, Find My iPod сизге түзмөгүңүздүн жайгашкан жерин аныктоого, сырсөздү алыстан коюуга, берилиштерди жок кылууга ж.б. Бул функция милдеттүү эмес.
- Диагностикалык маалыматтарды Apple'ге автоматтык түрдө жөнөтүүнү же тийиштүү маалыматтарды берүүнү такыр аткарбоону тандаңыз. Эгерде сиздин iPod бузулса, анда ал анализ үчүн Appleге ката жөнүндө отчет жөнөтөт. Эгер сиз муну каалабасаңыз, анда "Жөнөтпөөнү" тандаңыз.
- Түзмөгүңүздү расмий түрдө иштетүү үчүн "Apple менен катталуу" дегенди басыңыз.
- "IPod колдонууну баштоо" дегенди тандаңыз. Ура, бүттү!
- Тилди тандаңыз. Англис тили демейки боюнча коюлган, бирок ачылуучу менюда испан, француз, орус, кытай, япон жана башкалар бар.
- 6 Сенсордук экранды колдонууну үйрөнүңүз. Экрандагы "баскычтар" манжаңызга жеңил тийүү менен жандырылышы мүмкүн.
- Тизмеге өтүү үчүн манжаңызды өйдө же ылдый сүрүңүз.

- Баракты же сүрөттү чоңойтуу үчүн, эки манжаңызды фокустун ортосуна коюп, экрандан алып салбастан капталдарына жайыңыз.

- Чоңойтуу үчүн эки манжаңызды бир аз аралыкка коюп, фокустун ортосуна карай жылдырыңыз.

- Тизмеге өтүү үчүн манжаңызды өйдө же ылдый сүрүңүз.
4 -метод 1: iTunes менен шайкештештирүү
- 1 IPhone'ду iTunes менен кантип синхрондоштуруу боюнча wikiHow макаласын окуңуз, анткени процесс бардык Apple түзмөктөрү үчүн бирдей болот.
 2 USB кабелин колдонуп, iPodуңузду компьютериңизге туташтырыңыз. Эгер сизде iTunes болсо, программа автоматтык түрдө ачылат. Болбосо, программаны бекер жүктөп алсаңыз болот.
2 USB кабелин колдонуп, iPodуңузду компьютериңизге туташтырыңыз. Эгер сизде iTunes болсо, программа автоматтык түрдө ачылат. Болбосо, программаны бекер жүктөп алсаңыз болот. - ITunes ачылганда, сизден iPod'уңузду каттоону суранат. Сиз муну азыр же кийин жасай аласыз. Ошондой эле, сизден түзмөгүңүздүн атын, мисалы, "Игордун iPod" киргизүүнү суранышат.
 3 Берилиштериңизди iTunes аркылуу зым аркылуу шайкештириңиз. "Шайкештирүү" - бул мазмунуңуздун көлөмүнө карабастан, iTunes маалыматыңызды iPod менен дал келүү процесси. IPodго файлдарды кошуунун бир нече жолу бар.
3 Берилиштериңизди iTunes аркылуу зым аркылуу шайкештириңиз. "Шайкештирүү" - бул мазмунуңуздун көлөмүнө карабастан, iTunes маалыматыңызды iPod менен дал келүү процесси. IPodго файлдарды кошуунун бир нече жолу бар. - Сиз "iPodго ырларды автоматтык түрдө шайкештештирүү" дегенди тандап, iTunesтен iPodго чейин баарын кошо аласыз. Колдонмолор жана сүрөттөр үчүн да ушундай кылсаңыз болот. Эгерде сиз китепканаңыздан кээ бир файлдарды кошууну кааласаңыз, бирок баарын текшербеңиз. кутучасына жана "Даяр" баскычын чыкылдатыңыз.
- Жеке файлдарды кошуу үчүн, аларды iTunes китепканаңыздан таап, анан чыкылдатып, тандалган файлдарды сол панелдеги iPod'уңуздун сүрөтчөсүнө сүйрөңүз.
- Же болбосо, iPod сүрөтчөсүн чыкылдатып, экрандын жогору жагындагы "Музыка" баскычын (же башка вариантты) чыкылдатыңыз. Бул жерде, сиз тийиштүү категориянын жанындагы кутучаны белгилөө менен кошуу үчүн жеке сүрөтчүлөрдү, жанрларды, ойнотмо тизмелерди же альбомдорду тандай аласыз. (Мисалы, эгер сиз ар бир Rolling Stones ырын iPodго кошкуңуз келсе, Сүрөтчүлөрдүн астынан Rolling Stones табыңыз, андан кийин аталыштын жанындагы кутучаны белгилеңиз.) Каалаган файлдарды тандап алгандан кийин, төмөнкү оң бурчтагы Шайкештирүүнү басыңыз. экрандын.
- 4 Ырларды түзмөгүңүздөн кантип жок кылууну үйрөнүңүз. Ырларды жок кылуу үчүн, жок кылгыңыз келген кутучалардын белгисин алып салып, анан Шайкештирүүнү чыкылдатыңыз. Же болбосо, экрандын сол жагындагы iPod менюсунан "Музыканы" чыкылдатып, жок кыла турган ырларды тандап, Delete баскычын чыкылдатыңыз.
 5 IPodго колдонмолорду кошууну же алып салууну үйрөнүңүз. Эгер сиз буга чейин iTunesтен колдонмолорду сатып алган болсоңуз, iPod менюсундагы экрандын жогору жагындагы "Колдонмолор" баскычын чыкылдатыңыз. Бул жерде колдонмонун маалыматын колдонуп, почтаңызды, Facebook, Twitter жана башка эсептериңизди шайкештештире аласыз.
5 IPodго колдонмолорду кошууну же алып салууну үйрөнүңүз. Эгер сиз буга чейин iTunesтен колдонмолорду сатып алган болсоңуз, iPod менюсундагы экрандын жогору жагындагы "Колдонмолор" баскычын чыкылдатыңыз. Бул жерде колдонмонун маалыматын колдонуп, почтаңызды, Facebook, Twitter жана башка эсептериңизди шайкештештире аласыз.
4 -метод 2: Музыка угуу
 1 Музыка сүрөтчөсүн чыкылдатыңыз. Сиз экрандын ылдый жагында ойнотмо тизмелер, сүрөтчүлөр, ырлар, альбомдор жана башкалар сыяктуу иконаларды көрөсүз. Алар iPodдогу музыканы иреттөөнүн ар кандай жолдору.
1 Музыка сүрөтчөсүн чыкылдатыңыз. Сиз экрандын ылдый жагында ойнотмо тизмелер, сүрөтчүлөр, ырлар, альбомдор жана башкалар сыяктуу иконаларды көрөсүз. Алар iPodдогу музыканы иреттөөнүн ар кандай жолдору. - Көбүрөөк өтмөктө iTunesU подкасттарын, аудиокитептерди жана лекцияларды таба аласыз. Ошондой эле, бул өтмөктө сиз Композитор же Жанр боюнча издей аласыз.
- 2 Ырлар өтмөгүн ачып, ырды басыңыз. Now Playing экраны ачылат.
- Экрандын жогору жагында сиз сүрөтчүнү, ырдын аталышын жана альбомдун аталышын көрөсүз. Алардын астында ырдын абал тилкеси жайгашкан. Сиз тандаган обондун каалаган бөлүгүнө өтүү үчүн сыдырманы жылдырсаңыз болот.

- Ырдын абал тилкесинин астында эки жебе сүрөтчөсү бар.Сол жебени басуу ырды кайталоо режимине коет; кайчылаш жебелерди чыкылдатуу менен, сиз iPodдогу ырларды ирети менен аралаштырып, кийинки ырдан кийин ойнотосуз.

- Ылдый жагында ырларды өткөрүп жиберүү баскычтары, сол жана оң капталдары, ал эми борборунда тыным / ойнотуу баскычы бар. Алардын астында көлөм тилкеси турат. Тиешелүү түрдө үндү көбөйтүү же азайтуу үчүн тилкени оңго же солго жылдырсаңыз болот.

- Эгерде ыр альбомдун артына жүктөлсө, бул фондо көрсөтүлөт.
- Ырга баа берүү үчүн жылдыздардын сүрөтчөлөрүн чыкылдатыңыз. Бир нече ырга баа бергенден кийин, аларды рейтинг боюнча иреттей аласыз.

- Жогорку сол бурчтагы жебени басуу менен сиз музыкаңыздын тизмесине киресиз. Азыр ойноп жаткан экранга кайтуу үчүн, жогорку оң бурчта жайгашкан Азыр ойнотуу баскычын таптаңыз.

- Экрандын жогору жагында сиз сүрөтчүнү, ырдын аталышын жана альбомдун аталышын көрөсүз. Алардын астында ырдын абал тилкеси жайгашкан. Сиз тандаган обондун каалаган бөлүгүнө өтүү үчүн сыдырманы жылдырсаңыз болот.
 3 Экрандын оң жагындагы алфавиттик тилкени колдонуп, тизмеңиздин ар кайсы жерлерине өтүңүз. Мисалы, аталышы Т тамгасы менен башталган ырды тапкыңыз келсе; Т -ге чыкылдатып, тизменин тиешелүү бөлүгүнө өтүңүз.
3 Экрандын оң жагындагы алфавиттик тилкени колдонуп, тизмеңиздин ар кайсы жерлерине өтүңүз. Мисалы, аталышы Т тамгасы менен башталган ырды тапкыңыз келсе; Т -ге чыкылдатып, тизменин тиешелүү бөлүгүнө өтүңүз. - Алфавиттик тилкенин жогору жагындагы кичинекей лупанын сөлөкөтүн чыкылдатуу менен издөө функциясын ачыңыз. Издөө талаасын басуу экрандын ылдый жагындагы QWERTY клавиатурасын ачат.
 4 Ырларды угуп жатканда ойнотмо тизме түзүңүз. Мындай ойноо тизмеси iTunes эмес, iPodдо түзүлгөн ойнотмо тизме. Ыр тизмелери экрандын ылдый жагындагы Плейлист өтмөгүн басыңыз.
4 Ырларды угуп жатканда ойнотмо тизме түзүңүз. Мындай ойноо тизмеси iTunes эмес, iPodдо түзүлгөн ойнотмо тизме. Ыр тизмелери экрандын ылдый жагындагы Плейлист өтмөгүн басыңыз. - Ойнотмо тизме кошууну чыкылдатыңыз. Сизден жаңы плейлисттин атын киргизүү суралат. Улантуу үчүн Сактоо дегенди басыңыз.
- Бардык ырлары бар тизме ачылат. Плейлистке ыр кошуу үчүн ырдын оң жагындагы көк плюс сөлөкөтүн басыңыз. Ыр плейлистке кошулган сайын плюс түсү боз болуп өзгөрөт. Каалаган ырларыңызды кошкондо, оң жактагы жогорку бурчтагы Даяр баскычын басыңыз.
- Сиз "Ойнотмо тизмелер" өтмөгүнө кайтарыласыз, анда сиз жаңы ойнотмо тизмесинин аталышын көрөсүз. Аны ачуу үчүн аны басыңыз. Жогорку жагында ойнотмо тизмесин Түзөтүү, Тазалоо же Жок кылуу баскычтарын көрөсүз.
 5 Башкы экранга кайтуу жана колдонмолорду ачуу үчүн үй баскычын басыңыз. Музыканы угуу үчүн ыр тизмеңизди же Азыр Ойноп жаткан экранды ачык кармап туруунун кажети жок. Музыка ойной берет.
5 Башкы экранга кайтуу жана колдонмолорду ачуу үчүн үй баскычын басыңыз. Музыканы угуу үчүн ыр тизмеңизди же Азыр Ойноп жаткан экранды ачык кармап туруунун кажети жок. Музыка ойной берет.  6 IPod экраны кулпуланып турганда музыкаңызды кантип башкарууну үйрөнүңүз. Экрандын кулпусун ачуунун кажети жок; жөн гана эки жолу үй баскычын басыңыз. Экрандын жогору жагында тректерди өткөрүп жиберүү, пауза / ойнотуу жана үн көлөмү баскычтары, ошондой эле ыр маалыматтары болот.
6 IPod экраны кулпуланып турганда музыкаңызды кантип башкарууну үйрөнүңүз. Экрандын кулпусун ачуунун кажети жок; жөн гана эки жолу үй баскычын басыңыз. Экрандын жогору жагында тректерди өткөрүп жиберүү, пауза / ойнотуу жана үн көлөмү баскычтары, ошондой эле ыр маалыматтары болот. - 7 Эгер гарнитураңыз жок болсо, музыка угуунун жолдорун үйрөнүңүз. Музыканы угуу үчүн наушникти колдонуунун кажети жок. Эгерде сиз гарнитураны алып салсаңыз, музыка бирдиктеги (iPodдун арткы жагындагы) кичинекей динамиктерден ойной баштайт.
4 -метод 3: Интернетти карап чыгуу
- 1IPhone'до Safari'ди кантип колдонууну үйрөнүңүз, iPhone жөнүндө окшош макаланы окуп чыгыңыз, анткени эки түзмөктө тең браузер бар.
 2 Экрандын ылдый жагында жайгашкан Safari колдонмосун ачыңыз. Safari - бул Internet Explorer, Firefox жана Google Chrome сыяктуу Appleдин демейки серепчиси. Эгер сиз түзмөгүңүздү тармакка туташтыра элек болсоңуз, жеткиликтүү WiFi байланыштары бар меню пайда болот.
2 Экрандын ылдый жагында жайгашкан Safari колдонмосун ачыңыз. Safari - бул Internet Explorer, Firefox жана Google Chrome сыяктуу Appleдин демейки серепчиси. Эгер сиз түзмөгүңүздү тармакка туташтыра элек болсоңуз, жеткиликтүү WiFi байланыштары бар меню пайда болот. - 3Туташуу үчүн керектүү WiFi тармагын тандаңыз.
 4 Издөө үчүн Google тилкесин колдонуңуз; сиз билген веб -баракчалардын даректерин киргизүү үчүн узунураак тилкени колдонуңуз. Бул талааларды чыкылдатуу менен QWERTY клавиатурасы пайда болот, ал каалаган тамгаларды киргизүүгө мүмкүндүк берет.
4 Издөө үчүн Google тилкесин колдонуңуз; сиз билген веб -баракчалардын даректерин киргизүү үчүн узунураак тилкени колдонуңуз. Бул талааларды чыкылдатуу менен QWERTY клавиатурасы пайда болот, ал каалаган тамгаларды киргизүүгө мүмкүндүк берет. - 5 Safari экрандын ылдый жагындагы баскычтар жөнүндө билип алыңыз. Беш баскыч. Сиз бул баскычтарды компьютериңиздегидей браузериңизде чабыттоо үчүн колдоносуз.
- Ачык баракта артка же алдыга кетүү үчүн жебелер. Сол жебе - сизди мурунку бетке алып барат; Оң жебе - Алга жылат.

- Аянттан чыккан жебе параметрлери бар менюну ачат. Бул жерде сиз өтмөктөрдү, почта шилтемелерин, твиттерди же басып чыгарууну кошо аласыз.

- Ачык китеп сөлөкөтү - өтмөктөрүңүзгө кирүү. Опциялар менен меню аркылуу сүйүктүү барактарыңыздын өтмөгүн жасаңыз.

- Панелдин эң оң жагындагы катмарлуу квадраттар бир нече терезелерди ачууга мүмкүндүк берет. Эгерде сиз ачык терезелерди жаппастан башка вебсайт ачкыңыз келсе, анда бул баскычты чыкылдатыңыз жана төмөнкү сол бурчтагы Жаңы баракты басыңыз.Барактарды солго же оңго серпип жылдырсаңыз болот. Жогорку оң бурчтагы кызыл крест сүрөтчөсүн басуу менен керексиз барактарды жабыңыз. Бүткөндө Даяр дегенди басыңыз.

- Ачык баракта артка же алдыга кетүү үчүн жебелер. Сол жебе - сизди мурунку бетке алып барат; Оң жебе - Алга жылат.
Метод 4 4: Көбүрөөк колдонмолор
- 1 Колдонмо деген эмне экенин билип алыңыз. Колдонмо - бул сиздин компьютериңиздеги программага окшош, iPodуңузда иштеген программа. iPod Touch орнотулган кээ бир тиркемелер менен келет. Бул Music + iTunes, Safari, Mail, GameCenter, Photos, iMessage ж.б. Башкы экрандын ылдыйында сиз төрт колдонмону көрөсүз; бул Music же Safari сыяктуу эң көп колдонулган тиркемелер.
- ITunes тиркемесин колдонуу менен медиаңызды iPodго сатып алсаңыз болот. Колдонмолорду App Store'дон сатып алсаңыз болот. Кээ бир популярдуу колдонмолор бекер.
- 2 Колдонмонун абалын текшерүүнү үйрөнүңүз жана аны колдонуу үчүн WiFi туташуусу керек болсо. Кээ бир тиркемелер зымсыз интернетке кирүүнү талап кылат. Wi-Fi тармагын же хотспотту кол менен тандоо үчүн, Орнотуулар сүрөтчөсүн чыкылдатыңыз, андан кийин тизмени көрүү үчүн WiFi тандаңыз. Бул ишенимдүү зымсыз тармагыңыз болсо иштейт; iPod ишенимсиз тармактарга туташпайт. Жөндөөлөрдөн, экран жарыктыгын, экран сактагычты, коопсуздукту жана колдонмонун жөндөөлөрүн тууралай аласыз.
 3 Башка iPod touch / iPhone / iPad / iDevice, досуңуз / iMessage байланышына кантип билдирүү жөнөтүүнү үйрөнүңүз. iMessage сизге зымсыз башка iPod, iPad же iPhonesго акысыз тез билдирүүлөрдү жөнөтүүгө мүмкүндүк берет.
3 Башка iPod touch / iPhone / iPad / iDevice, досуңуз / iMessage байланышына кантип билдирүү жөнөтүүнү үйрөнүңүз. iMessage сизге зымсыз башка iPod, iPad же iPhonesго акысыз тез билдирүүлөрдү жөнөтүүгө мүмкүндүк берет.  4 Жаңы iPod touch менен сүрөткө тартууну үйрөнүңүз. IPodго сүрөт же видео тартуу үчүн Камера колдонмосун ачыңыз. Сүрөттөрүңүздү көрүү үчүн Фото сүрөтчөсүн басыңыз.
4 Жаңы iPod touch менен сүрөткө тартууну үйрөнүңүз. IPodго сүрөт же видео тартуу үчүн Камера колдонмосун ачыңыз. Сүрөттөрүңүздү көрүү үчүн Фото сүрөтчөсүн басыңыз.
Кеңештер
- IPod экранын кирсиз микрофибра менен тазалаңыз.
- Сиздин iPod үчүн кап алууну ойлонуп көрүңүз, анткени экран абдан оңой эле жарылып кетет. Капкактар салыштырмалуу арзан жана iPodдун арт жагын чийиктен жана кирден коргоого жардам берет. Же болбосо, экраныңызды кир жана манжа издеринен коргоо үчүн экраныңыз үчүн пластикалык капкак сатып алсаңыз болот.
- Эгер бош орун калбай калса, тиркемелерди жүктөөдө кыйынчылыктар болушу мүмкүн. Колдонулбаган колдонмолорду, сүрөттөрдү, тасмаларды же музыканы чыгарып салууга аракет кылыңыз. Эгерде сиз мындай көйгөйлөрдөн алыс болгуңуз келсе, анда iPod Touch 64 ГБ алыңыз (учурда эң бош орун).
- Сиз бекер гравировканы колдонсоңуз болот (эгер сиз интернетте iPod сатып алсаңыз) жана өз атыңызды чегип жазсаңыз болот. Эскертүү, бирок бул сиздин iPodдун сатуу баасынын төмөндөшүнө алып келет.
- IPod үчүн Apple Care сатып алууну карап көрүңүз. Түзмөк бир жылдык чектелген кепилдик менен келет, бирок Apple Care кепилдикти эки жылга чейин узартат жана глобалдык оңдоо кызматын көрсөтөт. Эсиңизде болсун, Чектелген Кепилдик Apple Careден айырмаланып, кокусунан келтирилген зыянды жаппайт.
- Колдонмолордун бирине илинип калса, түзмөгүңүздү өчүрүп күйгүзүп көрүңүз.
- IPod Touch функциялары менен толукталган. Эгер сатып алаарыңызга күмөн санасаңыз, Apple Store'го баш багыңыз жана демо түзмөктөрдүн бирин колдонуп көрүңүз.
- Эгер батарейкаңыз түгөнүп калууга жакын болсо, Орнотууларда керексиз колдонмолорду "Көп тапшырма" өтмөгүндө жаап, экраныңызды күңүртүп көрүңүз.
Эскертүүлөр
- Колдонулган iPod Touch сатып алууда этият болуңуз.
- iPod Touch одоно көрүнөт, бирок ал бузулушу мүмкүн. Түзмөгүңүздү түшүрүп алуудан сак болуңуз.
- IPod Touch'иңиздин жалтырак хром капкагы чийиктен өтө алсыз. Корпусту сатып алууну ойлонуп көрүңүз.
- Jailbreak сиздин кепилдигиңизди автоматтык түрдө жокко чыгарат.
- WiFi түйүндөрүндө этият болуңуз; алар дайыма корголгон эмес.
Сага эмне керек
- iPod Touch (гарнитурасы жана 30 пиндүү USB кубаттоочу шнуру менен)
- ITunesтун акыркы версиясы бар Mac же PC.