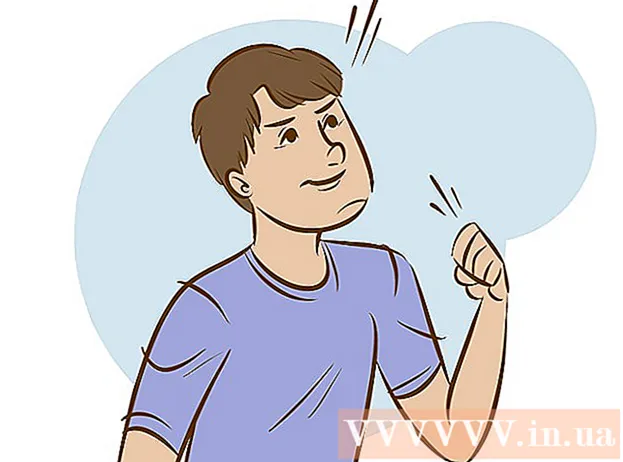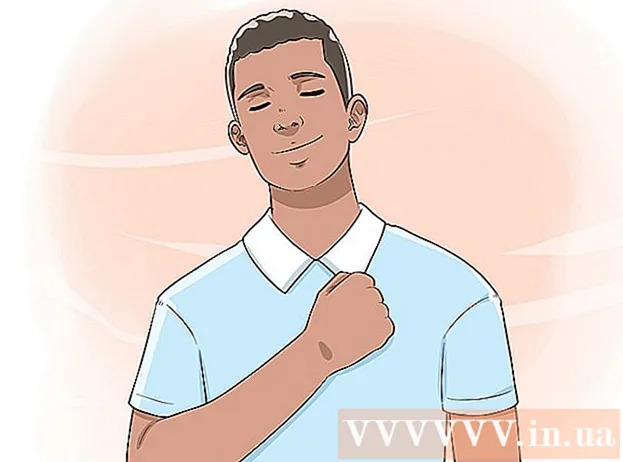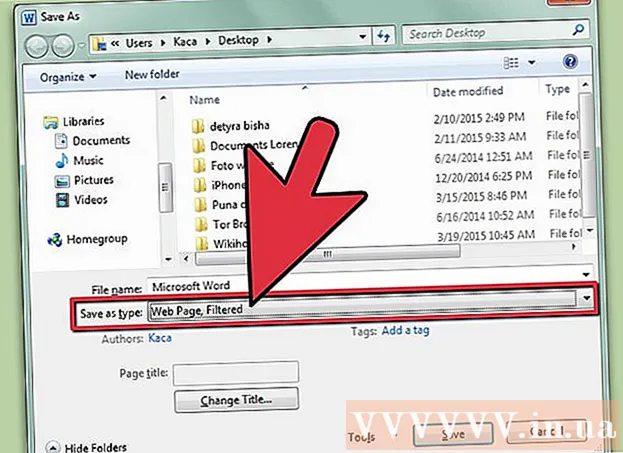Автор:
Peter Berry
Жаратылган Күнү:
18 Июль 2021
Жаңыртуу Күнү:
21 Июнь 2024
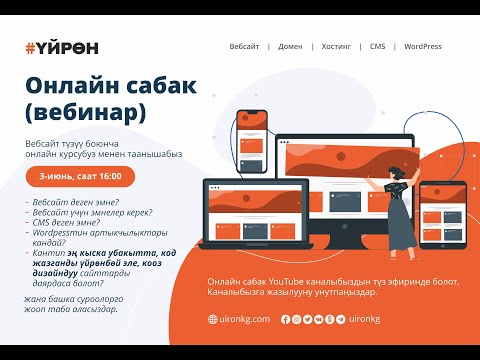
Мазмун
Сиз көп кирген айрым веб-сайттар барбы? Кийинки жолу бир чыкылдатуу менен кирүү үчүн, аларды сүйүктүүлөр өтмөгүнө же браузердин кыстармалар тилкесине кошсоңуз болот. Белги коюу сүйүктүү веб-баракчаларыңызды тезирээк карап чыгууга жардам берет.
Кадамдар
9дан 1-ыкма: Chrome
Кыстарма кошкуңуз келген баракчага өтүңүз.
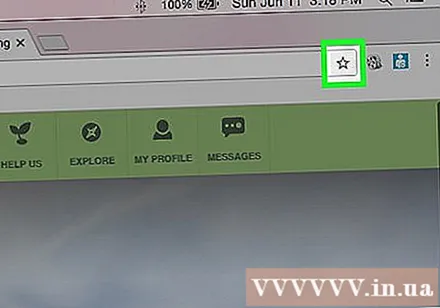
Дарек тилкесинин оң жагындагы Жылдыз баскычын чыкылдатыңыз. Ошондой эле бассаңыз болот Ctrl/⌘ Cmd+Д..
Кыстарманы атаңыз. Демейки шартта, жаңы кыстарма барактын аталышы менен бирдей аталышат. Жаңы ысым киргизүү үчүн калкып чыкма терезедеги учурдагы аталышты чыкылдатыңыз.- Ошондой эле, сүрөттүн аталышынын астына басып, сүрөттөмөсүн өзгөртө аласыз.
Даректи өзгөртүңүз. URL дарегин калкыма терезеден чыкылдатып, өзгөртө аласыз. Эгер сиз кошумча баракчада болсоңуз, бирок негизги сайт үчүн кыстарма кошууну кааласаңыз, бул пайдалуу болушу мүмкүн.
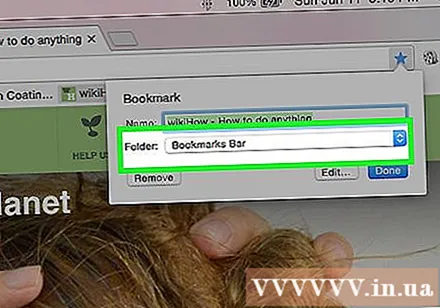
Кыстармаларды уюштуруу. Chrome калкып чыккан терезеде кыстарма папкаларын көрүүгө мүмкүнчүлүк берет. Демейки шартта, кыстарма "Башка кыстармалар" папкасында жайгаштырылат.- Калкып чыккан терезенин ылдый жагындагы "Папкага кошуу" баскычын чыкылдатыңыз.
- Жана баскычтарын колдонуу үчүн кыстармаларды кошкуңуз келген папкага өтүңүз.
- Папканын атын жазып, "Түзүү" баскычын басып, учурдагы жайгашкан жерде жаңы папка түзүңүз.
Кыстармалар тилкесин көрсөтүү же жашыруу. Chrome'до, кыстарма тилкеси дарек тилкесинин төмөн жагында жайгашкан. Анда сиздин бардык кыстармаларыңыз жана кыстармалар папкаларыңыз көрсөтүлөт. Тилкенин оң жагындагы баскычты чыкылдатып, дал келбеген нерселер табылат.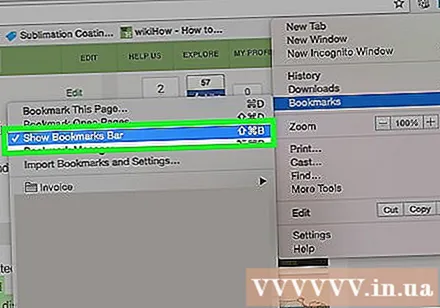
- Кыстарма тилкесин басуу менен күйгүзсөңүз болот Ctrl/⌘ Cmd+Ift Shift+Б, же Chrome Меню баскычын (☰) чыкылдатып, "Кыстармалар" тандап, андан кийин "Кыстармалар тилкесин көрсөтүү" баскычын чыкылдатыңыз.
- Эгер сиздин кыстармалар тилкеси пайда болсо, анда веб-сайттын сүрөтчөсүн кыстармаларга тез кошуу үчүн түз эле тилкеге сүйрөп барсаңыз болот.
Кыстармаларды башкаруу. Эгер сиз бардык кыстармаларды көрүүнү, иреттөөнү жана башкарууну кааласаңыз, анда кыстарма менеджерин ача аласыз. Пресс Ctrl/⌘ Cmd+Ift Shift+O же Chrome Меню баскычын (☰) чыкылдатып, "Кыстармалар" тандап, андан кийин "Кыстармалар башкаргычын" чыкылдатыңыз. Кыстарма менеджери жаңы өтмөктө ачылат.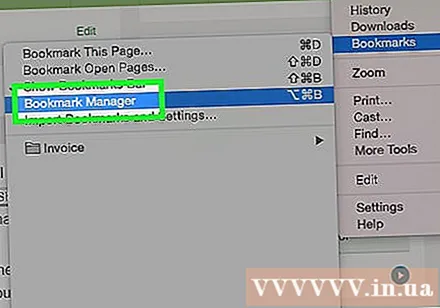
- Сол жактагы каптал тилкесинде кыстармалар тилкеси жана кыстарма папкалары көрсөтүлөт. Chrome'дун эң акыркы версияларында "Автоматтык папкалар" түзүлөт, алар контексттин негизинде кыстармаларды бириктиришет.
- Бир эле учурда бир нече кыстармаларды тандоо үчүн ✓ баскычын чыкылдатыңыз.
- Кыстармаларды ар башка папкаларга жылдыруу үчүн аларды чыкылдатып сүйрөңүз. Ошондой эле, бир нече пункт тандалганда, "Папкага жылдыруу" ачылуучу менюсун колдонсоңуз болот.
- Mark баскычын басып, "Жок кылуу" баскычын тандап, кыстарманы жок кылыңыз. Ошондой эле, бир нече кыстармаларды тандап жатканда, жогорку оң бурчтагы "Жок кылуу" баскычын чыкылдата аласыз.
9дан 2-ыкма: Chrome (Мобилдик)
Кыстарма кошкуңуз келген баракчаны ачыңыз.
Меню баскычын (⋮) таптап, андан кийин ☆ таптаңыз.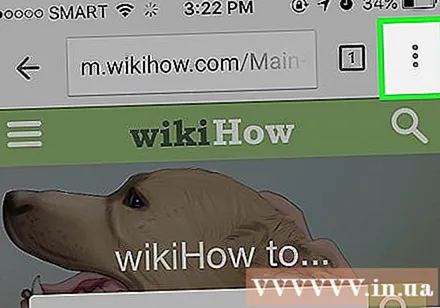
Кыстарма чоо-жайын түзөтүңүз. Жаңы кыстармалар үчүн атын өзгөртүүгө, даректөөгө жана папкаларды тандап алууга болот. Папканы тандоодо "Жаңы папканы" чыкылдатып, учурда тандалган папкада жаңы папка түзсөңүз болот.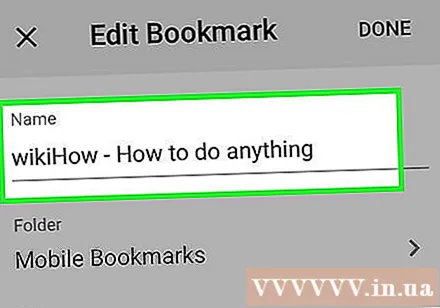
- Бардык маалыматтарды бүткөндөн кийин "Сактоо" баскычын чыкылдатыңыз.
Бардык кыстармаларды көрүү. Бардык кыстармаларыңыз менен өтмөктү ача аласыз.
- Меню баскычын (⋮), андан кийин "Кыстармалар" баскычын басыңыз.
- Папкаларды экрандын жогору жагында таптап көрүү.
- Кыстарманы басып, анын менюсун көрүңүз.Кыстарманы ачып, түзөтүп же жок кыла аласыз.
9 ыкмасы: Firefox
Кыстарма кошкуңуз келген баракчаны ачыңыз.
Издөө тилкесинин жанындагы ☆ баскычын чыкылдатыңыз. Жылдыз көгөрүп, кыстармаларыңызга кошулат. Ошондой эле бассаңыз болот Ctrl/⌘ Cmd+Д..
Кыстарманын чоо-жайын ачуу үчүн ★ сүрөтүн чыкылдатыңыз. Бул поп-терезеден кыстармага бир нече башкача өзгөртүү киргизсеңиз болот:
- Кыстарманын атын өзгөртө аласыз. Демейки шартта, кыстарма аты веб-сайттын аталышы болуп саналат.
- Кыстарма үчүн папканы тандап, ачылуучу менюдан тандасаңыз болот. Жаңы папканы ∨ баскычын басып, Жаңы Папка баскычын басуу менен түзсөңүз болот.
- Кыстармага бирка (тег) кошуңуз. Firefox кыстармаларыңызды кыска сөздөр же фразалар менен белгилөөгө мүмкүндүк берет. Бул тегдерди колдонуп, кийинчерээк кыстармаларды таба аласыз. Бардык карталарыңызды көрүү үчүн ∨ баскычын чыкылдатыңыз.
Кыстарма тилкесин күйгүзүңүз же өчүрүңүз. Кыстармалар тилкеси - бул эң маанилүү кыстармаларга тез жетүү жолу. Бул дарек тилкесинин астында көрүнөт. Издөө тилкесинин жанындагы Буфер баскычын чыкылдатып, "Кыстармалар куралдар панелин" тандап, андан кийин "Кыстармаларды көрүү панелин" чыкылдатып, аны иштетиңиз же өчүрүңүз.
- Эгер кыстармалар тилкеси көрүнүп турса, веб-сайттын сүрөтчөсүн түз эле тактага сүйрөп, аны кыстарма катары тез кошсоңуз болот.
Кыстармаларды башкаруу. Бардык кыстармаларды башкаруу үчүн Китепкана терезесин ачсаңыз болот. Алмашуу буферин чыкылдатып, "Бардык кыстармаларды көрсөтүү" баскычын басып, Китепкана терезесин Бардык Кыстармалар бөлүмүнө ачыңыз.
- Кыстармаларды жылдыруу үчүн аларды чыкылдатып сүйрөңүз. Баскычты басып туруп, бир нече кыстарманы тандай аласыз Ctrl (Windows) же ⌘ Буйрук (Mac) жана бир-бирден чыкылдатыңыз.
- Кыстармаларыңызга жаңы папка түзүү үчүн, оң баскычты чыкылдатып, "Жаңы папканы" тандаңыз. Бул каталог учурдагы ордуңузда түзүлөт.
- Кыстармаларды оң баскыч менен чыкылдатып, "Жок кылуу" баскычын тандап, жок кылыңыз. Эгер бирден көп тандалган болсо, бир эле учурда бир нече кыстарманы жок кыла аласыз.
9дан 4-ыкма: Firefox (Portable)
Кыстарма кошкуңуз келген баракчаны ачыңыз.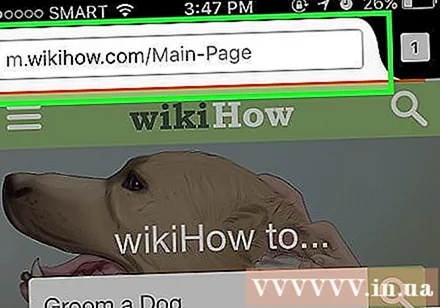
Меню баскычын (⋮) таптап, ☆ баскычын басыңыз. Эгер can't көрө албасаңыз, анда бир аз ылдый жылдырыңыз.
Кыстармаларды көрүү үчүн жаңы өтмөктү ачыңыз. "Кыстармалар" бөлүмүн ачканга чейин солго же оңго серпип коюңуз.
Кыстарманы басып, кармап туруп, андан кийин "Түзөтүүнү" тандап, түзөтүңүз. Бул издөө үчүн атын, дарегин өзгөртүүгө жана ачкыч сөздөрдү кошууга мүмкүндүк берет. жарнама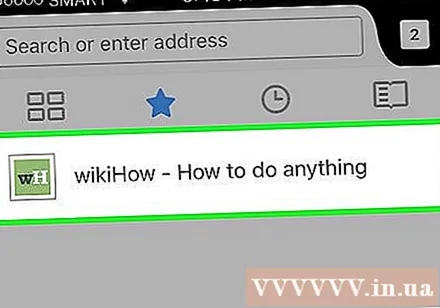
9нун 5-ыкмасы: Internet Explorer
Кыстарма кошкуңуз келген баракчаны ачыңыз.
Оң жактагы жогорку бурчтагы ☆ сүрөтчөсүн таптап коюңуз. Сүйүктүүлөргө кошуу баскычын чыкылдатыңыз. Эгерде сиз ☆ көрө албасаңыз, "Сүйүктүүлөр" → "Сүйүктүүлөргө кошуу" баскычтарын чыкылдатыңыз.
- Ошондой эле баскыч айкалыштарын бассаңыз болот Ctrl+Д..
Кыстарманын чоо-жайын түзөтүңүз. Кыстарманын аталышын өзгөртүп, аны сактоо үчүн папканы тандасаңыз болот. Учурда тандалган папкада жаңы папка түзүү үчүн Жаңы папка баскычын чыкылдатыңыз.
- Кыстармага эч кандай өзгөртүү киргизбегенден кийин Кошууну чыкылдатыңыз.
Кыстармаларды жайгаштырыңыз. Эгер сизде көп кыстармалар бар болсо, аларды иретке келтирүү үчүн кыстарма менеджерин колдонсоңуз болот. "Сүйүктүүлөр" менюсун чыкылдатып, "Сүйүктүүлөрдү иреттөө" баскычын тандаңыз. Сүйүктүүлөр менюсун көрбөй жатсаңыз, баскычын басыңыз Alt.
- Кыстармаларды ар башка папкаларга жылдыруу үчүн аларды чыкылдатып сүйрөңүз. Ошондой эле папкаларды башка папкаларга сүйрөп барсаңыз болот.
- Кыстарманы же папканы оң баскыч менен чыкылдатып, аны жок кылуу үчүн "Жок кылуу" баскычын тандаңыз. Жок кылынган папкадагы бардык кыстармалар дагы жок кылынат.
9-ыкманын 6-ыкмасы: Internet Explorer 11 (Мобилдик)
Кыстарма кошкуңуз келген баракчаны ачыңыз.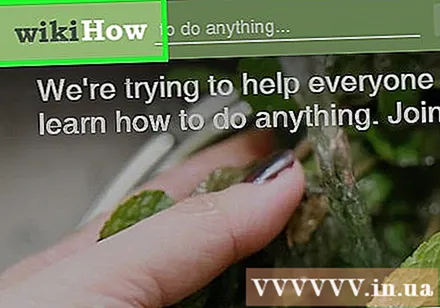
Дарек тилкесиндеги Сүйүктүүлөр баскычын таптап же чыкылдатыңыз. Эгер дарек тилкесин көрбөсөңүз, экрандын ылдый жагынан өйдө сүрүп же төмөндөгү тилкени таптаңыз.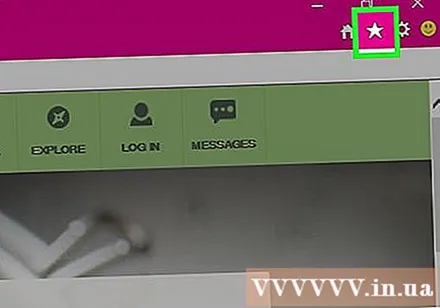
"Сүйүктүүлөргө кошуу" баскычын чыкылдатыңыз. Аны Сүйүктүүлөр тилкесинин жогорку оң бурчунан көрө аласыз.
- Ошондой эле баскыч айкалыштарын бассаңыз болот Ctrl+Д. эгер сиз баскычтопту колдонсоңуз.
Кыстарма жөнүндө маалыматты түзөтүп, андан кийин "Кошуу" баскычын чыкылдатыңыз. Кыстарма атын өзгөртүп, ачылуучу менюдан сактоо үчүн папканы тандасаңыз болот.
Кыстармаларды башкаруу. Бардык кыстармаларыңызды Сүйүктүүлөр тилкесинен көрө аласыз. Башка папканы тандоо үчүн тилкенин жогору жагындагы папканын атын басып, кармап туруңуз.
- Кыстарманы басып туруңуз же аны оң баскыч менен чыкылдатып, кыстарманы жок кылууга мүмкүнчүлүк берген менюну ачыңыз.
- Кыстарманын атын өзгөртүү же башка папкага жылдыруу үчүн менюдан "Түзөтүүнү" тандаңыз.
9 ыкмасы 7: Сафари
Кыстарма орноткуңуз келген веб-сайтка өтүңүз.
"Кыстармалар" → "Кыстармаларды кошуу" баскычтарын чыкылдатыңыз. Ошондой эле баскыч айкалыштарын бассаңыз болот ⌘ Буйрук+Д..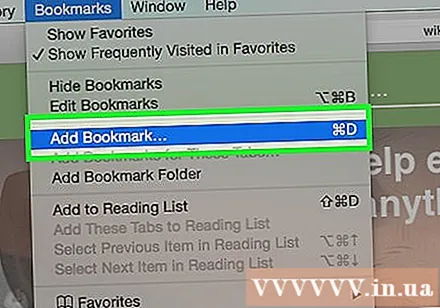
Кыстарманы сактай турган жерди тандаңыз. Калкып чыккан меню кыстарманы кайда сактоону тандоого мүмкүндүк берет. Аны каалаган папкаңызга же Сүйүктүүлөр тилкесине кошсоңуз болот.
Кыстарманы атап, сактап коюңуз. Демейки шартта, кыстарма сайттын аталышы менен бирдей аталышат. Кыстарманы сактоодон мурун бул атты өзгөртө аласыз. Ысым тандап бүткөндөн кийин Кошумча баскычын чыкылдатып, кыстарманы кайда сактоого болот.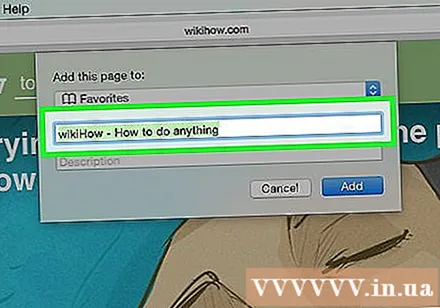
Кыстармаларды башкаруу. Эгер сизде көп кыстармалар бар болсо, аларды кыстарма менеджери аркылуу башкарып, уюштура аласыз. "Кыстармалар" → "Кыстармаларды көрсөтүү" баскычын таптаңыз же баскычтардын айкалышын басыңыз ⌘ Буйрук+Tion Вариант+Ift Shift кыстарма менеджерин ачуу үчүн.
- "Кыстармалар" → "Кыстармалар Папканы кошуу" баскычын басып, жаңы папканы кошуңуз, же чыкылдатыңыз Ift Shift+Tion Вариант+N.
- Кыстармаларды басуу жана сүйрөө менен жылдырыңыз. Баскычты басып туруп, бир нече кыстарманы тандай аласыз ⌘ Буйрук жана бир-бирден чыкылдатыңыз.
- Кыстармаларды оң баскыч менен чыкылдатып, "Жок кылуу" баскычын тандап, жок кылыңыз.
Кыстармалар каптал тилкесин ачыңыз. Каптал тилкеси веб-баракчаны карап жатып, бардык кыстармаларды жана папкаларды бир караганда көрө аласыз. "Көрүү" → "Кыстармаларды кыстарууну көрсөтүү" баскычын чыкылдатыңыз же чыкылдатыңыз Ctrl+⌘ Cmd+1. жарнама
9дан 8-ыкма: Safari (iOS)
Кыстарма киргизгиңиз келген веб баракчаны ачыңыз.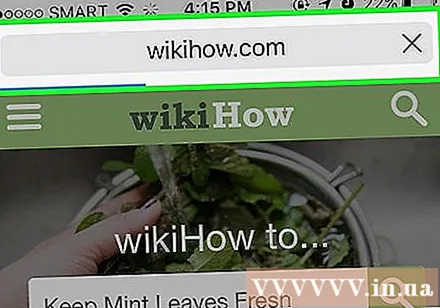
Экрандын ылдый жагындагы Бөлүшүү баскычын таптаңыз.
Пайда болгон терезеден "Кыстарманы кошууну" тандаңыз.
Кыстарма чоо-жайын түзөтүңүз. Кыстарманын атын, ошондой эле ал сизди алып бара турган так даректи өзгөртө аласыз. Кыстарманы кайда сактоону тандоо үчүн, Жайгашуу параметрин чыкылдата аласыз.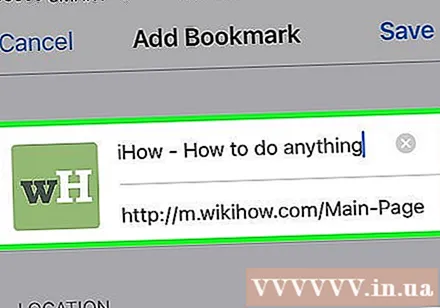
- Бардык маалыматтарды бүткөндөн кийин "Сактоо" баскычын чыкылдатыңыз.
9дан 9-ыкма: Опера
Кыстарма орноткуңуз келген веб-сайтка өтүңүз.
Дарек тилкесинин оң жагындагы ♥ баскычын чыкылдатыңыз.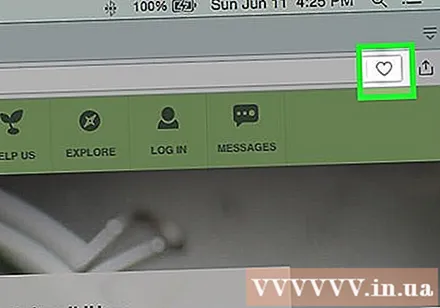
Кыстарма үчүн сүрөт тандаңыз. Opera кыстармалар менен колдоно турган сүрөттү тандап алууга мүмкүндүк берет. Веб баракчасында бар сүрөттөрдү же жалпы барактын скриншотторун тандай аласыз. Сүрөттөр арасында жылдыруу үчүн жана баскычтарын чыкылдатыңыз.
Тез терүүгө баракчаларды кошуңуз. Speed Dial браузериңизди иштеткенде, адатта, колдонулган веб-баракчаларды сактайт жана көрсөтөт. Тез терүүгө кошуу үчүн, кыстарма калкып чыкчу терезенин жогорку оң бурчундагы Ыкчам терүү баскычын чыкылдатыңыз.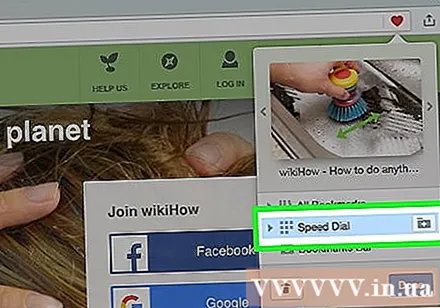
Кыстарма үчүн папканы тандаңыз. Кыстарманы сактоо үчүн папканы тандоо үчүн калкып чыкма терезенин ылдый жагындагы папканы чыкылдатыңыз. Демейки шартта, ал "Сорттолбогон кыстармалар" папкасына кошулат.
Бардык кыстармаларды көрүү. Бардык кыстармаларыңыз жана кыстармалар папкаларыңыз менен жаңы өтмөк ача аласыз. Opera менюсун чыкылдатып, "Кыстармалар" → "Бардык кыстармаларды көрсөтүү" баскычын тандап, же чыкылдатыңыз Ctrl+Ift Shift+Б.
- Кыстармаларды кайрадан иреттөө үчүн аларды басып, сүйрөңүз. Бир нече кыстармаларды бир эле учурда алардын тегерегиндеги тандоо тилкесин эки жолу чыкылдатып же кыстарма үстүндө жылдырганда пайда болгон ✓ баскычын чыкылдатып тандай аласыз.